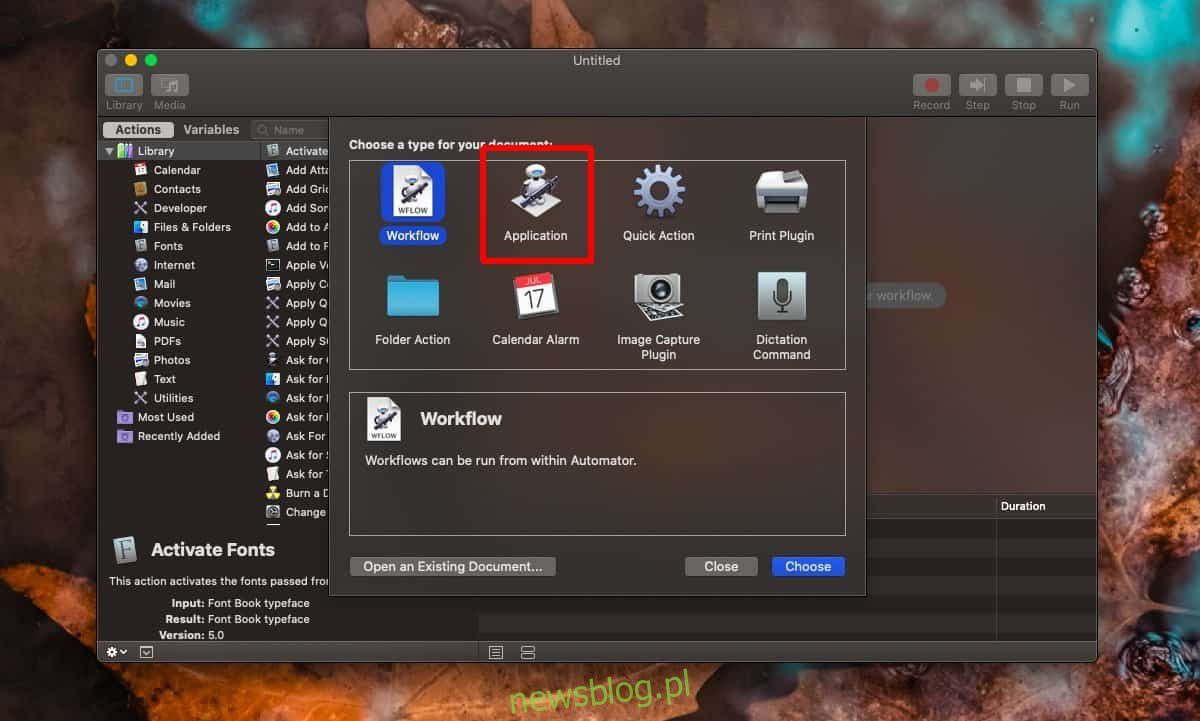
Launchpad trên macOS chỉ dành cho ứng dụng. Không có nhiều bạn có thể làm về nó. Việc kinh doanh Apple không được biết đến với tính linh hoạt của nó, vì vậy không có cách nào lén lút để thêm tệp vào nó. Nếu bạn muốn có thể mở một tệp từ Launchpad, bạn sẽ phải khắc phục giới hạn này và điều đó thật dễ dàng.
Mở tệp từ Launchpad
Để mở tệp từ Launchpad, bạn cần có ứng dụng để mở tệp và bạn có thể tự tạo ứng dụng này bằng Automator. Tất cả những gì bạn cần là đường dẫn đến tệp bạn muốn mở và điều đó khá dễ dàng để có được. Bạn cũng có thể mở nhiều tệp trong cùng một ứng dụng hoặc tạo bao nhiêu ứng dụng mở tệp tùy thích. Nó phụ thuộc vào bạn.
Nhận đường dẫn tệp
Mở Finder và điều hướng đến tệp bạn muốn mở từ Launchpad. Giữ phím Option và nhấp chuột phải vào tệp. Chọn tùy chọn sao chép dưới dạng đường dẫn từ menu ngữ cảnh.
Tạo một ứng dụng Automator
Mở Automator và nhấp vào Tài liệu mới ở góc dưới bên trái. Trong bảng mở ra, chọn Ứng dụng.
Khi Automator được mở, bạn cần tìm kiếm và thêm hành động “Run Shell Script”. Sử dụng thanh tìm kiếm, sau đó kéo và thả nó vào khung bên phải.
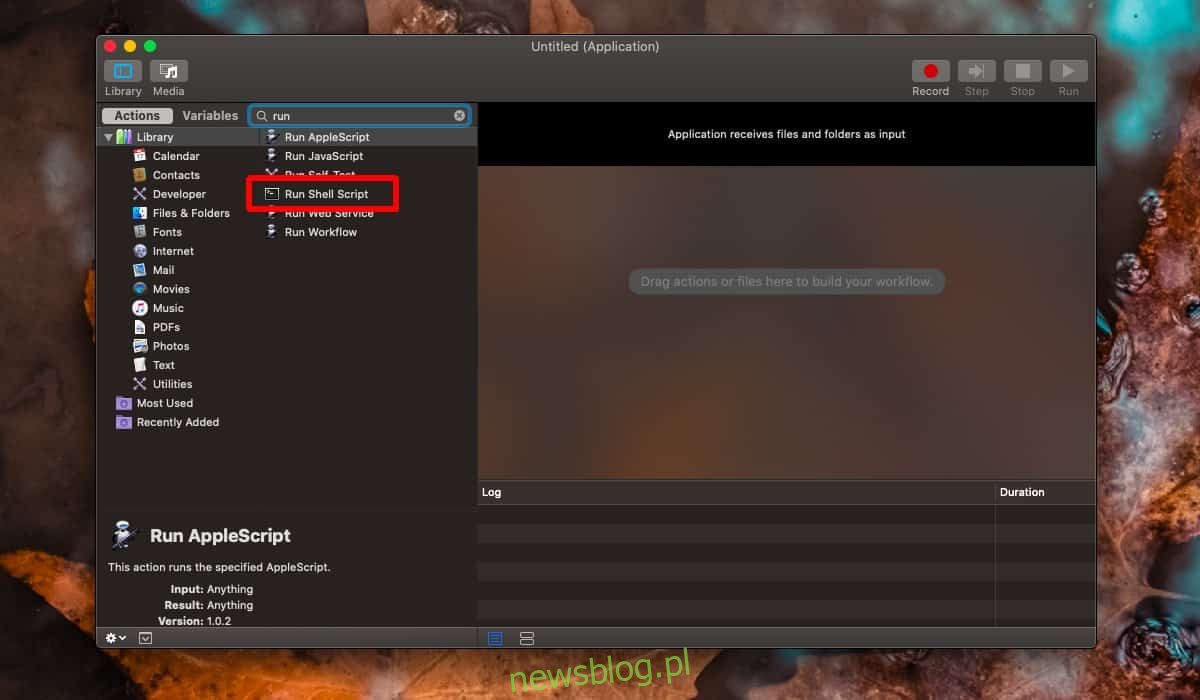
Trong hành động Run Shell Script, hãy nhập thông tin sau.
open path-to-file
Thay thế tệp thành đường dẫn bằng đường dẫn bạn đã sao chép. Nếu bạn muốn mở nhiều tệp bằng một ứng dụng, hãy thêm đường dẫn của từng tệp trên một dòng riêng biệt. Khi bạn đã hoàn tất, hãy chuyển đến Tệp>Xuất. Đặt tên cho ứng dụng và lưu vào thư mục Ứng dụng.
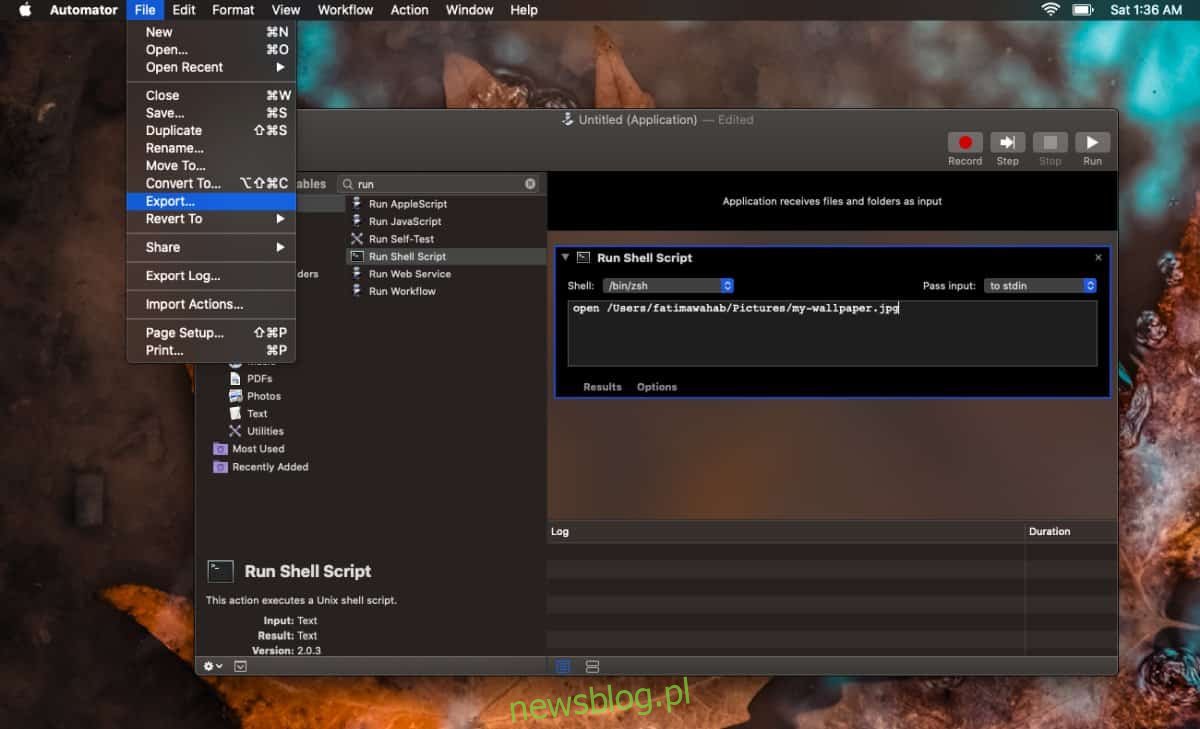
Mở Launchpad và bạn sẽ thấy ứng dụng mới tạo của mình. Nó sẽ vẫn có biểu tượng Automator, nhưng bạn có thể thay đổi nó. Chúng tôi có một bài đăng chi tiết về cách thay đổi biểu tượng ứng dụng hoặc tập lệnh. Sử dụng nó để thay đổi biểu tượng ứng dụng. Khi bạn nhấp vào ứng dụng này, nó sẽ mở tệp hoặc nhiều tệp có đường dẫn được chỉ định.
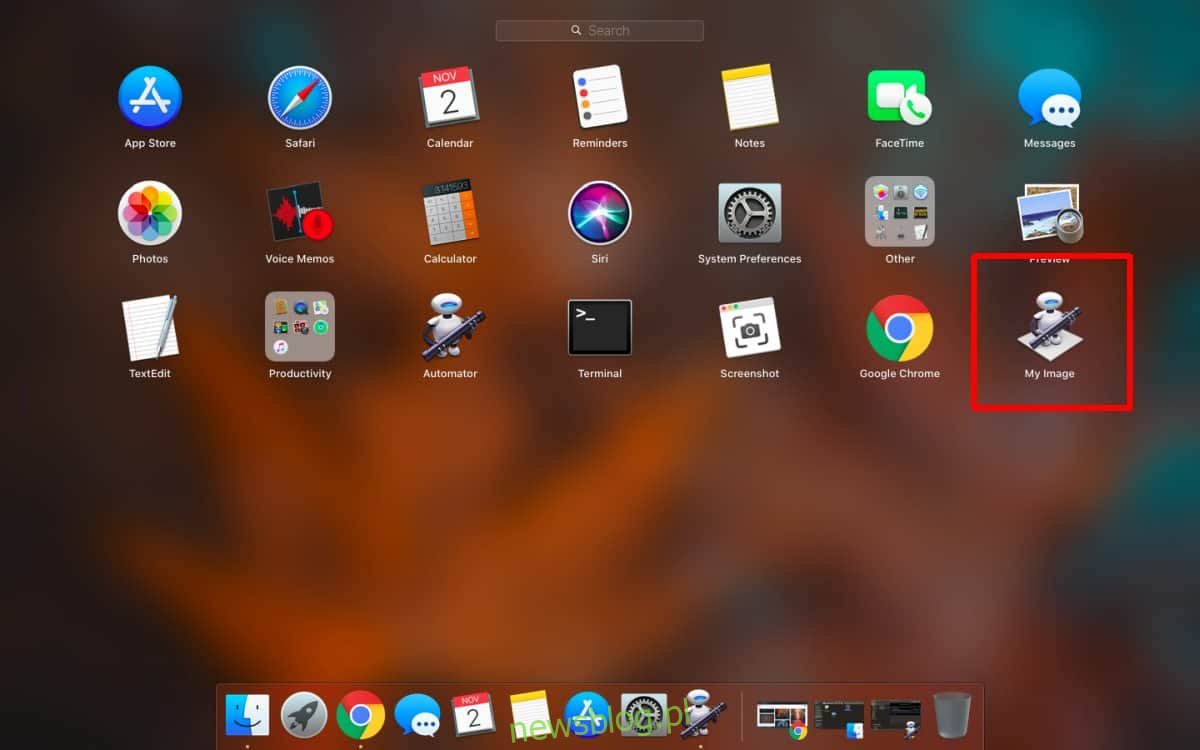
(Các) tệp sẽ mở trong ứng dụng mặc định được đặt cho nó. Bạn có thể mở lại ứng dụng này trong Automator và chỉnh sửa bất kỳ lúc nào. Đó là một cách khá đơn giản để truy cập các tệp quan trọng của bạn và mở nhiều tệp khác nhau cùng lúc chỉ bằng một cú nhấp chuột.
Nếu bạn muốn tạo nhiều ứng dụng để mở tệp, bạn nên nhóm chúng trong một thư mục hoặc nhiều thư mục khác nhau. Chúng sẽ luôn ngăn nắp và vẫn có thể dễ dàng truy cập.
