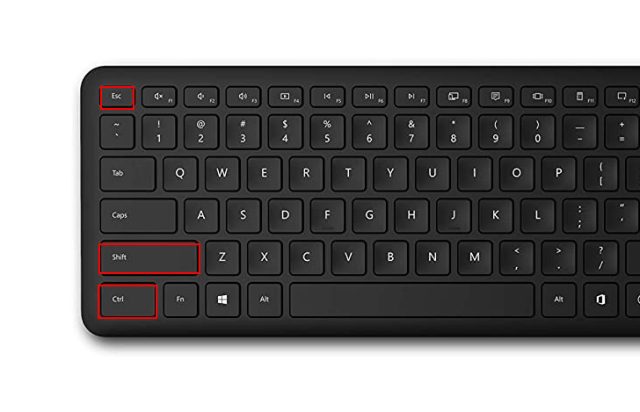
Trình quản lý tác vụ là một trong những ứng dụng gần đây đã được thiết kế lại trong hệ thống Windows 11. Ngoài ra, Microsoft cũng đã giới thiệu một tính năng mới gọi là Chế độ hiệu suất trong Trình quản lý tác vụ hệ thống Windows 11 để cải thiện thời lượng pin của máy tính xách tay và giảm hiện tượng tiết kiệm nhiệt. Đừng quên rằng Trình quản lý tác vụ trong hệ thống Windows 11 cho phép bạn nhanh chóng vô hiệu hóa các chương trình khởi động, tìm các quy trình vi phạm chiếm nhiều dung lượng ổ đĩa, v.v. Song song đó, Task Manager là một công cụ thiết yếu trong hệ thống Windows 11 và bạn cần biết cách mở nó. Vì vậy, trong bài báo này chúng tôi trình bày 8hướng dẫn từng điểm để mở Trình quản lý tác vụ trên hệ thống của bạn Windows 11.
Mở Trình quản lý tác vụ trên hệ thống của bạn Windows 11 (2022)
Trong hướng dẫn này, chúng tôi đã bao gồm 8 các cách khác nhau để mở Trình quản lý tác vụ trên hệ thống của bạn Windows 11. Từ Dấu nhắc Lệnh đến Menu Bắt đầu và Phím tắt, chúng tôi đã thêm tất cả các cách có thể để khởi chạy Trình quản lý Tác vụ. Bạn có thể mở rộng bảng bên dưới và chuyển đến bất kỳ phần nào.
Mở Trình quản lý tác vụ trên hệ thống của bạn Windows 11 sử dụng phím tắt
Cách nhanh nhất và dễ dàng nhất để mở Trình quản lý tác vụ là sử dụng phím tắt hệ thống Windows 11. Chỉ cần nhấn ba phím cùng lúc và Trình quản lý tác vụ sẽ khởi chạy ngay lập tức. Đây là cách tiến hành.
1. Nhấn phím tắt hệ thống Windows 11 “Ctrl + Shift + Esc” để khởi chạy ngay Trình quản lý tác vụ trên hệ thống của bạn Windows 11.
2. Bạn cũng có thể nhấn phím tắt “Ctrl + Alt + Delete” để mở menu Nâng cao. Tại đây, nhấp vào “Trình quản lý tác vụ” để kiểm tra mức sử dụng CPU, GPU và RAM của các ứng dụng và quy trình trên PC đang chạy của bạn Windows 11.
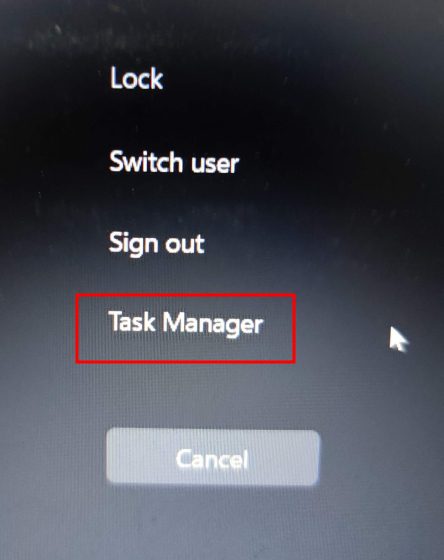
3. Và voila, Trình quản lý tác vụ sẽ mở ngay lập tức. Ngoài ra, bạn có thể nhấp vào “Chi tiết khác” ở góc dưới bên trái để tìm thêm thông tin về quy trình, hiệu suất, dịch vụ, ứng dụng khởi động, v.v.
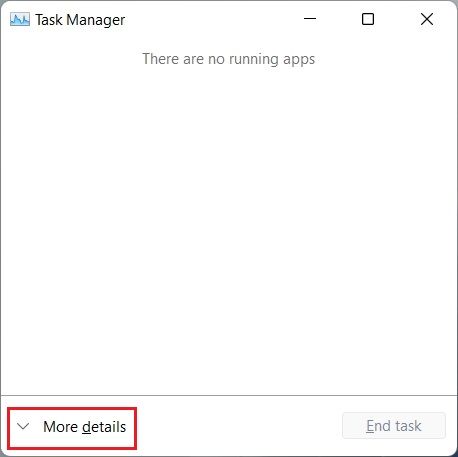
4. Đây là Task Manager đang chạy trên hệ thống Windows 11 nhưng thiết kế cũ hiện có. Bạn có thể kiểm tra Trình quản lý tác vụ hệ thống được thiết kế lại Windows 11 bằng cách sử dụng bài viết được liên kết.
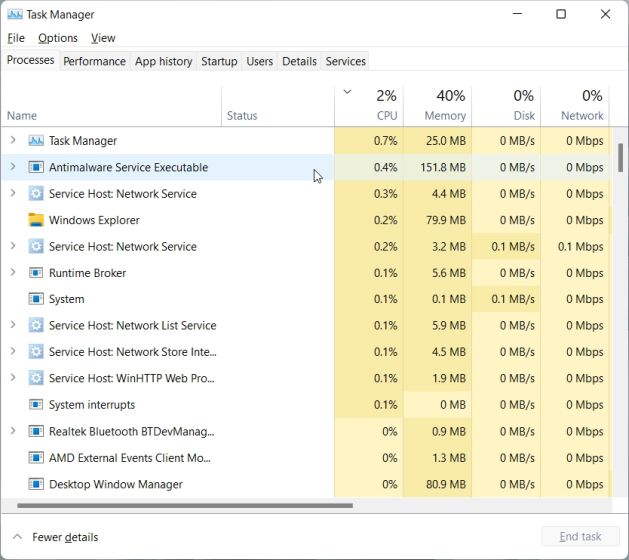
5. Nếu bạn muốn truy cập bằng một cú nhấp chuột vào Trình quản lý tác vụ, chỉ cần nhấp chuột phải vào nó trên thanh tác vụ và ghim nó. Bằng cách này, bạn luôn có thể mở Trình quản lý tác vụ chỉ bằng một cú nhấp chuột.
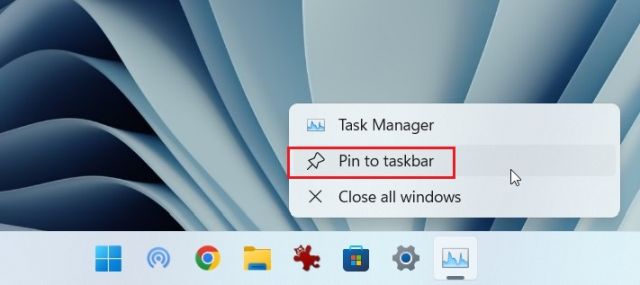
1. Một cách dễ dàng khác để chạy Trình quản lý tác vụ trên hệ thống của bạn Windows 11 là menu Liên kết nhanh. Chỉ cần nhấp chuột phải vào biểu tượng Bắt đầu hoặc nhấn “Windows + X” để mở menu liên kết nhanh. Tại đây, nhấp vào “Trình quản lý tác vụ”.
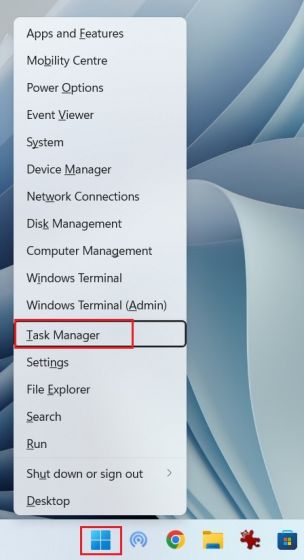
2. Và bạn đã có nó! Trình quản lý tác vụ chạy trên máy tính đang chạy Windows 11.
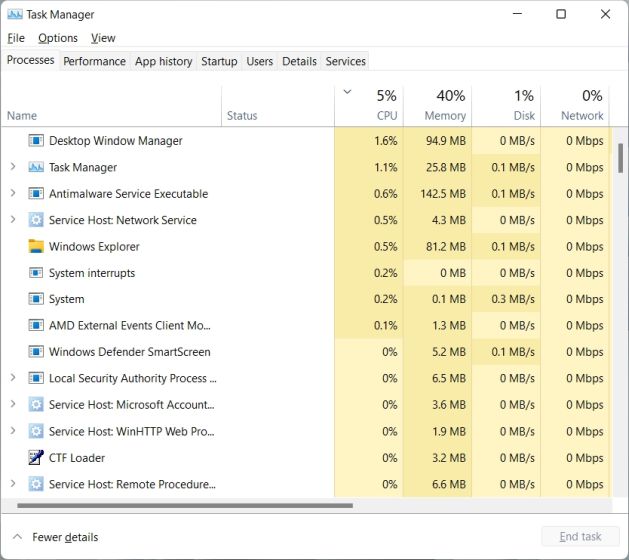
Khởi chạy Trình quản lý tác vụ trên hệ thống của bạn Windows 11 từ dấu nhắc khởi động
1. Bạn cũng có thể nhấn “Windows + R” để mở dấu nhắc Run. Tại đây, gõ taskmgr và nhấn Enter.
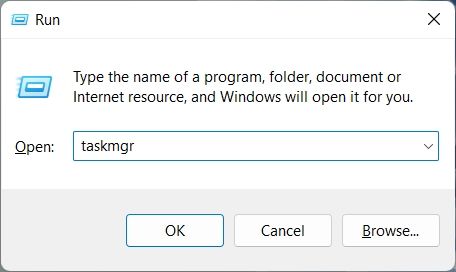
2. Thao tác này sẽ nhanh chóng khởi chạy Trình quản lý tác vụ trên máy tính của bạn.

1. Như với tất cả các công cụ khác trên hệ thống Windows 11, mở menu bắt đầu và tìm kiếm “trình quản lý tác vụ”. Trình quản lý tác vụ sẽ xuất hiện ở vị trí trên cùng.

2. Nhấp vào kết quả tìm kiếm và Trình quản lý tác vụ sẽ mở ra ngay lập tức.
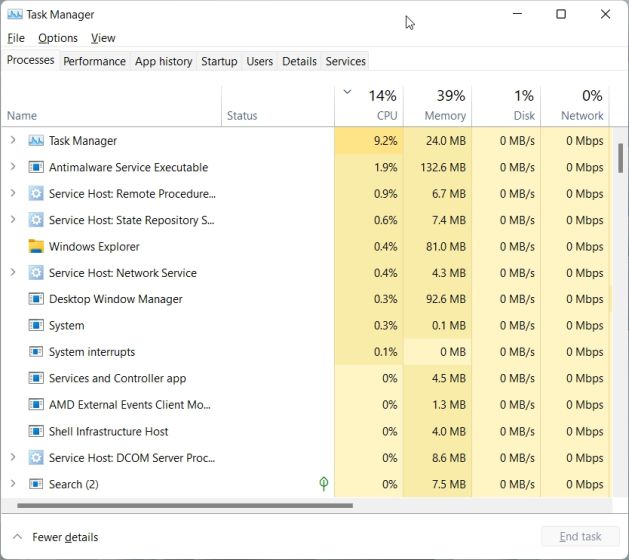
Mở Trình quản lý tác vụ trong Windows 11 từ Trình khám phá tệp
1. Nếu bạn đang ở trong cửa sổ File Explorer và muốn truy cập nhanh vào Trình quản lý tác vụ, hãy nhấp vào thanh địa chỉ, nhập taskmgr.exe và nhấn Enter.
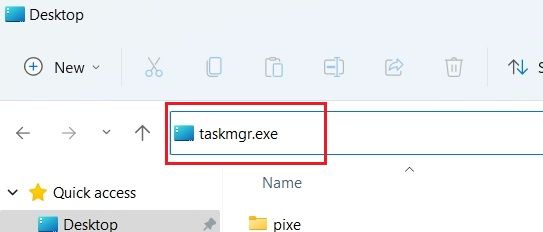
2. Trình quản lý tác vụ sẽ mở ở đó.
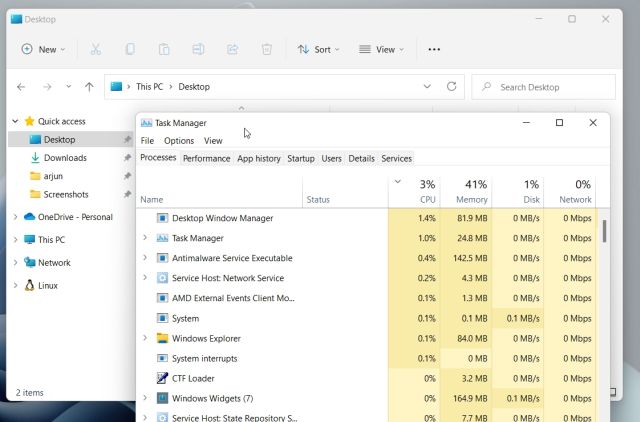
Tìm Trình quản lý tác vụ trên hệ thống của bạn Windows 11 trong Công cụ hệ thống Windows
1. Nhấn phím một lần Windows trên bàn phím để mở menu Bắt đầu trong Windows 11. Bây giờ hãy nhấp vào “Tất cả ứng dụng” ở góc trên bên phải.
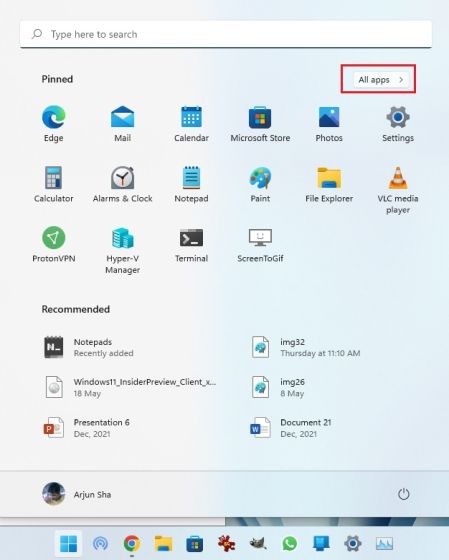
2. Sau đó cuộn xuống và tìm “Công cụ hệ thống Windowsmở nó ra. Tôi chắc rằng bạn sẽ tìm thấy nó ở tầng dưới.
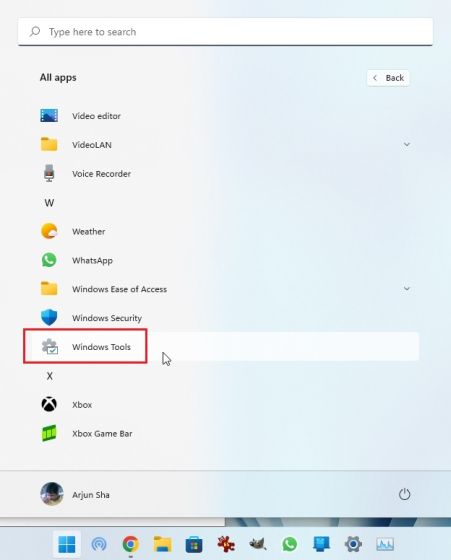
3. Cửa sổ Công cụ hệ thống sẽ mở ra Windows. Tại đây, cuộn xuống và nhấp đúp vào Trình quản lý tác vụ.
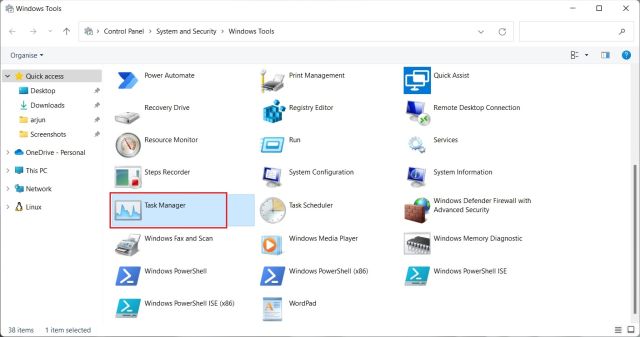
4. Và đó là cách bạn có thể khởi chạy Trình quản lý tác vụ trên hệ thống của mình Windows 11 từ Công cụ hệ thống Windows.
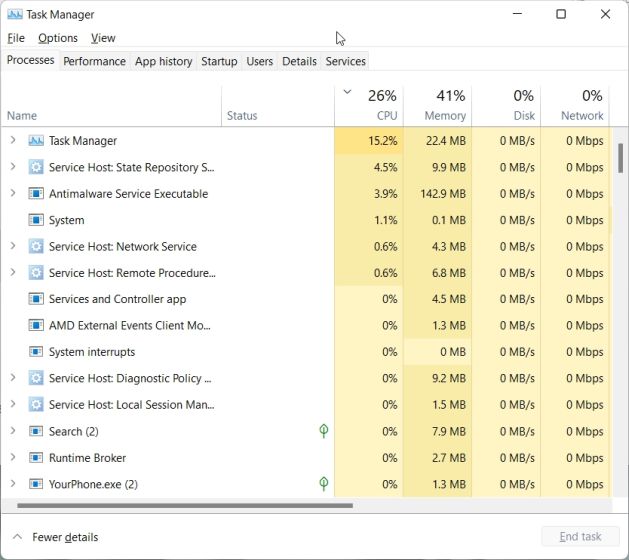
Mở Trình quản lý tác vụ trên hệ thống của bạn Windows 11 từ dòng lệnh và PowerShell
Trình quản lý tác vụ hệ thống Windows 11 cũng có sẵn thông qua Command Prompt và PowerShell. Lệnh bên dưới hoạt động trong cả hai môi trường đầu cuối, vì vậy hãy làm theo để tìm hiểu một phương pháp khác để mở Trình quản lý tác vụ.
1. cắm chìa khóa Windows và gõ “cmd” vào thanh tìm kiếm. Bây giờ hãy mở “Command Prompt” từ kết quả tìm kiếm. Bạn không cần mở CMD bằng quyền root, nhưng nếu bạn luôn muốn mở CMD hoặc bất kỳ ứng dụng nào khác có quyền root, bạn có thể làm theo hướng dẫn được liên kết của chúng tôi.

2. Trong cửa sổ CMD hoặc PowerShell, chỉ cần chạy lệnh bên dưới và Trình quản lý tác vụ sẽ mở ngay lập tức trên hệ thống của bạn Windows 11. Tuyệt đúng không?
taskmgr.exe
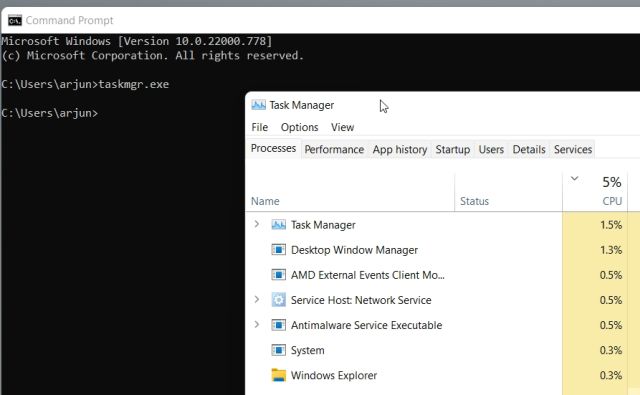
Tạo lối tắt Trình quản lý tác vụ trên màn hình hệ thống Windows 11
1. Nếu bạn muốn có một phím tắt nhanh đến Trình quản lý tác vụ trên màn hình hệ thống của mình Windows 11, nhấp chuột phải vào màn hình nền và chọn Mới -> Phím tắt.
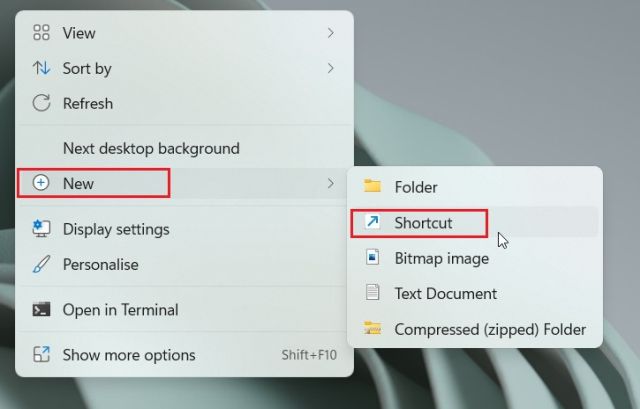
2. Sau đó nhập taskmgr.exe vào trường vị trí và nhấp vào “Tiếp theo”.
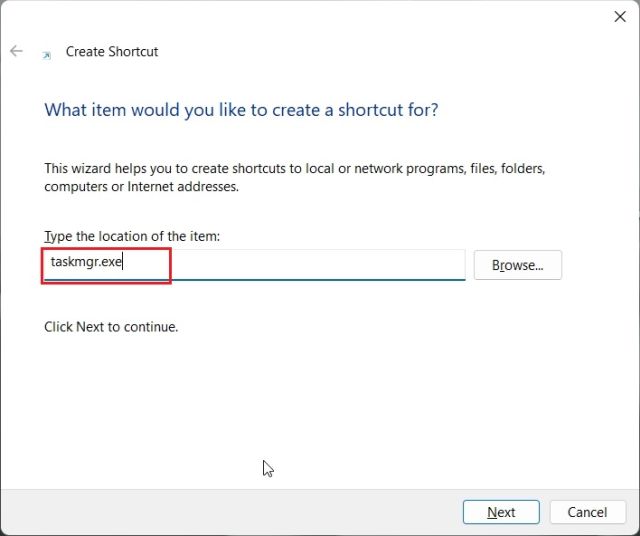
3. Trên trang tiếp theo, nhập “Trình quản lý tác vụ” làm tên của phím tắt và nhấp vào “Hoàn tất”.
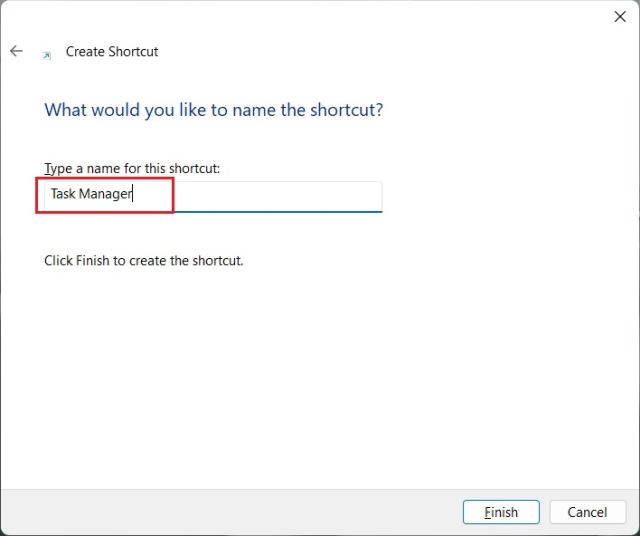
4. Một phím tắt Trình quản lý tác vụ sẽ được tạo trên màn hình của bạn.
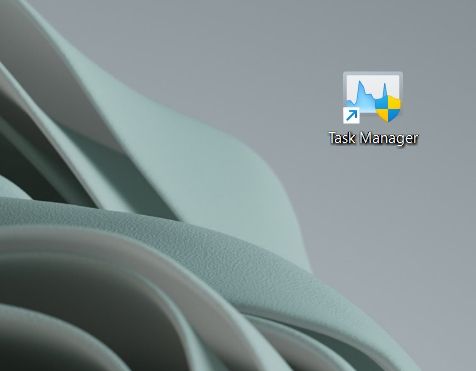
5. Bấm đúp vào phím tắt để mở Trình quản lý tác vụ trên hệ thống của bạn Windows 11. Vậy đó.
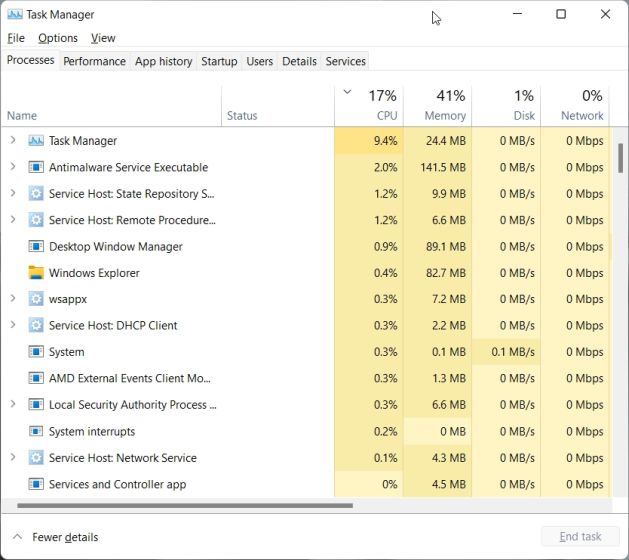
Theo dõi hiệu suất của máy tính đang chạy của bạn Windows 11 thông qua Trình quản lý tác vụ
Nơi đây 8 các cách đơn giản để mở Trình quản lý tác vụ và biết hiệu suất và mức sử dụng tài nguyên của máy tính của bạn trong thời gian thực. Là một người dùng cuồng nhiệt của hệ thống Windows Tôi luôn giữ một tab trong Trình quản lý tác vụ để kiểm tra hiệu suất máy tính của mình trong các tình huống khác nhau. Trình quản lý tác vụ cũng hữu ích trong việc tắt các chương trình khởi động, có thể tăng tốc hệ thống của bạn ở một mức độ nào đó Windows 11. Dù sao đó cũng là của chúng tôi. Nếu bạn đang tìm cách mở Control Panel trên hệ thống của mình Windows 11, chúng tôi có một hướng dẫn hữu ích cho bạn. Và nếu bạn có bất kỳ câu hỏi nào, hãy cho chúng tôi biết trong phần bình luận bên dưới.
