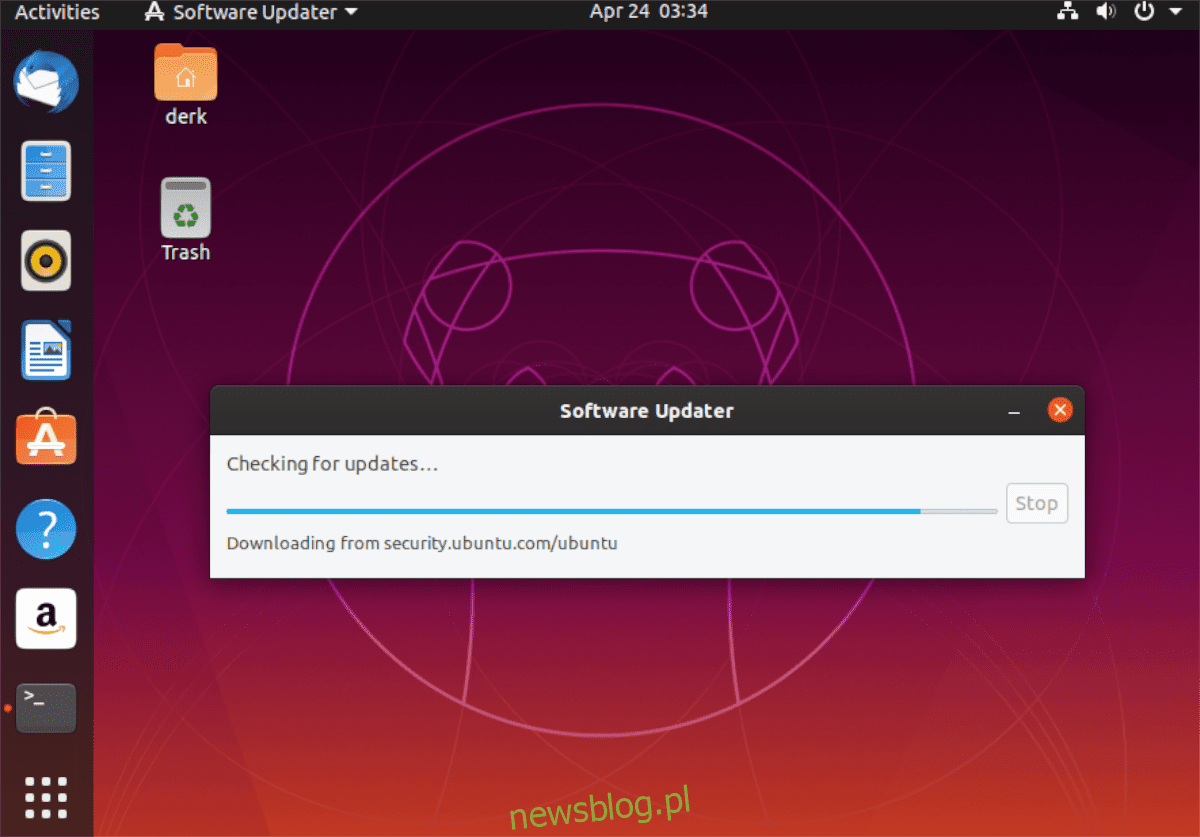
Phiên bản mới nhất của Hỗ trợ dài hạn Ubuntu đã có tại đây! Đây là 20.04 LTS và đây là một bản cập nhật tuyệt vời với nhiều tính năng mới và thú vị như Chế độ Không làm phiền, Chia tỷ lệ phân số, Hỗ trợ ZFS được cải thiện, Linux 5.4hỗ trợ cho WireGuard VPN trong kernel, Gnome 3.36 và nhiều hơn nữa!
Nâng cấp lên phiên bản Ubuntu mới có thể đáng sợ nếu bạn chưa quen với Linux. Do đó, trong hướng dẫn này, chúng tôi sẽ chỉ cho bạn mọi thứ bạn cần làm để cập nhật hệ thống của mình lên phiên bản 20.04 LTS mới nhất!
Lưu ý: Trước khi thử nâng cấp từ phiên bản Ubuntu hiện có lên 20.04, chúng tôi thực sự khuyên bạn nên tạo bản sao lưu vào ổ cứng USB bên ngoài hoặc ổ flash USB. Các bản cập nhật Ubuntu thường diễn ra suôn sẻ, nhưng giữ an toàn cho dữ liệu của bạn không bao giờ là một ý tưởng tồi trong trường hợp xảy ra tai nạn.
Cập nhật lên 20.04 LTS – GUI
Cách dễ nhất để nâng cấp phiên bản Ubuntu của bạn là sử dụng công cụ nâng cấp GUI tích hợp sẵn. Nó rất đơn giản để sử dụng và không yêu cầu kiến thức về dòng lệnh.
Để bắt đầu quá trình cập nhật, nhấn phím Win trên bàn phím của bạn. Nhấn nút này sẽ mở hộp tìm kiếm Gnome. Trong hộp tìm kiếm này, hãy tìm “Trình cập nhật phần mềm” và khởi chạy nó. Sau đó làm theo hướng dẫn từng bước bên dưới để cập nhật hệ thống của bạn!
Lưu ý: Không sử dụng máy tính để bàn Gnome Ubuntu? Tìm “Trình cập nhật phần mềm” trong menu ứng dụng dành cho máy tính để bàn và khởi chạy nó. Tất cả các phiên bản của Ubuntu đều có cùng một công cụ quản lý cập nhật.
Bươc 1: Sau khi khởi chạy, “Trình cập nhật phần mềm” sẽ bắt đầu kiểm tra các bản cập nhật cho phiên bản Ubuntu hiện tại mà bạn đang sử dụng. Ubuntu phải cài đặt các bản cập nhật phần mềm có sẵn trước khi thử nâng cấp lên 20.04 LTS. Hãy ngồi lại, kiên nhẫn và để quá trình cập nhật hoàn tất.
Bươc 2: Khi các bản vá phần mềm được cập nhật, trên màn hình sẽ xuất hiện thông báo “Phần mềm trên máy tính này đã được cập nhật”. Trong cùng một thông báo, bạn cũng sẽ thấy “Ubuntu 20.04 khả dụng” và nút “Nâng cấp”.
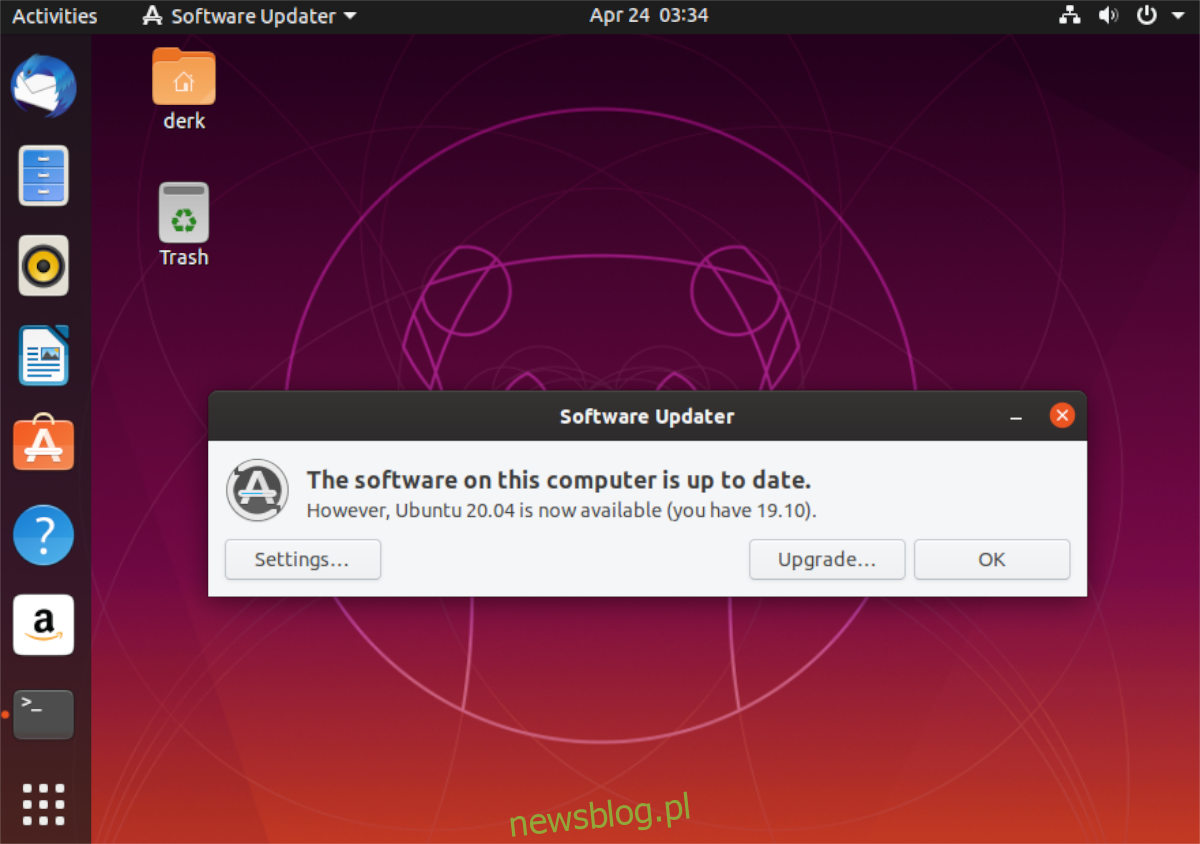
Chọn nút “Nâng cấp” để thông báo cho Ubuntu rằng bạn muốn bắt đầu quá trình nâng cấp.
Bươc 3: Sau khi chọn nút “Nâng cấp”, bạn sẽ thấy trang thông tin phát hành Ubuntu 20.04 LTS. Đọc các ghi chú để tìm hiểu tất cả về các tính năng mới có trong phiên bản mới.
Sau khi đọc ghi chú phát hành, hãy tìm nút “Nâng cấp” ở cuối trang và nhấp vào nút đó để chuyển sang trang tiếp theo.
Bươc 4: Sau Ghi chú phát hành LTS 20.04, bạn sẽ thấy công cụ “Nâng cấp phân phối”. Nó sẽ chuẩn bị hệ thống Ubuntu hiện tại của bạn cho 20.04 bằng cách thiết lập các kênh phần mềm mới, v.v. Hãy ngồi lại và để công cụ “Nâng cấp bản phân phối” chạy tiến trình của nó.
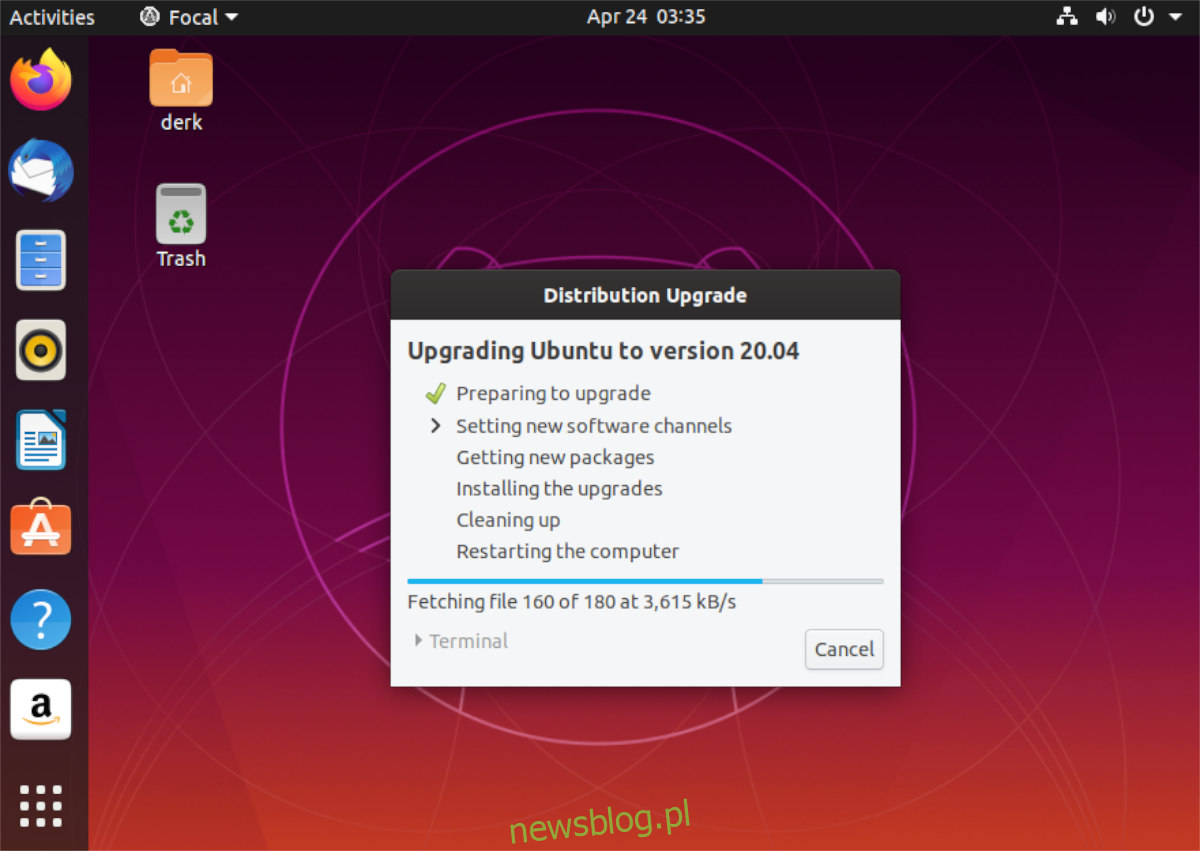
Khi công cụ “Nâng cấp phân phối” hoàn tất việc chuẩn bị hệ thống cho 20.04 LTS, một thông báo sẽ được hiển thị. Thông báo này cho biết “Bạn có muốn bắt đầu cập nhật không?” Nhấp vào “Bắt đầu cập nhật” để tiếp tục.
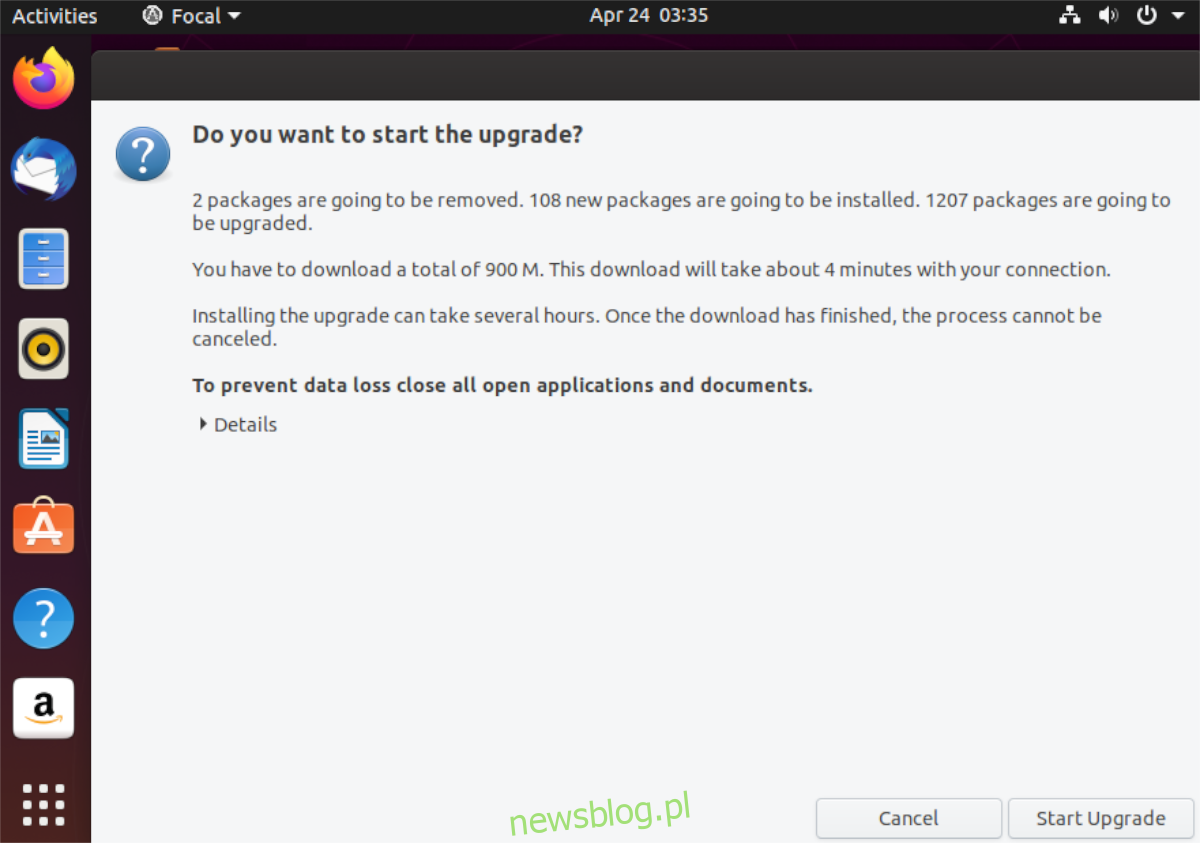
Bươc 5: Sau khi nhấp vào nút “Bắt đầu nâng cấp”, công cụ “Nâng cấp phân phối” sẽ bắt đầu tải xuống tất cả các gói Ubuntu 20.04 LTS và cài đặt chúng. Quá trình này sẽ mất một thời gian, vì vậy hãy kiên nhẫn!
Bươc 6: Khi tiện ích “Distribution Upgrade” hoàn thành việc nâng cấp lên Ubuntu 20.04 LTS, nó sẽ hiển thị thông báo “Reboot system to complete upgrade”. Tìm nút “Restart Now” và nhấp vào nút đó để khởi động lại.
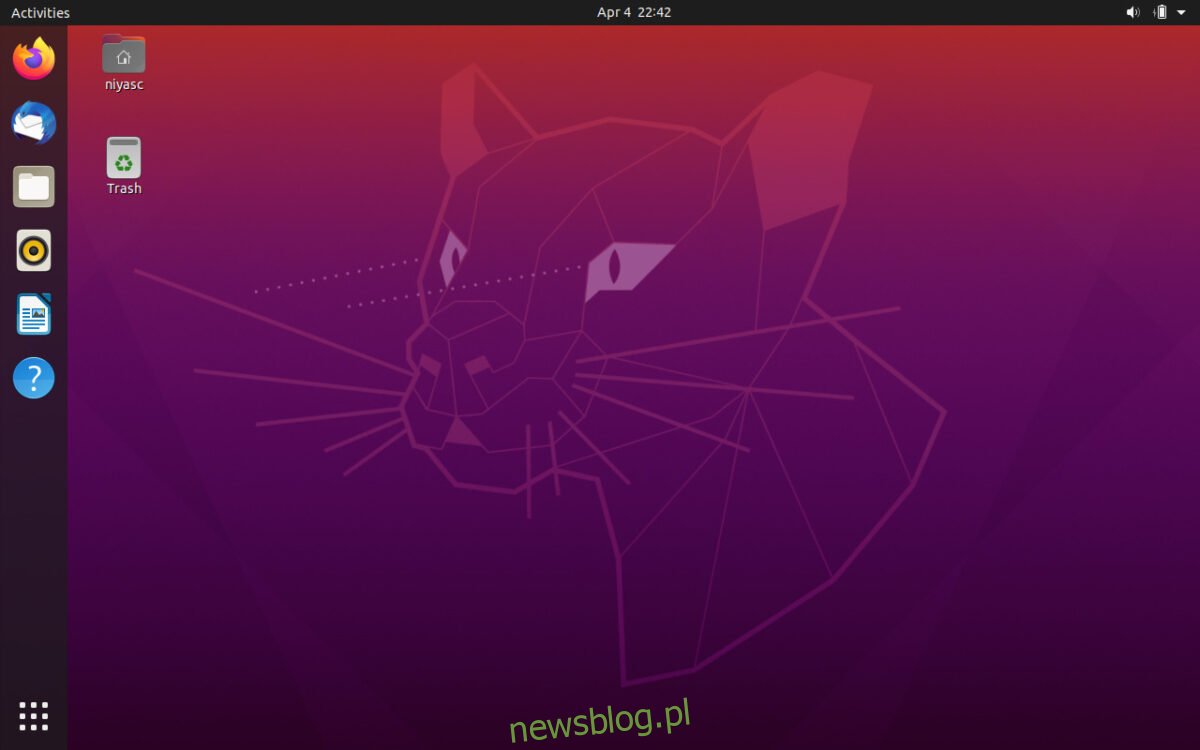
Sau khi đăng nhập lại, bạn sẽ sử dụng Ubuntu 20.04 LTS!
Cập nhật lên 20.04 LTS – dòng lệnh
Sử dụng công cụ nâng cấp GUI nói chung là cách tốt nhất để nâng cấp lên Ubuntu 20.04 LTS. Tuy nhiên, nếu bạn không phải là người hâm mộ GUI và quen thuộc với dòng lệnh Linux, bạn sẽ rất vui khi biết rằng có thể nâng cấp lên Ubuntu 20.04 LTS thông qua thiết bị đầu cuối.
Để bắt đầu cập nhật, hãy mở một cửa sổ đầu cuối. Sau đó, với cửa sổ đầu cuối đang mở, hãy làm theo hướng dẫn từng bước bên dưới.
Bươc 1: Kiểm tra mọi bản cập nhật phần mềm hoặc bản vá có sẵn trong phiên bản Ubuntu hiện tại bằng cách sử dụng lệnh cập nhật.
sudo apt update
Bươc 2: Sử dụng lệnh nâng cấp và lệnh nâng cấp dist, cài đặt các bản vá và cập nhật phần mềm.
sudo apt upgrade -y sudo apt dist-upgrade -y
Bươc 3: Bây giờ bạn đã cập nhật phiên bản Ubuntu hiện tại của mình, đã đến lúc thay đổi nguồn phần mềm của bạn thành 20.04 LTS. Để làm điều này, sử dụng lệnh sed sau.
sudo sed -i 's/eoan/focal/g' /etc/apt/sources.list
Bươc 4: Sau khi thay đổi nguồn phần mềm Ubuntu sang 20.04 LTS mới, bạn cần chạy lệnh cập nhật để hoàn tất thay đổi nguồn phần mềm.
sudo apt update
Bươc 5: Theo lệnh cập nhật, sử dụng các lệnh nâng cấp và nâng cấp dist để cài đặt tất cả các gói Ubuntu 20.04 LTS mới trên hệ thống của bạn.
KHÔNG ĐƯỢC ĐÓNG THIẾT BỊ ĐẦU cuối KHI CÁC LỆNH NÀY ĐANG CHẠY HOẶC CẬP NHẬT SẼ KHÔNG THÀNH CÔNG!
sudo apt upgrade -y sudo apt dist-upgrade -y
Bươc 6: Sau khi các lệnh phân phối và cập nhật bản phân phối hoàn tất, hãy khởi động lại PC Linux của bạn rồi mở lại cửa sổ đầu cuối.
Trong cửa sổ đầu cuối, hãy sử dụng apt autorove để gỡ cài đặt các gói không cần thiết khỏi phiên bản Ubuntu trước mà bạn đang sử dụng.
sudo apt autoremove
Khi lệnh autorove hoàn tất, bạn sẽ sẵn sàng sử dụng Ubuntu 20.04 LTS!
