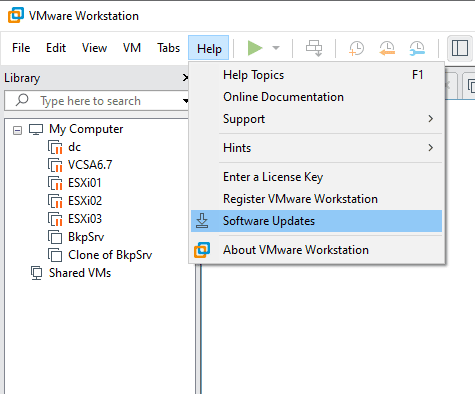
VMware Workstation Pro 16 là một trong những sản phẩm của VMware hỗ trợ đa hệ điều hành dưới dạng máy ảo (VM) trên một PC chạy Windows hoặc Linux.
Bất kỳ chuyên gia CNTT, nhà phát triển hoặc công ty nào xây dựng và thử nghiệm bất kỳ phần mềm nào cho mọi thiết bị, nền tảng hoặc đám mây đều có thể sử dụng VMware Workstation Pro 16.
VMware Workstation Pro 16 giới thiệu một số tính năng mới rất thú vị cho phần mềm ảo hóa, bao gồm:
Container và Kubernetes
VMWare hỗ trợ Container và Kubernetes trong VMWare Workstation bằng công cụ dòng lệnh: vctl.
Hỗ trợ hệ điều hành mới
Hỗ trợ các hệ điều hành mới như RHEL 8.2Debian 10.5Fedora 32, CentOS 8.2FreeBSD 11.4 và ESXi 7.0.
Khả năng tương thích kết nối VSphere 7
Hỗ trợ kết nối với vSphere 7.0 thông qua ESXi và vCenter Server để bảo trì và cấu hình VM từ xa.
Bài đăng này sẽ chỉ cho bạn cách cập nhật VMware Workstation Pro v15.5 cho VMware Workstation Pro v16.
Chuẩn bị nâng cấp
Trước khi nâng cấp lên VMware Workstation Pro v16, hãy đảm bảo rằng máy tính vật lý của bạn đáp ứng các yêu cầu hệ thống tối thiểu.
Để biết thêm thông tin, hãy xem chương Giới thiệu và Yêu cầu hệ thống về cách sử dụng VMware Workstation Pro 16.
Bạn có thể kiểm tra phiên bản VMware Workstation Pro 15.5 được cài đặt trên máy tính của bạn. Để thực hiện việc này, hãy nhấp vào Trợ giúp -> Giới thiệu về VMware Workstation.
Nâng cấp lên VMware Workstation Pro 16
Để nâng cấp lên VMware Workstation Pro 16, hãy mở VMware Workstation 15.5.x, chọn Trợ giúp rồi chọn Cập nhật phần mềm.
Nhấp vào Kiểm tra cập nhật.
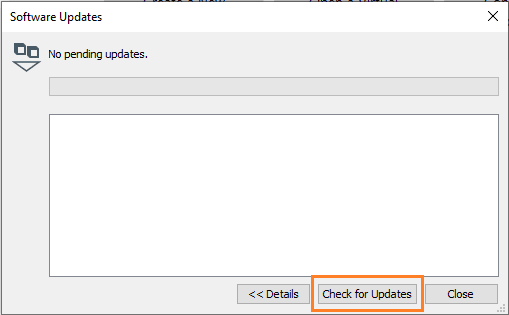
Nhấp vào Nhận thêm thông tin.
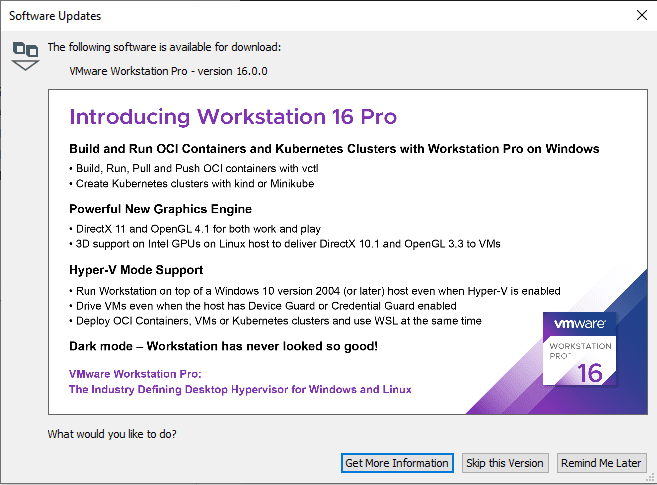
Nó sẽ dẫn bạn tải xuống VMware Workstation. Chuyển đến Trung tâm tải xuống VMware Workstation.
Và chọn Tải xuống ngay.
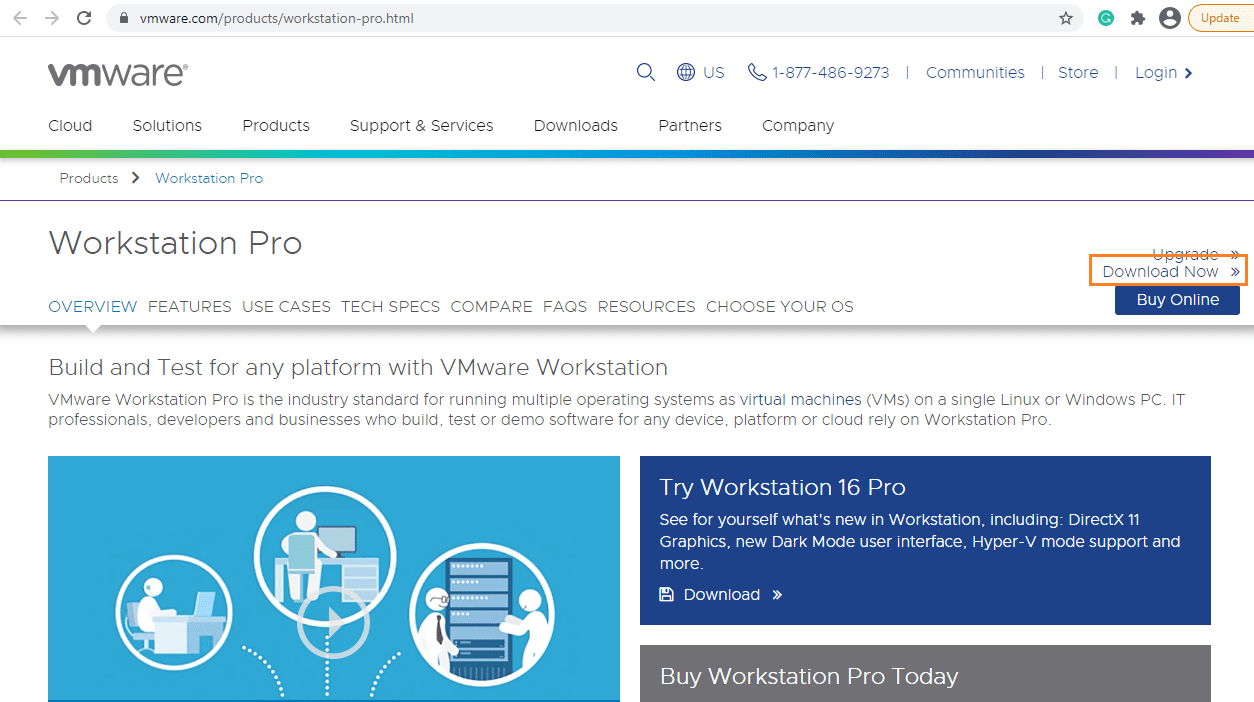
Bạn phải đăng nhập vào hồ sơ tài khoản My VMware của mình. Tạo hồ sơ của bạn nếu bạn không có.
Đọc Thỏa thuận cấp phép người dùng cuối (EULA), nhấp vào Chấp nhận, sau đó nhấp vào Tải xuống ngay.
VMware Workstation Pro 16 sẽ được tải xuống hệ thống của bạn. Mở thư mục mà bạn đã tải xuống bản cài đặt, nhấp đúp để bắt đầu quá trình cài đặt.
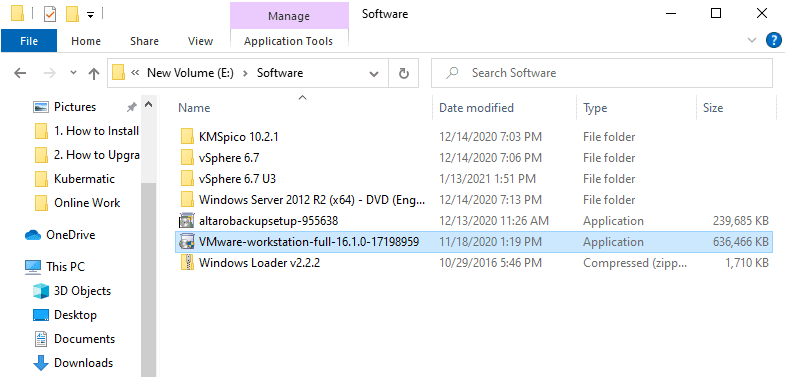
VMware Workstation Pro 16 Wizard sẽ xuất hiện, nó sẽ nâng cấp lên VMware Workstation Pro 16. Nhấn Next để tiếp tục.
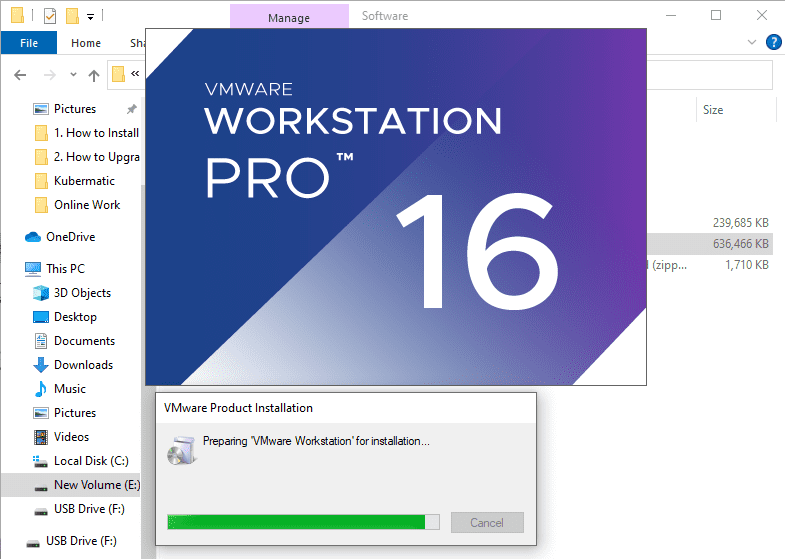
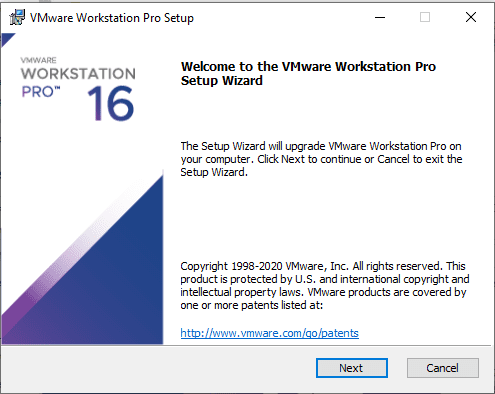
Chấp nhận thỏa thuận cấp phép, sau đó nhấp vào Tiếp theo.
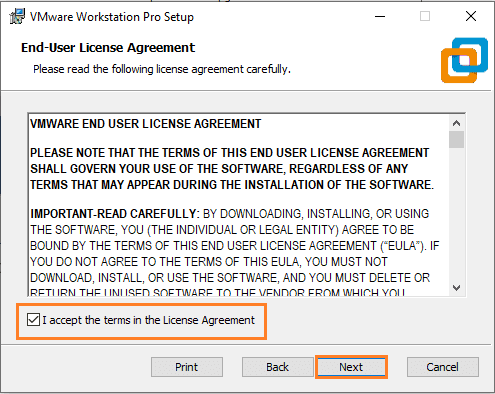
Để nguyên mọi thứ như mặc định và nhấn Next để tiếp tục.
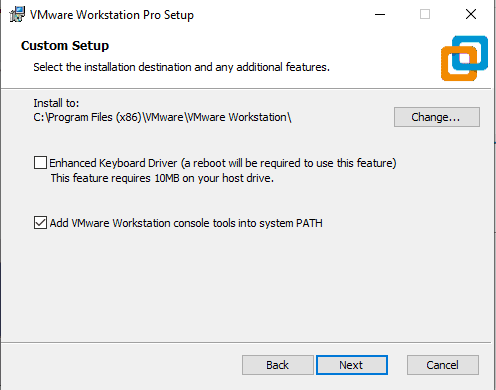
Chọn tùy chọn “Tham gia Chương trình Cải thiện Trải nghiệm Khách hàng của VMware” nếu bạn quan tâm, nếu không, hãy để trống và nhấp vào Tiếp theo.
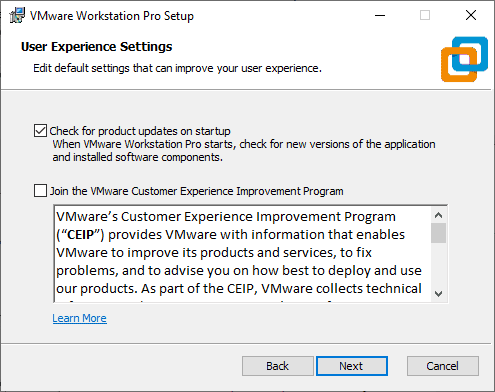
Để mọi thứ như mặc định và nhấn Next.
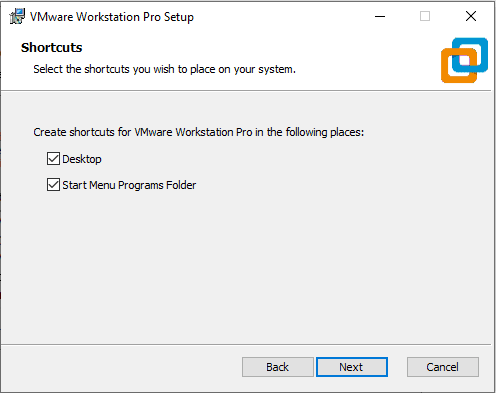
Nhấn Upgrade để bắt đầu quá trình nâng cấp.
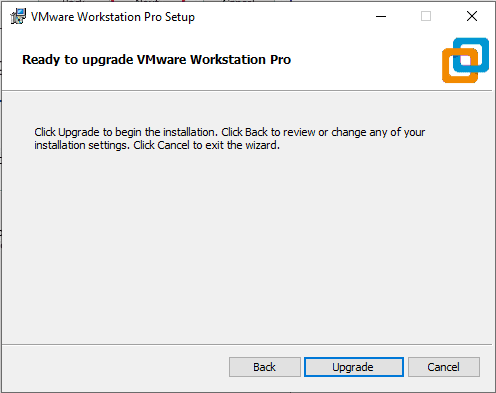
Sau khi nhấp vào Cập nhật, quá trình cập nhật sẽ bắt đầu và sẽ mất một khoảng thời gian.
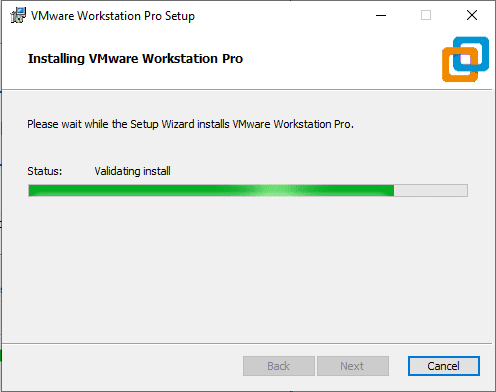
Nhấn Finish để hoàn tất quá trình cập nhật VMware Workstation Pro 16.
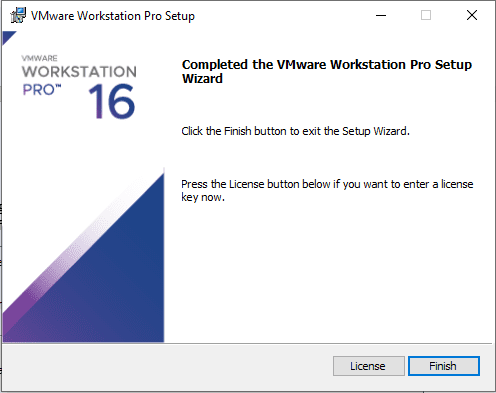
Khi quá trình cập nhật hoàn tất, hãy bấm đúp vào biểu tượng VMware Workstation Pro trên màn hình của bạn. Bạn sẽ được yêu cầu nhập mã cấp phép của mình. Nhập mã cấp phép của bạn và nhấp vào Tiếp tục.
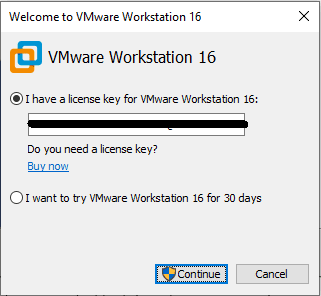
Nhấp vào Kết thúc để hoàn tất quá trình.
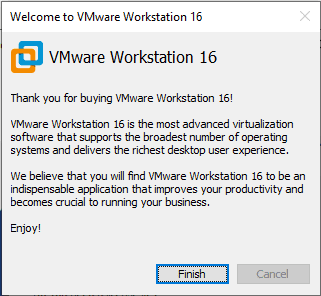
Bạn đã cập nhật thành công VMware Workstation Pro 15.5.7 lên đến phiên bản 16!
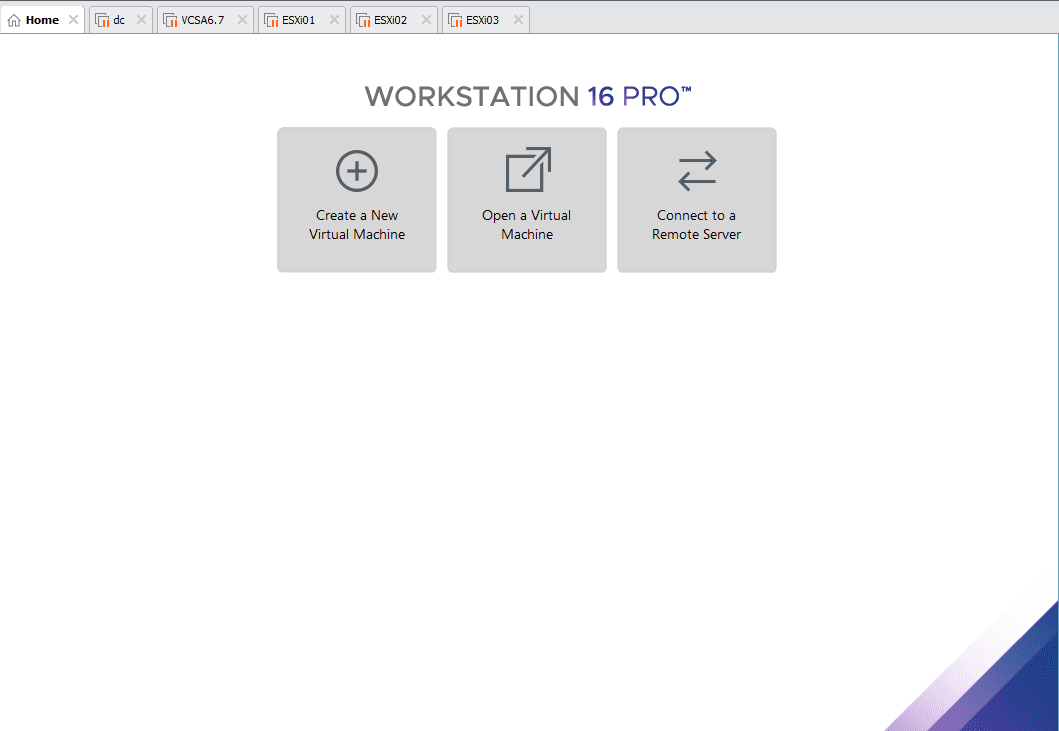
Để kiểm tra xem quá trình cập nhật có thành công hay không và phiên bản nào đã được cài đặt, hãy nhấp vào Trợ giúp -> Giới thiệu về VMware Workstation và xem phiên bản.

Cập nhật công cụ VMware
Sau khi nâng cấp VMware Workstation Pro 16, bạn cũng phải cập nhật VMware Tools trên tất cả các máy ảo của mình. Để cập nhật VMware Tools, hãy bật VM cụ thể, nhấp vào menu VM, sau đó nhấp vào Cập nhật VMware Tools.
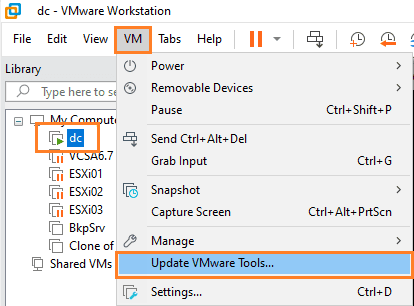
Nó sẽ gắn VMware Tools với ổ đĩa DVD ảo, nhấp đúp vào nó để bắt đầu quá trình cập nhật VMware Tools.
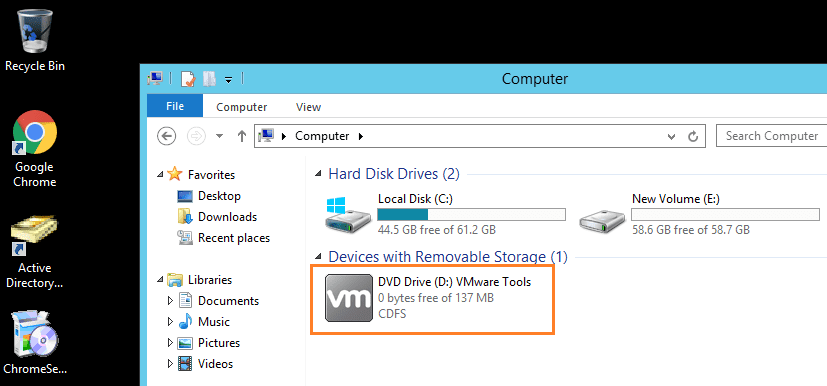
Khởi động lại sẽ được yêu cầu. Nhấp vào Có để hoàn tất quá trình.
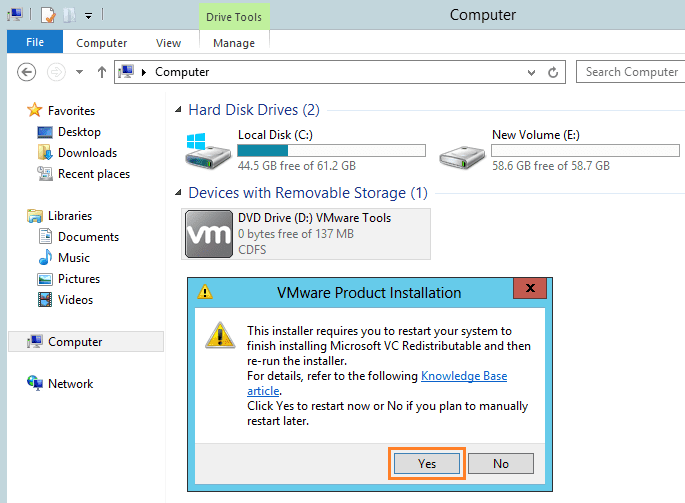
Nhấn Next để bắt đầu quá trình cập nhật VMware Tools.
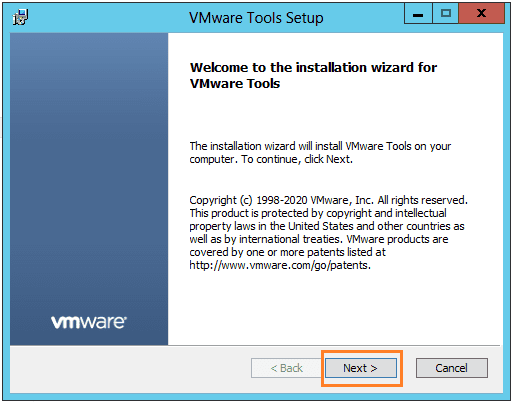
Để lại cài đặt mặc định và nhấp vào Tiếp theo.
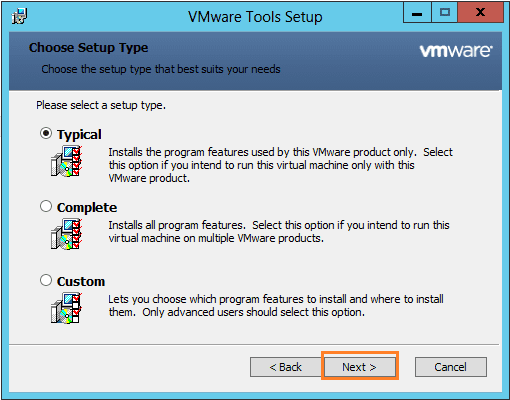
Nhấp vào Cài đặt để tiếp tục.
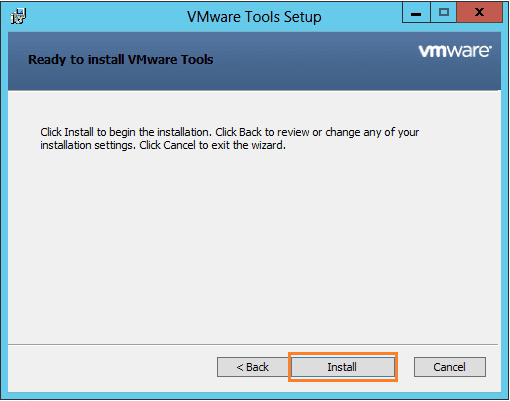
Nhấp vào Kết thúc để hoàn tất quá trình.
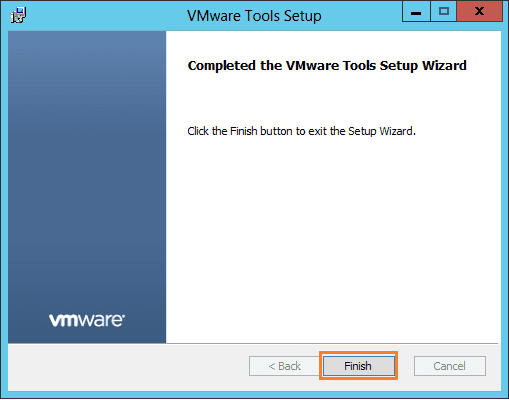
Nó sẽ yêu cầu bạn khởi động lại máy ảo. Nhấp vào Có để khởi động lại nó.
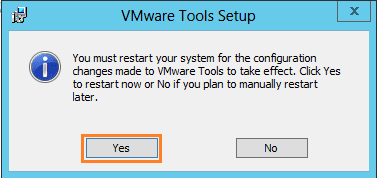
Quá trình cập nhật VMware Tools đã hoàn tất.
những từ cuối
Chúng tôi hy vọng bạn có thể nâng cấp liền mạch phiên bản VMware của mình và sử dụng nó để quản lý tất cả các hệ điều hành khách của mình. Bạn cũng có thể quan tâm đến: 40 câu hỏi và câu trả lời về VMware dựa trên kịch bản.
