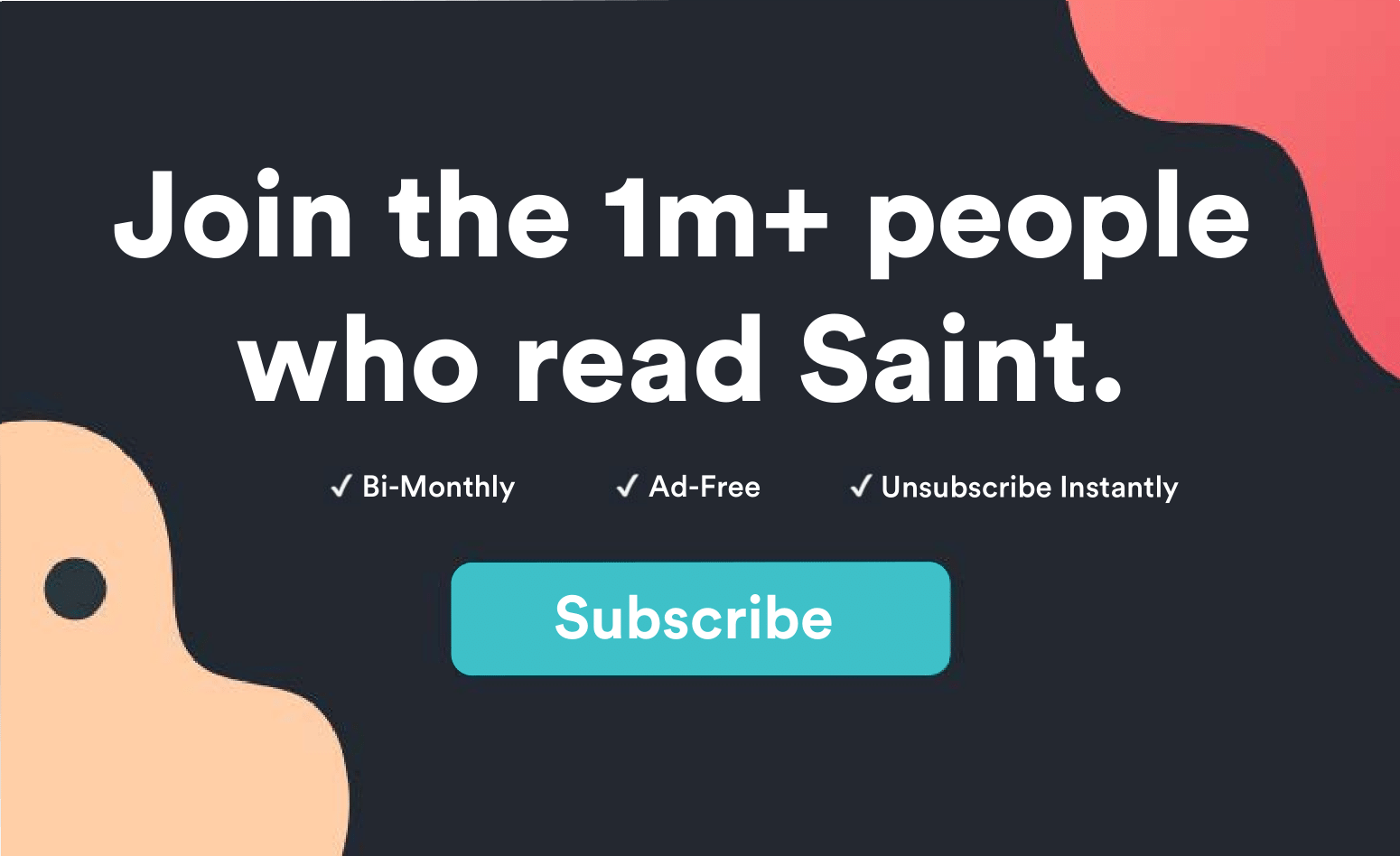Với Microsoft bây giờ ngừng hỗ trợ hoàn toàn cho Windows 7 một lần và mãi mãi cho đến ngày hôm nay (14 tháng 1 năm 2020 kể từ thời điểm viết bài), điều quan trọng cần hiểu là tiếp tục trên một máy ảo chạy Windows 7 có thể làm lộ tính bảo mật của hệ thống của bạn giống như sử dụng máy chạy Windows 7.
Kết thúc hỗ trợ cho Windows 7 mang lại sự không ổn định cho các ứng dụng Office như được Microsoft nêu trong chủ đề FAQ này, và cũng kéo dài hơn nữa quá trình chuyển đổi sang Windows 10 sẽ chỉ làm cho điều này khó khắc phục hơn vì không có thêm cập nhật bảo mật. Vì vậy, để có được trải nghiệm người dùng mượt mà nhất có thể khi cố gắng thiết lập Windows máy ảo với VMware, tốt nhất để nâng cấp Windows 7 đến Windows 10.
Hướng dẫn này sẽ đi qua cách bạn có thể nâng cấp Windows 7 đến Windows 10 trong VMware từng bước.
Những gì bạn cần
Nếu không có thêm rắc rối, hãy lặn xuống ngay.
Cách nâng cấp Windows 7 đến Windows 10 trong VMware: 9 Các bước
- Đầu tiên, hãy tiếp tục mở VMware và đảm bảo rằng bạn Tắt bất kỳ máy ảo đang chạy. Lưu ý rằng bạn KHÔNG Đình chỉ Máy ảo.
VMware Fusion trên Mac Systems
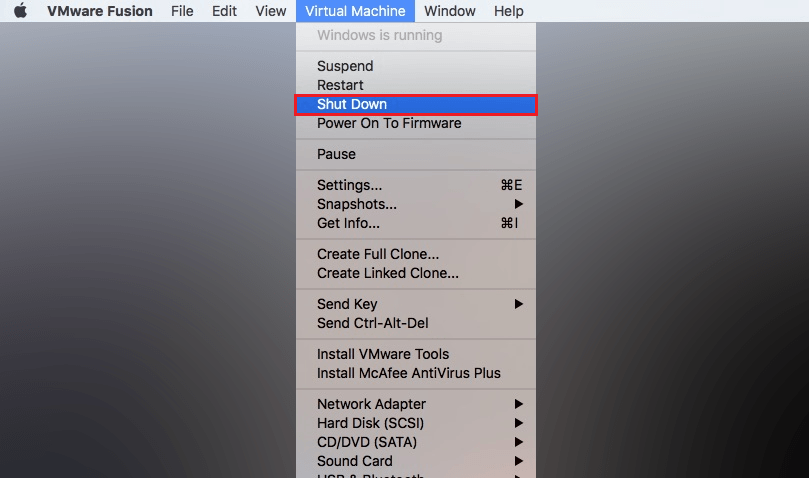
Máy trạm VMware trên Windows/ Hệ thống Linux
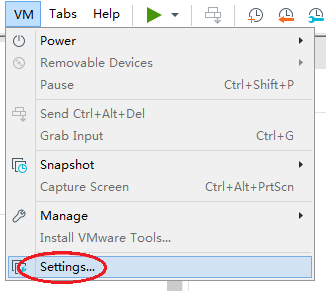
- Bây giờ tùy thuộc vào VMware bạn có – VMware Fusion hoặc là VMware Workstation Sau đây là các bước để thay đổi cài đặt loại HĐH cho máy ảo từ Windows 7 đến Windows 10. Điều này chỉ liên quan đến việc thay đổi các thuộc tính máy ảo để sau đó chúng tôi có thể tiến hành nâng cấp lên Windows 10 sau Các bước 3 đến 6 (phía dưới).
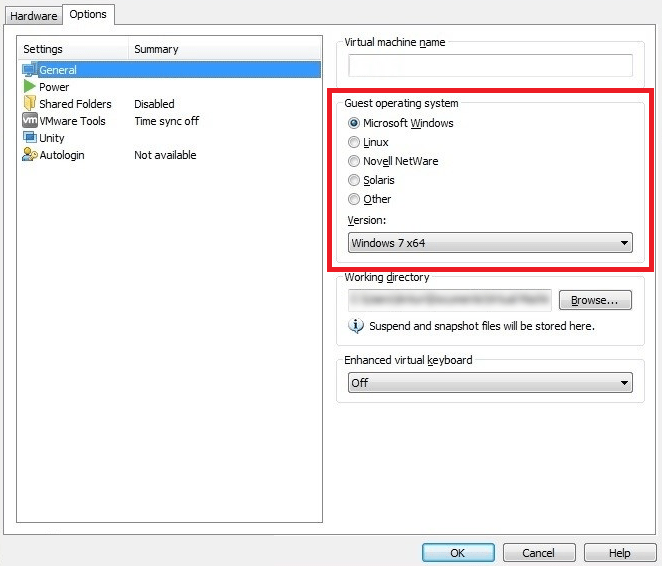
Cứu giúp! Tôi không thể tìm thấy Windows 10 từ danh sách các hệ điều hành để lựa chọn?
Nếu bạn không thể tìm thấy Windows 10 từ danh sách các hệ điều hành có sẵn để nâng cấp lên, sau đó bạn sẽ cần đảm bảo rằng bạn đang chạy các phiên bản mới nhất của VMware Workstation hoặc là VMware Fusion, tương ứng. Hãy chắc chắn nâng cấp VMware của bạn trước, sau đó quay lại Bươc 2 ở trên và thử lại.
FAQ: sự khác biệt giữa Windows 10 và Windows 10 phiên bản x64 trong VMware?
Windows 10 là phiên bản 32 bit, trong khi Windows 10 x64 đúng như tên gọi của nó cho thấy phiên bản 64 bit. Việc chọn phiên bản 32 bit sẽ hoạt động với hầu hết các kiến trúc vì đây là tiêu chuẩn thực tế cho hầu hết người dùng. Windows 10 x64 có hiệu suất cao hơn và có thể cung cấp hiệu suất tốt hơn với RAM cao hơn. Đây chỉ là một cái nhìn đơn giản về sự khác biệt giữa hai, nhưng chúng tôi khuyên bạn nên đi qua danh sách tuyệt vời này được thực hiện bởi GroovyPost.
- Khi bạn đã thực hiện những điều trên, hãy tiếp tục và bật nguồn cho máy ảo của bạn.
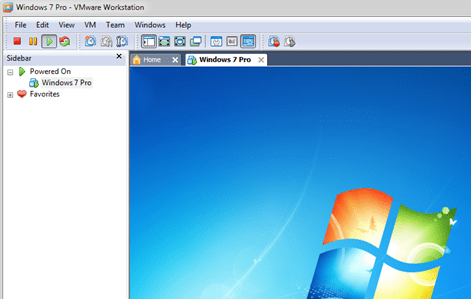
- Những gì bạn sẽ muốn làm là truy cập vào Microsoft chính thức Windows 10 trang tải xuống và sau đó nhấn Tải về công cụ ngay bây giờ nút để bắt đầu tải xuống Windows 10 phương tiện cài đặt. Việc này sẽ tiến hành tải xuống Công cụ tạo phương tiện, chúng tôi sẽ cần nâng cấp Windows 7 đến Windows 10.
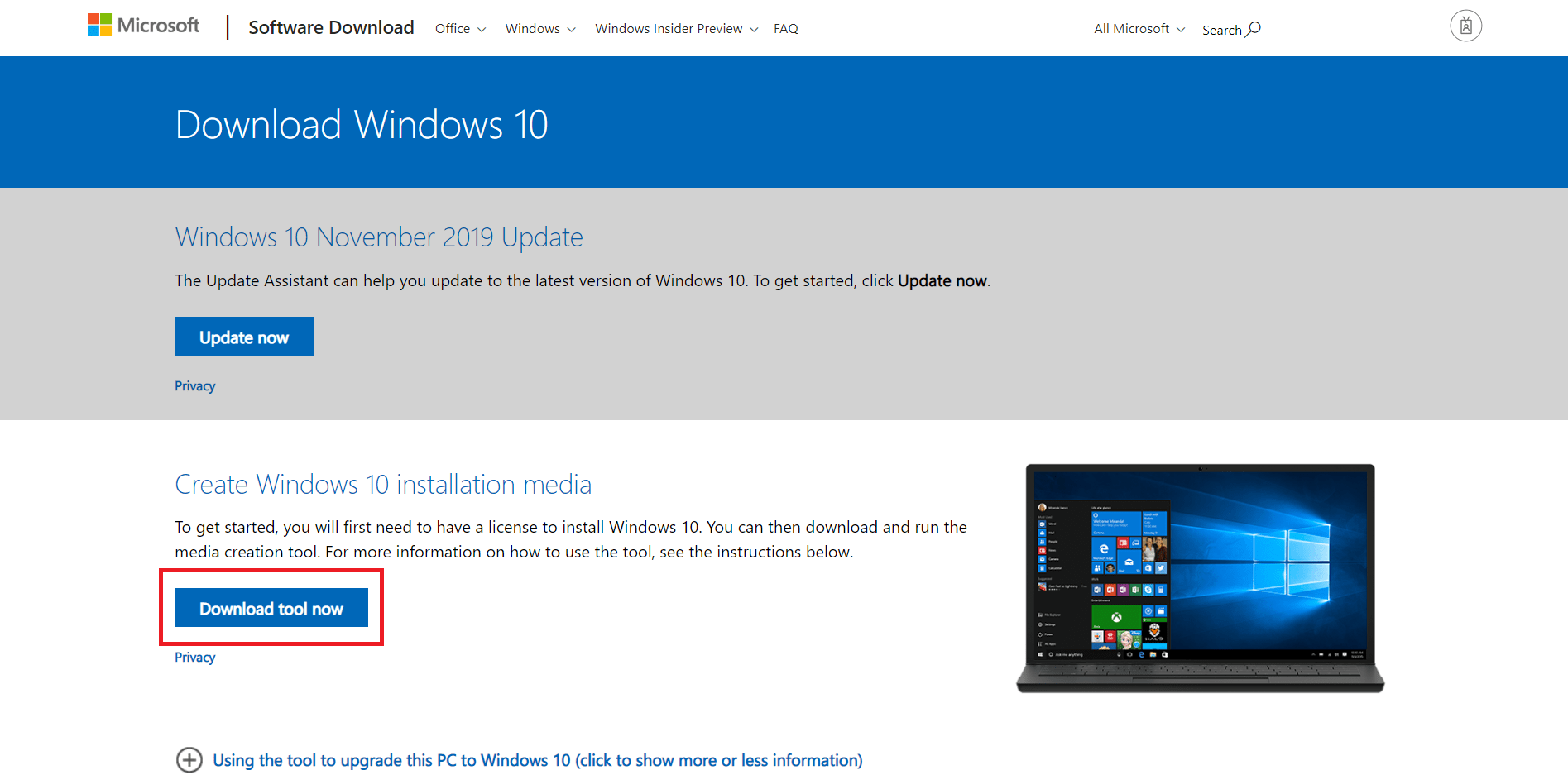
- Bây giờ, một khi Công cụ tạo phương tiện truyền thông được tải xuống, tiếp tục và nhấp đúp chuột vào MediaCreationTool.exe được tải xuống để khởi chạy Windows 10 hướng dẫn thiết lập. Bạn phải chọn phiên bản và phiên bản phù hợp của Windows 10 (32 hoặc 64 bit) dựa trên những gì bạn đã chọn trong Bươc 2 (ở trên).
- Chấp nhận các điều khoản cấp phép và chọn Nâng cấp PC này bây giờ tùy chọn.
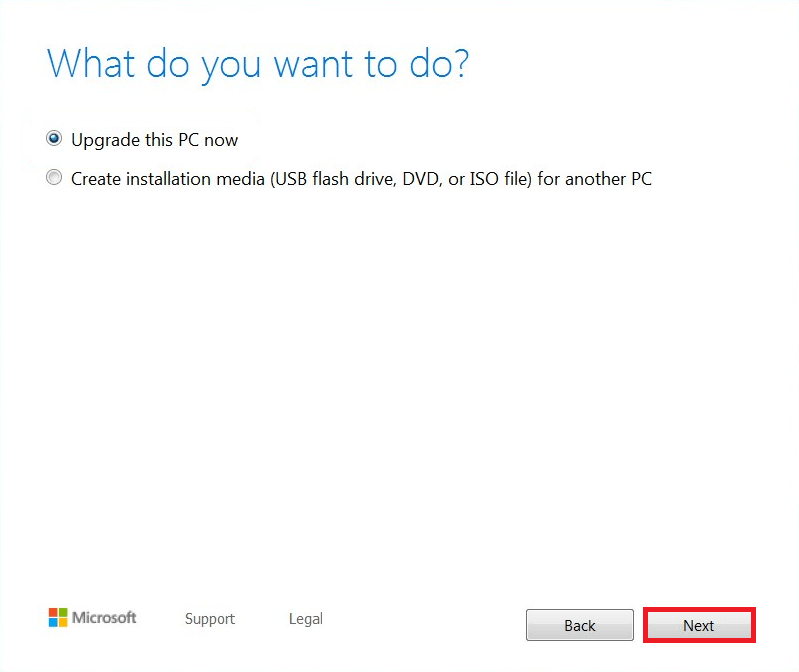
- Bạn cũng sẽ cần một Windows 10 Mã khóa sản phẩm trong quá trình nâng cấp, chúng tôi sẽ để lại cho bạn. Chúng tôi đã viết một hướng dẫn về mọi cách có thể (hợp pháp) để có được Windows 10 miễn phí, mặc dù nó hơi lỗi thời nhưng nó có thể giúp cung cấp một số ý tưởng.
- Hoàn thành việc Windows 10 cài đặt bằng cách nhấn Tải về.
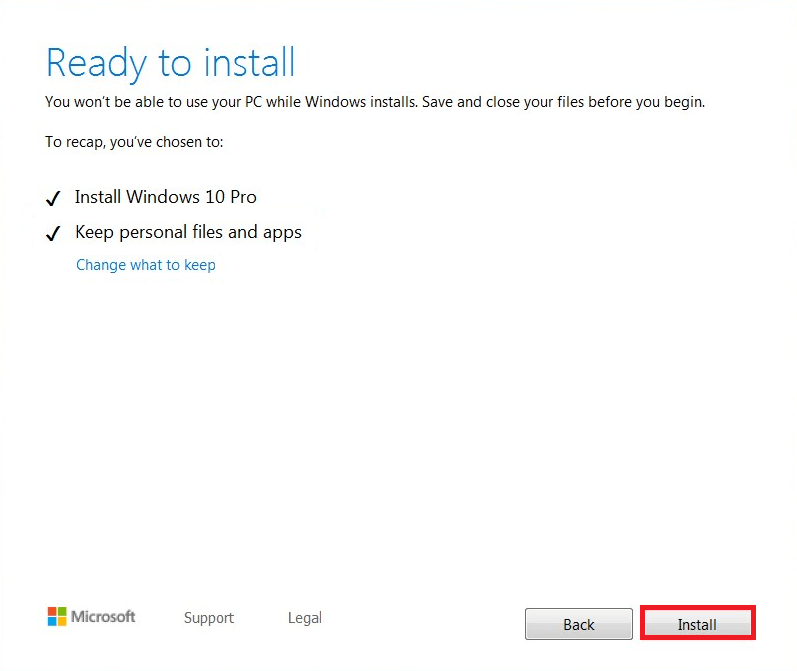
- Cuối cùng, bạn có thể đi trước và cài đặt công cụ VMware, mà bạn có thể cần trên bản nâng cấp mới của bạn Windows 10 máy ảo.
Nó khá là nhiều! 👍
Hoặc – Nâng cấp Windows 7 đến Windows 10 trong VMware sử dụng .iso Image
Bạn có tùy chọn thay thế để nâng cấp Windows 7 máy ảo để Windows 10 sử dụng hình ảnh .iso. Hãy chắc chắn rằng bạn cũng có Windows 10 khóa sản phẩm với bạn quá!
Đây là cách bạn có thể nâng cấp:
- Đầu tiên và quan trọng nhất, bạn sẽ muốn gắn kết Windows 10 tập tin hình ảnh .iso trong VMware của bạn. Bây giờ các bước để gắn kết khác nhau cho cả VMware Workstation và VMware Fusion tương ứng:
- Đi trước và tiến hành với Windows 10 quá trình cài đặt và cuối cùng nhấn Cài đặt để hoàn thành.
- Cuối cùng, bạn có thể đi trước và cài đặt công cụ VMware, mà bạn có thể cần trên bản nâng cấp mới của bạn Windows 10 máy ảo.
Và bạn đã hoàn tất! 👏
Chúng tôi hy vọng rằng hướng dẫn này đã giúp hiển thị và giải thích cách nâng cấp Windows 7 đến Windows 10 trong VMware hợp lệ. Nếu bạn có thắc mắc, xin vui lòng để lại nhận xét bên dưới và chúng tôi sẽ giúp bạn giải quyết. ❤