Định dạng tài liệu di động Adobe (PDF) là một định dạng tài liệu phổ quát có thể được mở trên bất kỳ nền tảng nào bằng cách sử dụng một trong nhiều trình xem PDF thương mại hoặc miễn phí có sẵn.
Nó có một định dạng rất phổ biến để gửi tài liệu qua văn bản hoặc email vì người nhận sẽ luôn có thể đọc nó. Tuy nhiên, các tệp PDF có thể khá lớn, đặc biệt nếu chúng có nhiều đồ họa hoặc video. Điều này có thể gây ra một số vấn đề khi cố gắng gửi tệp PDF qua email do giới hạn về kích thước tệp đính kèm.
Ngoài ra, việc lưu trữ các tệp PDF lớn trên máy tính của bạn có thể chiếm quá nhiều dung lượng lưu trữ. Do đó, bạn có thể quan tâm đến việc tìm hiểu cách bạn có thể dễ dàng nén các tệp PDF trong Windows 10 để tiết kiệm không gian lưu trữ.
May mắn thay, có nhiều công cụ có sẵn trực tuyến giúp việc nén các tệp PDF nhanh chóng và dễ dàng nhất có thể. Trong hướng dẫn ngắn gọn này, tôi sẽ chỉ cho bạn cách sử dụng ba trong số các công cụ miễn phí này để bạn không phải lo lắng về việc các tệp PDF của bạn chiếm quá nhiều dung lượng nữa.
Làm cách nào để giảm kích thước tệp PDF trong Windows 10?
Sẵn sàng học cách dễ dàng nén tệp PDF trong Windows 10?
Đối với hướng dẫn này, chúng tôi sẽ tập trung vào ba công cụ cụ thể: Trình nén PDF miễn phí 4dots, Smallpdf và iLovePDF. Tùy chọn đầu tiên là một chương trình miễn phí và dễ sử dụng trong khi hai tùy chọn sau cung cấp cách nén tệp PDF trực tuyến mà không cần cài đặt bất kỳ phần mềm bổ sung nào.
Chúng ta hãy xem cách bạn có thể sử dụng các công cụ này để dễ dàng nén các tệp PDF để tiết kiệm dung lượng lưu trữ trên máy tính của bạn.
Máy nén PDF miễn phí 4dots
Trình nén PDF miễn phí 4dots là gói phần mềm miễn phí bạn có thể thêm vào Windows 10, và các lần lặp lại trước đó của Windows, từ trang này. Để cài đặt chương trình, nhấn nút TẢI NGAY trên trang.
Sau khi tải xuống hoàn tất, hãy mở ứng dụng và xem qua quy trình cài đặt để bắt đầu.
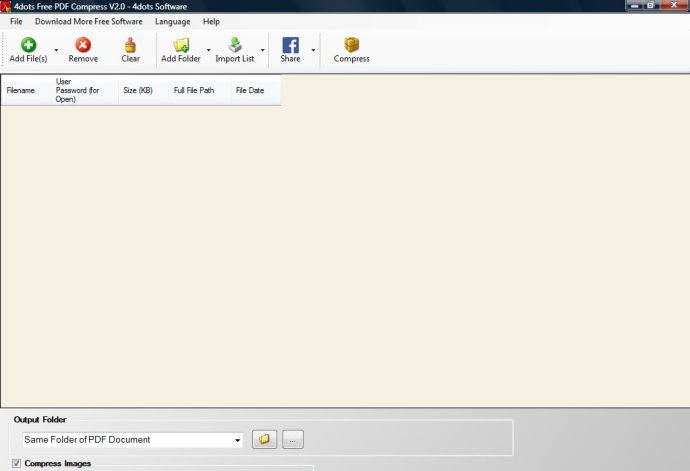
Khi 4dots được cài đặt, nó sẽ có thời gian để nén tệp PDF của bạn.
Bạn có thể chọn một trong hai Thêm các tập tin) và Thêm thư mục để mở một tệp PDF cụ thể hoặc một thư mục chứa chúng. Khi bạn tải lên một tệp, nó sẽ mở tệp PDF trong chương trình, như trong hình bên dưới. Note rằng bạn cũng có thể nén một loạt các tệp PDF bằng phần mềm này, vì vậy bạn không phải lãng phí thời gian để làm một lần.

Chọn một thư mục đầu ra hoặc đường dẫn bằng cách nhấn nút thư mục ở dưới cùng của cửa sổ. Nếu bạn không chọn một thư mục cụ thể, nó sẽ lưu tệp PDF đã nén vào cùng đường dẫn với bản gốc. Nhấn vào Nén hình ảnh hộp kiểm và kéo thanh thêm bên phải để giữ lại chất lượng hình ảnh hơn. Điều này sẽ đảm bảo rằng hình ảnh của bạn không được làm mờ.
Sau đó, nhấn Nén ở trên cùng của cửa sổ để thu nhỏ kích thước tệp của (các) tệp PDF của bạn.
Mở thư mục bạn đã lưu tài liệu nén để kiểm tra kích thước mới của nó. Bạn sẽ nhận được khá nhiều giảm megabyte. Ví dụ: tôi đã nén một tệp PDF từ 1.7 MB đến 338 KB, ít hơn một phần ba kích thước tệp gốc.
Smallpdf
Bạn cũng có thể nén PDF mà không cần bất kỳ phần mềm bổ sung nào. Có một vài trang web bạn có thể nén tệp PDF từ đó. Đối với hướng dẫn này, chúng tôi sẽ sử dụng Smallpdf.
Bấm vào đây để mở trang Smallpdf bên dưới.
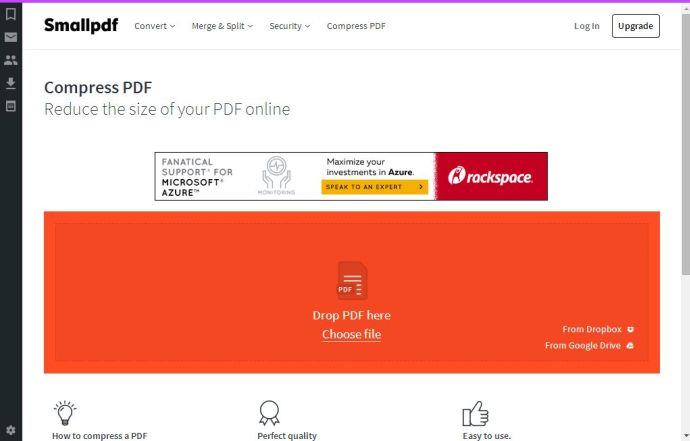
Nhấp chuột Chọn tập tin để chọn một tài liệu PDF để nén. Sau khi bạn tải lên tài liệu của mình, hãy đợi tệp nén, sau đó lưu tệp nén vào Windows bằng cách nhấp chuột Tải tập tin ngay. Trang web sẽ cho bạn biết kích thước tệp mới như dưới đây.
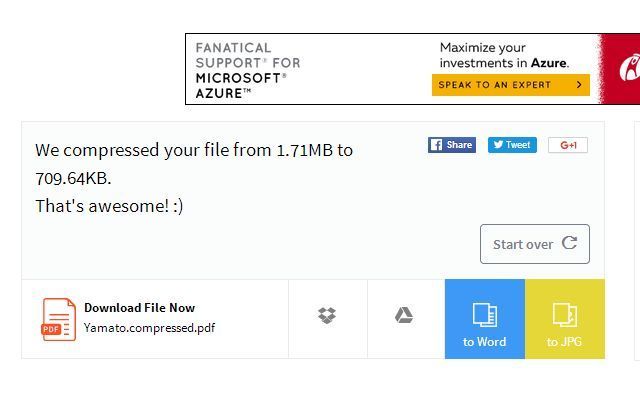
Thats tất cả để có nó. Smallpdf và các công cụ trực tuyến khác giúp bạn dễ dàng nén các tệp PDF mà không cần phải rời khỏi trình duyệt web.
iLovePDF
Một trang web tuyệt vời khác để dễ dàng nén các tệp PDF trong Windows 10 là iLovePDF. ILovePDF không chỉ cho phép bạn nén nhanh các tệp PDF mà còn cho phép người dùng thực hiện một số tác vụ liên quan đến PDF khác, bao gồm hợp nhất và tách tệp PDF, chuyển đổi tệp PDF thành tài liệu Word, thêm hình mờ và hơn thế nữa.
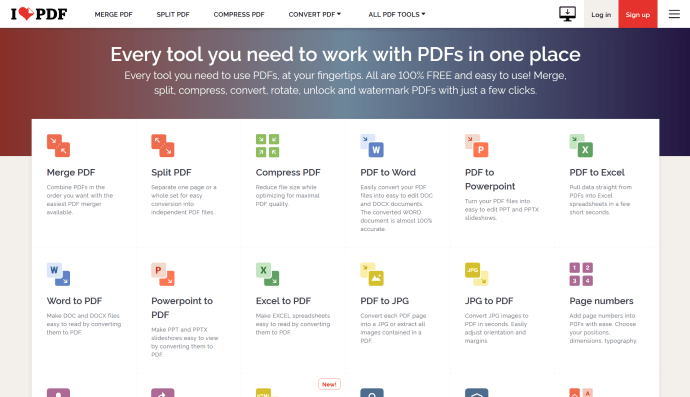
Để bắt đầu, bấm vào Nén PDF. Điều này sẽ đưa bạn đến trang sau:
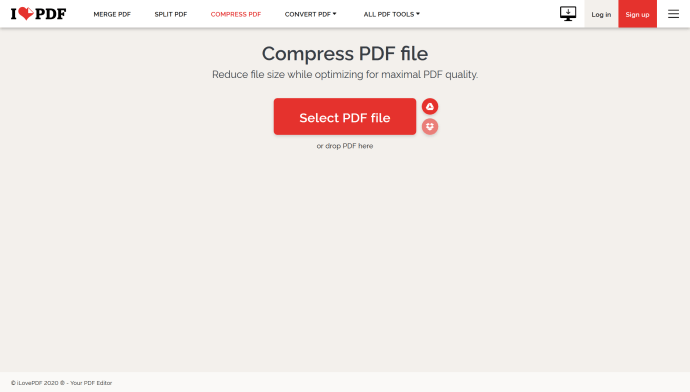
Khi bạn đã đăng trên trang này, nhấp vào Chọn tệp PDF ở giữa màn hình và tải lên tệp PDF mà bạn cần nén.
Bạn có thể chọn ba tùy chọn nén khác nhau: Nén cực độ, nén khuyến nghị hoặc nén ít hơn.
Extreme nén sẽ nén tệp càng nhiều càng tốt nhưng có thể hy sinh chất lượng. Nén ít hơn sẽ giữ được chất lượng nhưng won won nén tệp càng nhiều. Trong hầu hết các trường hợp, Nén khuyến nghị là lựa chọn tốt nhất.
Sau khi bạn tải lên tệp của mình và chọn tùy chọn nén, bấm vào Nén PDF. ILovePDF sẽ nén tài liệu của bạn và cho bạn biết kích thước mới của PDF.
Sau khi nén xong, bấm vào Tải xuống bản PDF nén để tải tài liệu mới của bạn.
Suy nghĩ cuối cùng
Cho dù bạn cần gửi sơ yếu lý lịch của mình cho đơn xin việc hoặc chia sẻ bản trình bày với đồng nghiệp, PDF là một trong những loại tệp dễ truy cập nhất và dễ tiếp cận nhất. Tuy nhiên, điều quan trọng là phải biết cách nén chúng để tiết kiệm dung lượng lưu trữ và giúp gửi chúng dễ dàng hơn.
Với phần mềm Trình nén PDF miễn phí 4dots, Smallpdf và iLovePDF, bạn có thể nhanh chóng và dễ dàng nén bất kỳ tệp PDF nào trong Windows 10. Mỗi công cụ này có thể giảm đáng kể kích thước tài liệu PDF, đây là một cách tuyệt vời để giải phóng một số dung lượng lưu trữ trên máy tính xách tay của bạn và giúp gửi tài liệu qua email đơn giản và nhanh chóng hơn.
Bạn có thích bài viết này của TechJunkie không?
Nếu bạn đã làm, hãy chắc chắn kiểm tra một số tác phẩm tuyệt vời khác của chúng tôi, bao gồm Cách tăng tốc Windows 10 – Hướng dẫn cơ bản và bật Internet chậm Windows 10? Đây là những gì phải làm.
