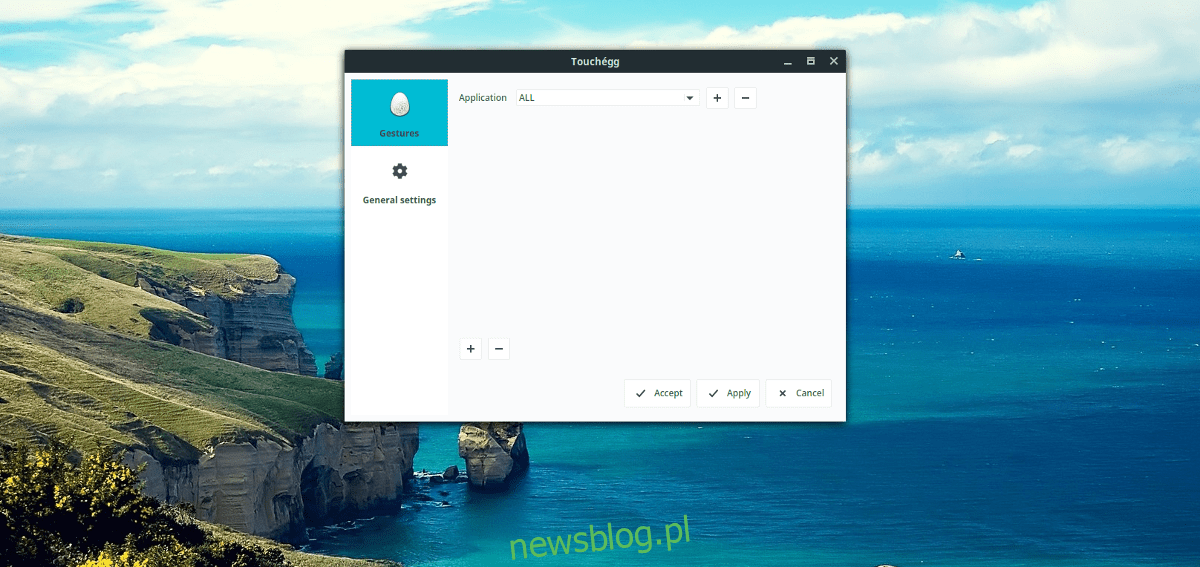
Linux có hỗ trợ thiết bị thực sự tuyệt vời. Trình điều khiển mới được thêm vào nhân với mỗi bản phát hành. Từ bàn di chuột đến thẻ không dây và thậm chí cả máy quét dấu vân tay. Thật không may, trong khi các thiết bị được hỗ trợ tốt, thì nền tảng này lại thua xa các hệ điều hành khác khi nói đến cách sử dụng hiện đại cho bàn di chuột, lần nhấp và những thứ tương tự. Trong nhiều năm, người dùng Linux đã muốn có trải nghiệm cử chỉ/chạm hiện đại hơn mà người dùng Mac thích. Nhiều dự án đã cố gắng bắt chước các cử chỉ của bàn di chuột Macbook trên Linux, nhưng cách tốt nhất và phổ biến nhất để có được các cử chỉ cảm ứng giống Mac cho máy tính xách tay là cài đặt Touchegg. Đây là một chương trình cho phép người dùng thêm các cử chỉ riêng lẻ vào nền tảng Linux.
Cài đặt
Touchegg có sẵn rộng rãi trên hầu hết các bản phân phối Linux. Đây là cách chạy nó trên bản phân phối yêu thích của bạn.
Ubuntu
sudo apt install touchegg
Debian
Thật không may, Debian không có Touchegg trong các nguồn phần mềm chính thức của nó. Người dùng muốn chạy phần mềm này có thể thử sử dụng tiện ích mở rộng Ubuntu Bundle. Hiểu rằng chỉ vì Ubuntu và Debian dùng chung một cơ sở không có nghĩa là tệp DEB mới nhất sẽ hoạt động. Một giải pháp thay thế tốt là chỉ cần biên dịch mã nguồn để sử dụng trong bản phân phối đó.
Vòm Linux
Phần mềm cử chỉ Touchegg có sẵn để cài đặt thông qua kho lưu trữ người dùng Arch Linux. Để cài đặt nó, trước tiên hãy tải xuống ảnh chụp nhanh mới nhất. Sau đó, mở terminal và sử dụng lệnh CD để vào thư mục tải xuống.
cd ~/Download
Từ đây, trích xuất ảnh chụp nhanh.
tar zxvf touchegg.tar.gz
Truy cập ~/Downloads/touchegg bằng lệnh cd và bắt đầu quá trình tạo gói.
cd ~/Downloads/touchegg makepkg
Khi quá trình tạo gói hoàn tất, hãy cài đặt nó trên hệ thống của bạn với:
sudo pacman -U *.pkg.tar.xz
mũ phớt
sudo dnf copr enable mhoeher/multitouch sudo dnf install touchegg
mởSUSE
sudo zypper install touchegg
Các hệ thống Linux khác
Thật dễ dàng để Touchegg hoạt động trên các bản phân phối ít được biết đến hơn vì nhà phát triển đã để lại hướng dẫn chi tiết về cách biên dịch mã nguồn. Mọi thứ bạn cần để tải xuống phiên bản mới nhất của phần mềm đã sẵn sàng để tải xuống trực tiếp từ Github. Tải xuống mã và biên dịch mọi thứ.
Thiết lập cấu hình cảm ứng
Touchegg không phải là một công cụ GUI. Thay vào đó, nó là một ứng dụng đầu cuối chạy trong nền, nhận dạng một số cử chỉ nhất định và chuyển tiếp chúng tới bàn di chuột. Đối với hầu hết người dùng, không cần GUI và phần mềm sẽ tự động tạo hồ sơ. Để tạo một cấu hình mới, hãy mở một cửa sổ đầu cuối và chạy lệnh touchegg. Vì đây là lần chạy đầu tiên của phần mềm nên một cấu hình mới sẽ được tạo tự động.
touchegg
Hãy để chương trình chạy một lúc vì nó cần tạo một cấu hình mới. Sau khi thiết lập xong, nhấn Ctrl + Z để tạm dừng phần mềm.
Sử dụng Touchegg-GUI
Mặc dù chương trình đầu cuối là đủ cho hầu hết người dùng, nhưng ứng dụng GUI có thể hấp dẫn đối với những người muốn tùy chỉnh cử chỉ cảm ứng của riêng họ. Thật không may, công cụ đồ họa này không phổ biến rộng rãi như công cụ đầu cuối, vì vậy nó phải được biên dịch từ đầu.
Bươc 1: Đảm bảo rằng git đã được cài đặt trên máy Linux của bạn. Sau đó sử dụng nó để tải xuống phiên bản mới nhất của mã nguồn.
git clone https://github.com/Raffarti/Touchegg-gce.git
Bươc 2: Cài đặt các phụ thuộc cần thiết để Touchegg-Gce hoạt động. Trong Ubuntu, các phần phụ thuộc này là “bản dựng cần thiết libqt4-dev libx11-6 libx11-dev”. Tìm kiếm sự phụ thuộc vào các bản phân phối khác. Các tên nên giống nhau. Người dùng Arch có thể tải xuống gói Aur tại đây.
Bươc 3: Bắt đầu biên dịch. Để cài đặt chương trình trên toàn hệ thống cho tất cả người dùng sử dụng, hãy sử dụng hướng dẫn xây dựng bên dưới:
mkdir build && cd build qmake .. make && make install
Để cài đặt chương trình trong thư mục nhà của người dùng, hãy làm:
mkdir build && cd build qmake PREFIX=~/.local .. make && make install
Sau khi được biên dịch, hãy mở trình khởi chạy ứng dụng và mở “Touchegg GUI”. Nó sẽ mở ra một giao diện đơn giản cho phép người dùng tạo các cử chỉ tùy chỉnh dễ dàng hơn. Để tạo cử chỉ tùy chỉnh, hãy chuyển đến GUI và tìm “Cử chỉ”. Trong khu vực cử chỉ, nhấp vào dấu + để thêm một cử chỉ ứng dụng cụ thể. Ngoài ra, sử dụng chức năng “ALL” để gán cử chỉ cho toàn bộ hệ thống.
Duyệt qua danh sách cử chỉ để tự động gán hành động cho cử chỉ mới. Sau đó, khi bạn đã chọn cử chỉ chính xác, hãy xem qua danh sách các hành động để chọn điều bạn muốn cử chỉ đó thực hiện. Khi mọi thứ đã được thiết lập, hãy nhấp vào “áp dụng” để lưu các thay đổi.
Cử chỉ nên có sẵn ngay lập tức. Nếu không, bạn có thể cần phải khởi động lại máy tính Linux (hoặc chỉ Touchegg) để mọi thứ hoạt động.
Touchegg tự khởi động
Tự động khởi động Touchegg là chìa khóa để giữ cho cử chỉ hoạt động. Để làm điều này, hãy tạo một mục khởi động.
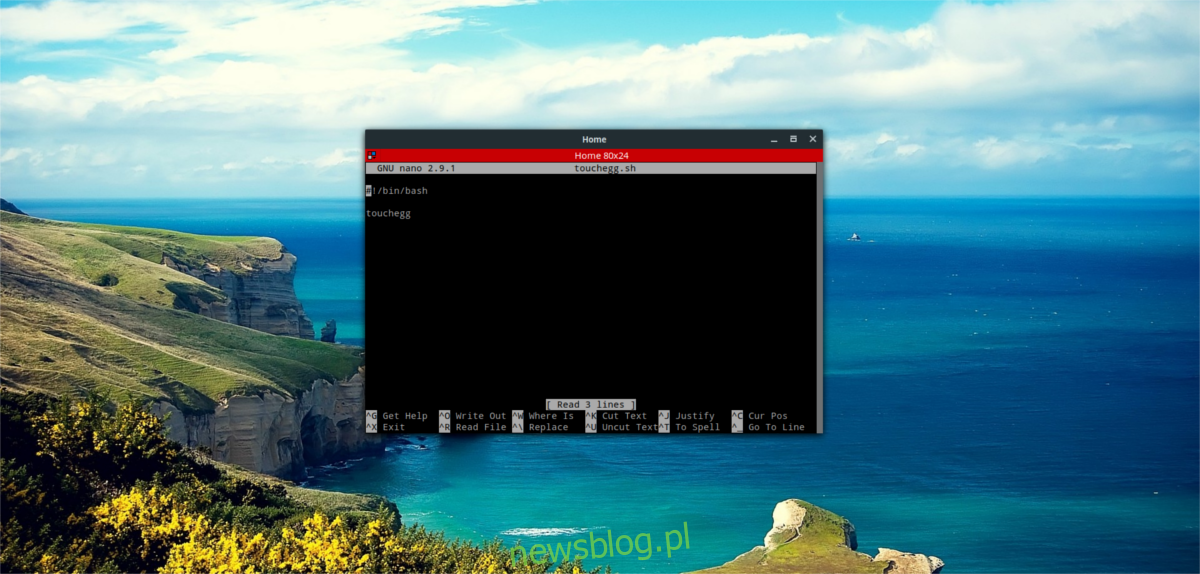
sudo nano touchegg.desktop
Sau đó dán đoạn mã sau:
[Desktop Entry] Name=Touchegg GenericName=Touchégg Comment=Touchégg Gestures Manager Exec=/usr/bin/touchegg %u Terminal=false Type=Application Name[it_IT]=touchegg.desktop
Lưu tệp bằng Ctrl + O.
Cập nhật các quyền với Chmod để PC Linux của bạn chạy tệp máy tính để bàn. Nó sẽ không hoạt động nếu không có nó.
sudo chmod +X touchegg.desktop
Cuối cùng, di chuyển tệp máy tính để bàn vào thư mục tự khởi động.
mv touchegg.desktop ~/.config/autostart
