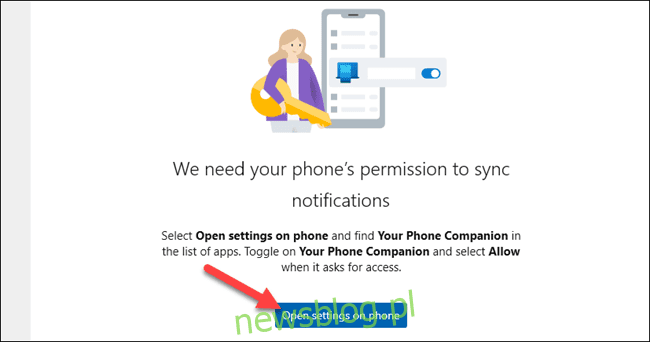
Nếu sử dụng máy tính vài giờ mỗi ngày, bạn có thể liên tục nhìn vào điện thoại để nhận thông báo. Tại sao không kết hợp cả hai nền tảng? Chúng tôi sẽ chỉ cho bạn cách phản chiếu thông báo Android trên PC của bạn Windows 10.
Đối với hướng dẫn này, chúng tôi sẽ sử dụng ứng dụng chính thức của Microsoft có tên là “Your Phone. Nó được cài đặt theo mặc định trên máy tính hệ thống Windows 10. Trước tiên, hãy đảm bảo hệ thống của bạn đáp ứng các yêu cầu sau:
Bạn đã cài đặt bản cập nhật hệ thống Windows ngày 10 tháng 4 năm 2018 trở đi.
Thiết bị Android của bạn đang chạy Android 7.0 hoặc sau đó.
Tiếp theo, bạn cần định cấu hình ứng dụng Điện thoại của bạn. Nó kết nối điện thoại Android và PC của bạn với hệ thống Windows. Khi bạn đã hoàn tất quá trình thiết lập ban đầu, bạn đã sẵn sàng đồng bộ hóa thông báo của mình. Trước tiên, bạn cần cho phép ứng dụng đồng hành Điện thoại của bạn hiển thị thông báo của Android.
Để thực hiện việc này, hãy mở ứng dụng Điện thoại của bạn trên PC Windows 10, nhấp vào tab “Thông báo”, sau đó nhấp vào tùy chọn “Mở cài đặt trên điện thoại”.
Nhấp vào “Mở” trên thông báo hiển thị trên thiết bị Android của bạn để đồng bộ cài đặt thông báo.
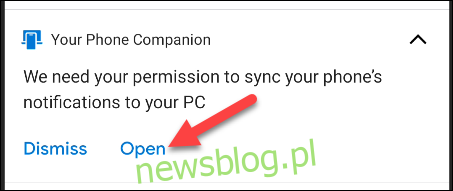
Cài đặt “Truy cập thông báo” sẽ mở ra. Tìm “Your Phone Companion” trong danh sách và đảm bảo rằng “Cho phép truy cập thông báo” được bật.
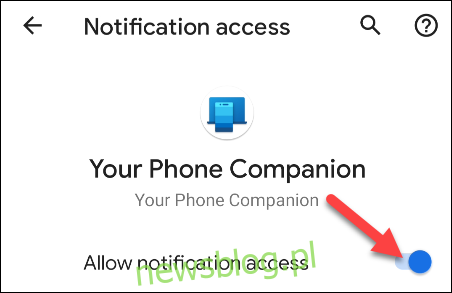
Ứng dụng Your Phone Companion hiện có thể đồng bộ thông báo Android với ứng dụng Your Phone trên PC của bạn Windows. Có một số cách để tận dụng tối đa tính năng này.
Thông báo thực sự được “đồng bộ hóa” giữa các thiết bị. Điều này có nghĩa là bất cứ khi nào bạn nhấp vào “X” để xóa thông báo khỏi máy tính, thông báo đó cũng sẽ bị xóa khỏi thiết bị Android của bạn.
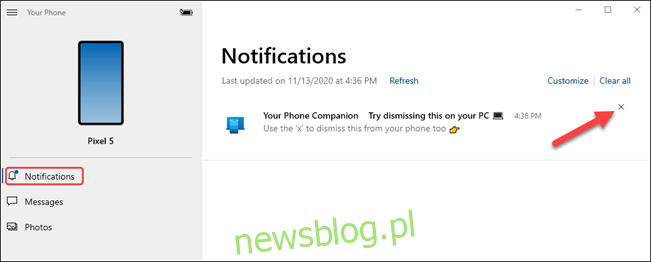
Bạn cũng có thể tận dụng các tác vụ nhanh thông báo xuất hiện trong thông báo của Android và trả lời trực tiếp từ máy tính của mình.
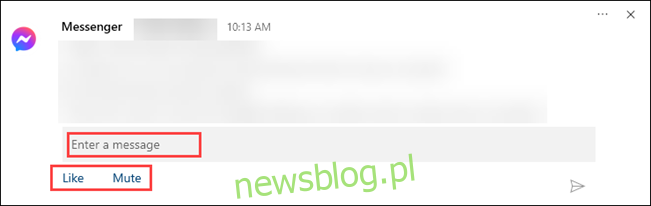
Một trong những điều quan trọng bạn nên làm là tùy chỉnh các thông báo bạn nhìn thấy trên máy tính của mình và giao diện của chúng. Để thực hiện việc này, hãy nhấp vào “Tùy chỉnh” trên tab Thông báo.
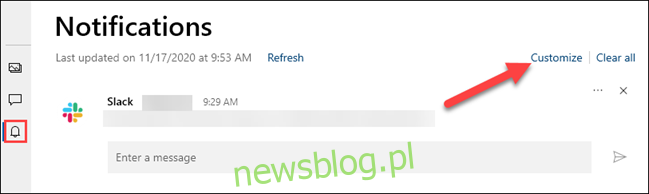
Ở đầu cài đặt “Thông báo”, bạn sẽ thấy các công tắc sau:
“Hiển thị điện thoại của bạn trong ứng dụng”: Bật và đồng bộ hóa các thông báo.
“Hiển thị biểu ngữ thông báo”: Thông báo sẽ xuất hiện trong cửa sổ bật lên ở góc màn hình.
“Hiển thị huy hiệu trên thanh tác vụ”: Khi điện thoại của bạn đang mở trên thanh tác vụ, bạn sẽ thấy một huy hiệu số cho các thông báo.
Lưu ý rằng bạn phải bật biểu ngữ thông báo ứng dụng trên hệ thống của mình để sử dụng tính năng này Windows. Để thực hiện việc này, bạn có thể nhấp vào “Bật biểu ngữ thông báo ứng dụng trong cài đặt hệ thống Windows“.
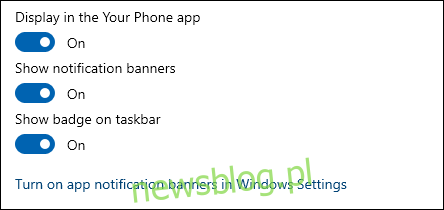
Sau đó, bạn có thể quyết định thông báo ứng dụng Android nào sẽ được hiển thị trên hệ thống Windows. Nhấp vào “Hiển thị tất cả” và tắt những cái bạn không muốn xem. Những thông báo này sẽ tiếp tục xuất hiện trên thiết bị Android của bạn.
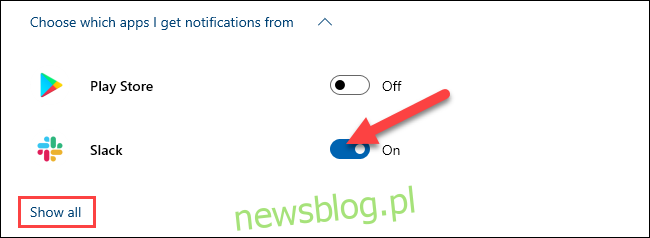
Cuối cùng, bạn có thể tùy chỉnh cách hiển thị huy hiệu và biểu ngữ. Nhấp vào trình đơn thả xuống để mở tùy chọn huy hiệu. Bạn có thể xóa huy hiệu khi xem các mục chưa đọc, khi ứng dụng đang mở hoặc khi xem một danh mục.
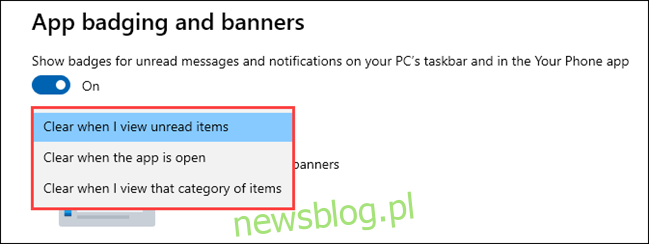
Trong phần biểu ngữ, bạn có thể ẩn toàn bộ nội dung thông báo, chỉ hiển thị người gửi hoặc hiển thị bản xem trước đầy đủ.
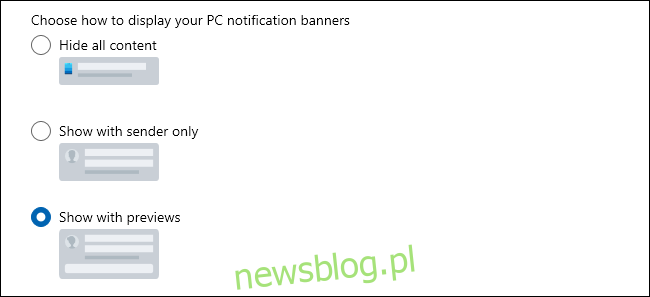
Đó là nó! Bạn đã sẵn sàng nhận thông báo của Android trên PC của mình Windows 10. Đó là cách tiết kiệm thời gian tuyệt vời nếu bạn sử dụng máy tính nhiều trong ngày. Nó cũng có thể tiết kiệm pin trên điện thoại của bạn vì bạn sẽ không phải mở khóa điện thoại thường xuyên.
body #primary .entry-content ul #nextuplist {list-style-type: none; lề trái: 0px; đệm-trái: 0px;}
body #primary .entry-content ul # nextuplist li a {text-decoration: none; màu: #1d55a9;}
