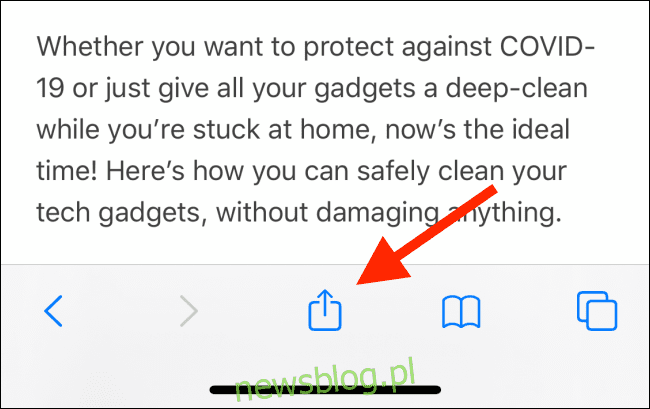
Apple Sổ tay là một nơi tuyệt vời để sắp xếp suy nghĩ của bạn và thu thập nghiên cứu. Nếu bạn đang học hoặc nghiên cứu một dự án trực tuyến, đây là cách bạn có thể nhanh chóng thêm liên kết, ảnh và các phương tiện khác trực tiếp vào dự án đó Apple Sổ tay.
Thêm bất cứ điều gì bằng cách sử dụng bảng chia sẻ
Cách dễ nhất để thêm một cái gì đó vào Apple Ghi chú là sử dụng tiện ích mở rộng Ghi chú trong bảng chia sẻ. Tính năng này có sẵn hầu như ở khắp mọi nơi. Nếu bạn thấy nút chia sẻ, bạn có thể chia sẻ nội dung Apple Sổ tay. Hoạt động trong tất cả các ứng dụng mặc định Applecũng như trong các ứng dụng của bên thứ ba.
Với phương pháp này, bạn có thể thêm liên kết, ảnh, video, vị trí bản đồ, tệp PDF và ảnh chụp màn hình vào ứng dụng Ghi chú.
Ví dụ: giả sử chúng tôi đang tìm cách khử trùng và làm sạch tất cả các thiết bị của mình, đồng thời chúng tôi muốn thu thập tất cả các liên kết và mẹo trong một ghi chú (hoặc các ghi chú khác).
Để bắt đầu, hãy truy cập một trang web trong Safari, sau đó chạm vào nút Chia sẻ.
Tại đây, hãy nhấn vào tùy chọn “Ghi chú” trong phần ứng dụng. Nếu bạn không thấy ứng dụng Ghi chú ở đây, hãy vuốt đến cuối danh sách, sau đó nhấn vào nút “Thêm” để thêm ứng dụng đó. Xem hướng dẫn tùy chỉnh bảng chia sẻ của chúng tôi để biết hướng dẫn chi tiết.
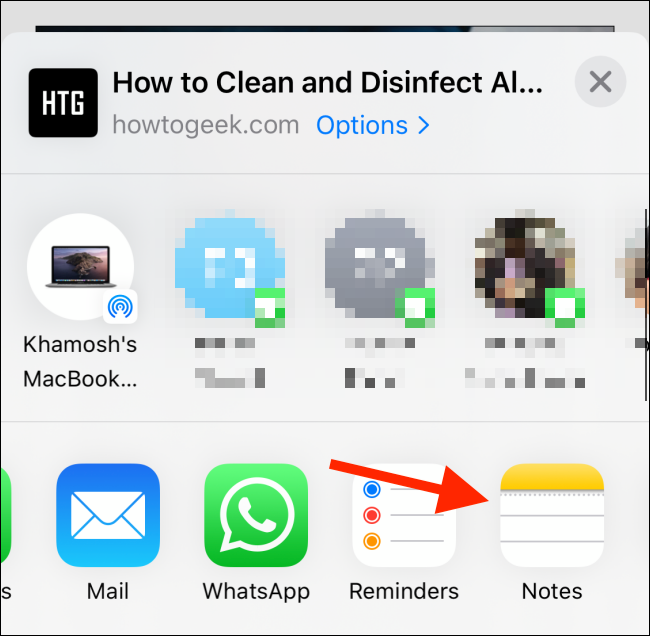
Bây giờ bạn sẽ thấy phần mở rộng trang chia sẻ Ghi chú. Liên kết sẽ nằm trong vùng văn bản, ở định dạng văn bản đa dạng thức, với tiêu đề và hình ảnh của đối tượng địa lý. Bạn có thể nhấn vào khu vực phía trên liên kết để thêm thông tin bạn muốn gửi đến ứng dụng Ghi chú (ví dụ: các quan sát hoặc ghi chú trên một liên kết). Dòng văn bản đầu tiên sẽ tự động trở thành tiêu đề của ghi chú.
Vì đây là lần đầu tiên bạn sử dụng tiện ích mở rộng Share Sheet Notes, nên bạn sẽ thấy tùy chọn lưu chi tiết trong ghi chú mới (được biểu thị bằng “Ghi chú mới” trong tùy chọn “Lưu vào”). Sau khi thêm tất cả thông tin, nhấn nút “Lưu”.
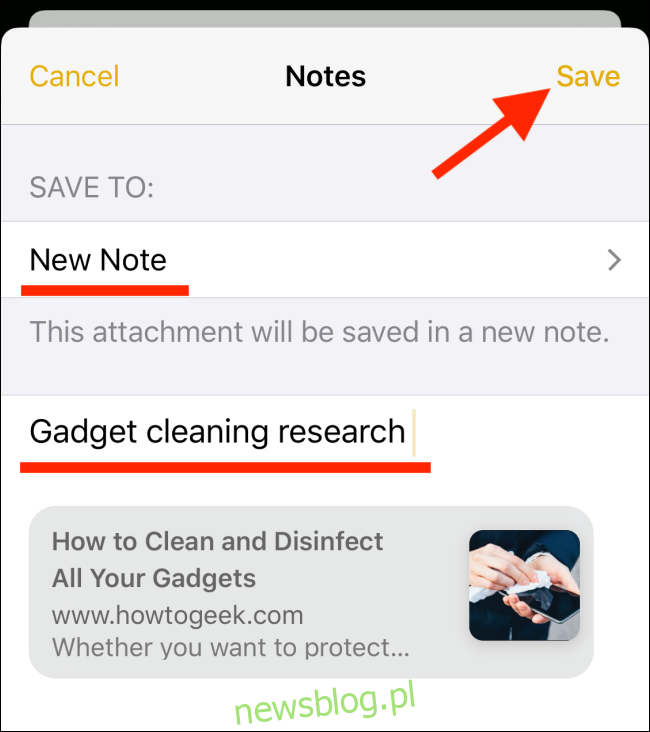
Bạn sẽ được đưa trở lại trang ban đầu và liên kết sẽ nằm trong một ghi chú mới.
Bây giờ, hãy truy cập một trang web khác, nhấn vào nút Chia sẻ và chọn lại tiện ích mở rộng Ghi chú.
Bây giờ bạn sẽ thấy một sự thay đổi trong tùy chọn “Save to”. Nó sẽ hiển thị tiêu đề của ghi chú bạn vừa tạo. Bạn muốn thêm link này vào cuối note trước thì không cần thay đổi gì cả. Chỉ cần thêm văn bản và tiếp tục.
Nhưng nếu bạn muốn tạo ghi chú mới, hãy nhấn vào “Lưu vào”.
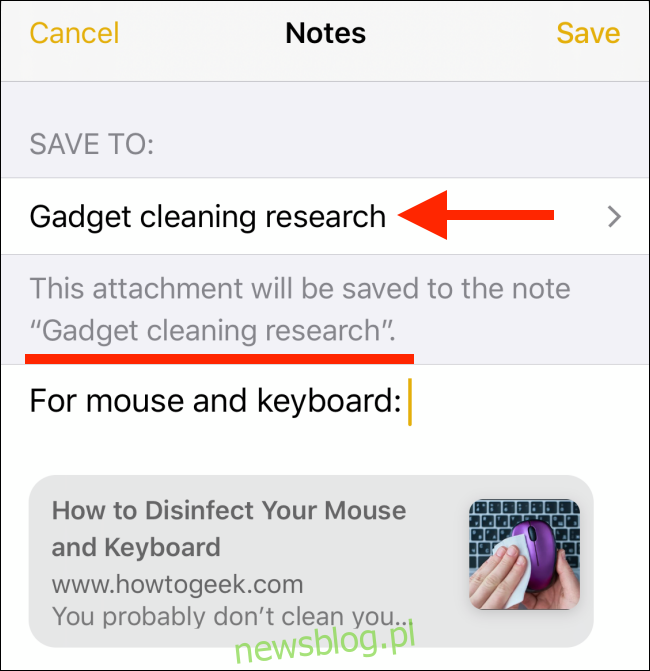
Tại đây, hãy nhấn vào nút “Tạo ghi chú mới”.
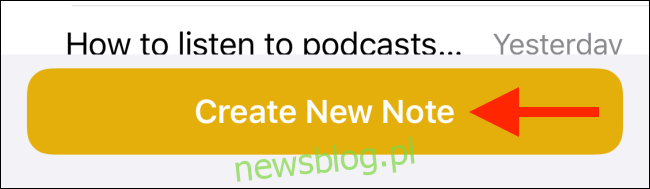
Theo mặc định, tiện ích Ghi chú luôn hiển thị ghi chú được tạo trước đó làm đích. Nếu bạn muốn tạo một ghi chú mới, bạn sẽ phải chuyển sang ghi chú đó theo cách thủ công mỗi lần.
Khi bạn hài lòng, nhấn nút “Lưu”.
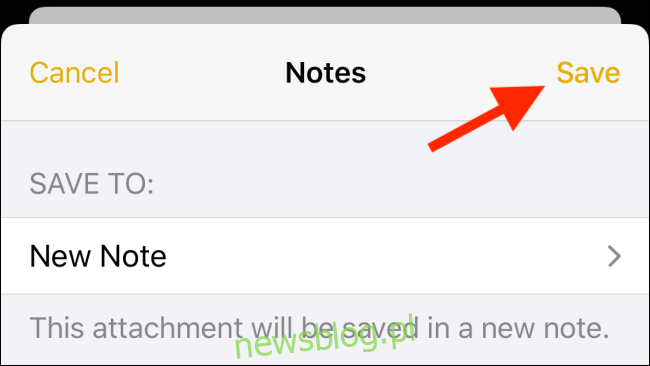
Bạn có thể làm theo quy trình tương tự từ bất kỳ ứng dụng nào để lưu nội dung vào Apple Sổ tay.
Hãy thử sao chép và dán
Nếu bạn không muốn sử dụng bảng chia sẻ hoặc chỉ muốn thêm văn bản vào ứng dụng Ghi chú, sao chép và dán là tùy chọn dễ dàng nhất. Điều này cũng hoạt động cho phương tiện truyền thông và tài liệu.
Đầu tiên, chọn nội dung bạn muốn gửi đến Apple Sổ tay. Sau đó nhấn và giữ. Trong menu ngữ cảnh, nhấn nút “Sao chép”.
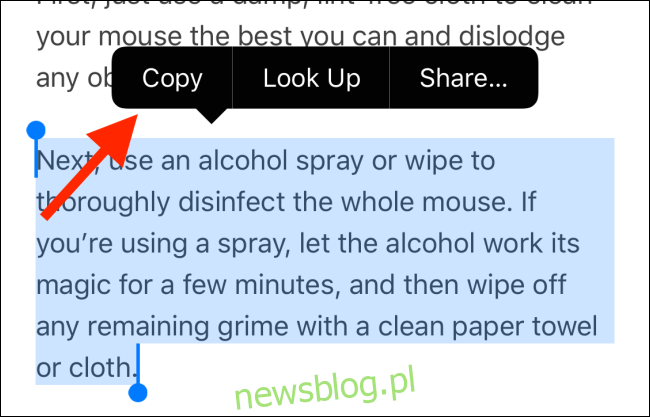
mở ứng dụng Apple Notebook và điều hướng đến ghi chú mà bạn muốn thêm thông tin. Sau đó nhấp đúp vào một khoảng trống và chọn tùy chọn “Dán”.
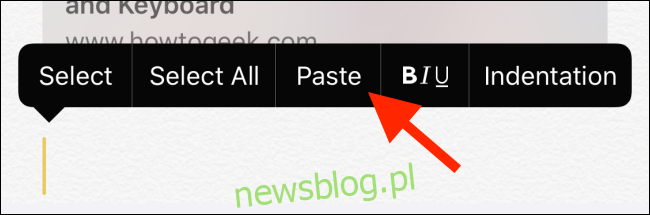
Nếu đang sử dụng iOS 13, iPadOS 13 trở lên, bạn cũng có thể sử dụng các cử chỉ chỉnh sửa văn bản mới.
Sử dụng tính năng kéo và thả trên iPad của bạn
Người dùng iPad nên thử kéo và thả để chia sẻ nội dung từ ứng dụng này sang ứng dụng khác. Khi bạn có hai ứng dụng cạnh nhau, việc chọn một liên kết và chuyển sang ứng dụng khác sẽ nhanh hơn nhiều.
Nhưng bạn có thể sử dụng tính năng kéo và thả ngay cả khi bạn không sử dụng chế độ xem tách.
Trước tiên, hãy chạm và giữ một liên kết, văn bản hoặc phương tiện và kéo liên kết đó một chút để chọn.
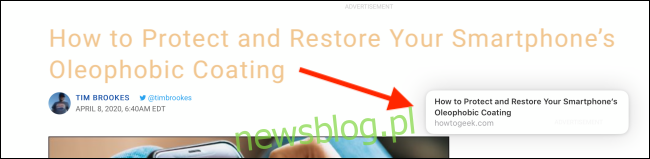
Bây giờ, với bàn tay khác của bạn, hãy vuốt lên từ dưới cùng của màn hình để hiển thị Dock. Từ đây, chọn ứng dụng Ghi chú. (Nếu bạn không có ứng dụng Ghi chú trong Dock, bạn có thể chuyển đến màn hình chính.)

Chuyển đến ghi chú bằng cách giữ nội dung bằng ngón tay của bạn.
Sau khi ghi chú được mở, hãy sử dụng ngón tay của bạn để điều hướng đến nơi bạn muốn đặt ghi chú. Chỉ cần nhấc ngón tay của bạn để thả nội dung vào vị trí.
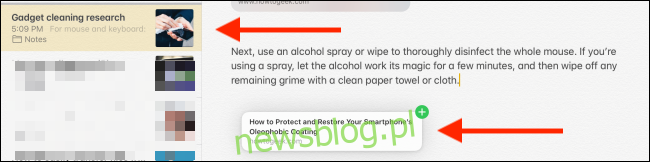
Dễ dàng tìm thấy tất cả các tệp đính kèm
Trong Apple Notebook hiện là một cách dễ dàng hơn để chỉ lọc các ghi chú có tệp đính kèm.
Trong ứng dụng Ghi chú, đi tới phần Tất cả ghi chú, vuốt xuống và nhấn vào thanh “Tìm kiếm”.
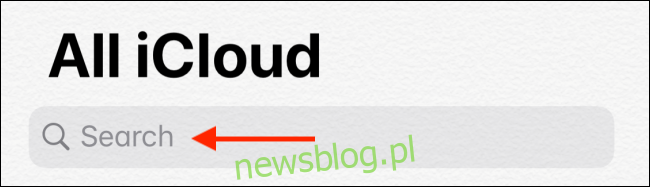
Tại đây, từ phần Đề xuất, hãy chọn tùy chọn “Ghi chú có tệp đính kèm”.
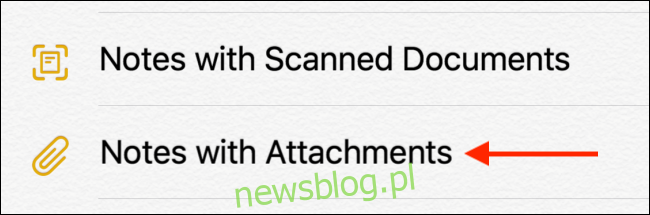
Ứng dụng Ghi chú giờ đây sẽ chỉ lọc các ghi chú có tệp đính kèm. Bạn có thể tìm kiếm tiêu đề ghi chú để tinh chỉnh thêm kết quả tìm kiếm của mình.
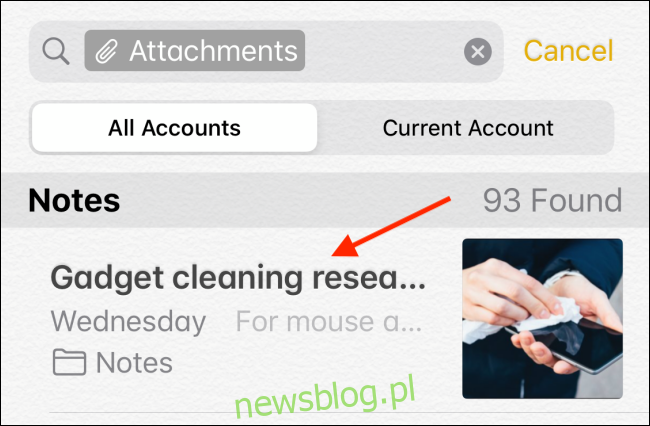
Bạn mới sử dụng ứng dụng Ghi chú? Tìm hiểu làm thế nào nó có thể giúp bạn tổ chức suy nghĩ của bạn.
