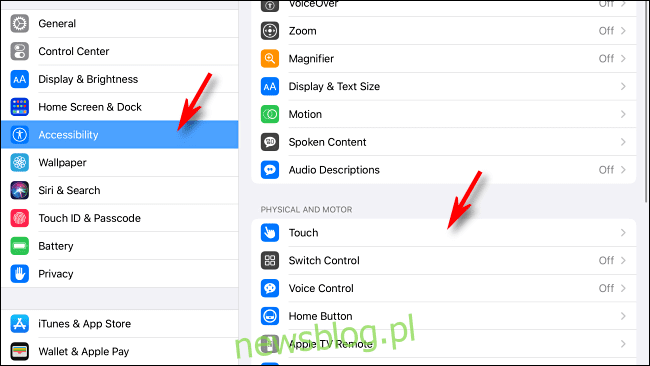
Apple giờ đây cho phép bạn điều khiển iPad của mình bằng chuột hoặc bàn di chuột, nhưng điều hướng bằng chuột có thể gây khó khăn khi không thể nhấp nhanh và chuyển đến màn hình chính. May mắn thay, có một số cách để truy cập màn hình chính của iPad bằng chuột.
Kết nối chuột với iPad
Nếu bạn chưa kết nối chuột với iPad của mình, hãy biết rằng tính năng hỗ trợ chuột chỉ hoạt động trong iPadOS 13 trở lên. Vì vậy, nếu bạn muốn sử dụng chuột, hãy cập nhật iPad của bạn lên phiên bản iPadOS mới nhất.
Hầu hết mọi người kết nối không dây chuột với iPad bằng Bluetooth. Những người khác kết nối thiết bị trỏ thông qua kết nối có dây bằng cách sử dụng bộ chuyển đổi Lightning sang USB hoặc USB-C sang USB, tùy thuộc vào việc iPad của bạn có cổng Lightning hay USB-C hay không. Khả năng tương thích của chuột khác nhau tùy theo nhà sản xuất. Nếu bạn đã kết nối bàn di chuột, bạn có thể sử dụng các cử chỉ của bàn di chuột để điều khiển iPad của mình.
Cách mặc định để trở về nhà bằng chuột
Sau khi chuột được kết nối, bạn có thể gặp khó khăn khi điều hướng giữa các ứng dụng, phải rời tay khỏi chuột để nhấn nút Home (hoặc vuốt lên từ cuối màn hình) trên iPad. Và không rõ làm thế nào để truy cập màn hình chính bằng con trỏ chuột.
Nếu bạn có iPad không có nút Home (ví dụ: iPad Pro), bạn có thể di chuyển con trỏ đến cuối màn hình và nhấp vào thanh Home bên dưới Dock.
Đối với iPad có nút home vật lý, giải pháp mặc định Apple Cách duy nhất để đến màn hình chính bằng chuột là vuốt xuống bằng cách sử dụng con trỏ chuột ở cạnh dưới của màn hình. Tốc độ và thiết lập cần thiết để làm điều này có thể là một rắc rối để làm cho đúng. May mắn thay, có hai cách khác để khởi chạy màn hình chính bằng chuột.
Truy cập nút home của bạn bằng AssistiveTouch
Apple bao gồm một tính năng trợ năng tuyệt vời trong iPadOS có tên là AssistiveTouch. Nó cung cấp một menu phím tắt, hữu ích cho tất cả người dùng, cho phép bạn thực hiện một số chuyển động vật lý phức tạp, cử chỉ và các chức năng khác từ giao diện tập trung. Các chức năng này cũng có thể được truy cập bằng chuột. Đây là cách.
Từ giờ trở đi, chúng tôi sẽ cho rằng bạn đã kết nối chuột với iPad của mình.
Mở Cài đặt, sau đó vuốt xuống danh sách ở bên trái màn hình cho đến khi bạn tìm thấy Trợ năng. Chạm vào nó, sau đó chạm vào Chạm.
Trong menu cảm ứng, tìm AssistiveTouch và nhấn vào đó. Thao tác này sẽ mở ra các tùy chọn AssistiveTouch.
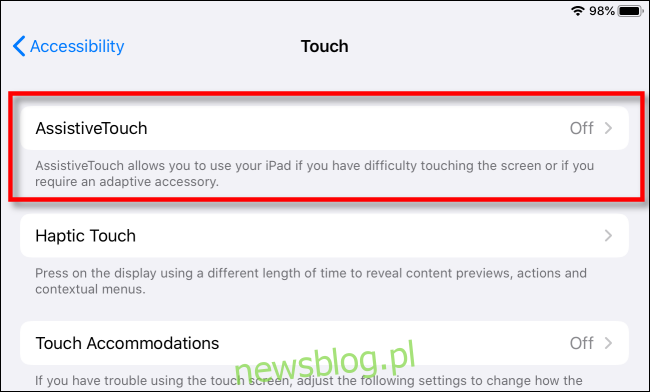
Trong các tùy chọn AssistiveTouch, chạm vào công tắc AssistiveTouch ở đầu màn hình để bật.
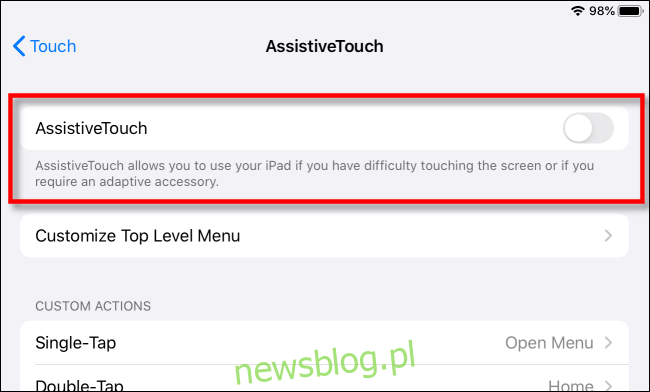
Sau khi bật AssistiveTouch, một nút menu nổi (trông giống như một hình chữ nhật tròn màu xám với một vòng tròn màu trắng ở giữa) sẽ xuất hiện ở đâu đó gần mép màn hình.
Nút này sẽ vẫn còn trên màn hình trong bất kỳ ứng dụng nào và sẽ cho phép bạn kích hoạt AssistiveTouch từ bất cứ đâu bằng cách chạm vào nó hoặc nhấp vào con trỏ chuột.

Để kiểm tra điều này, hãy nhấp vào nút AssistiveTouch bằng con trỏ chuột của bạn. Từ đó, một menu nhỏ với nhiều tùy chọn khác nhau sẽ xuất hiện trên màn hình của bạn.
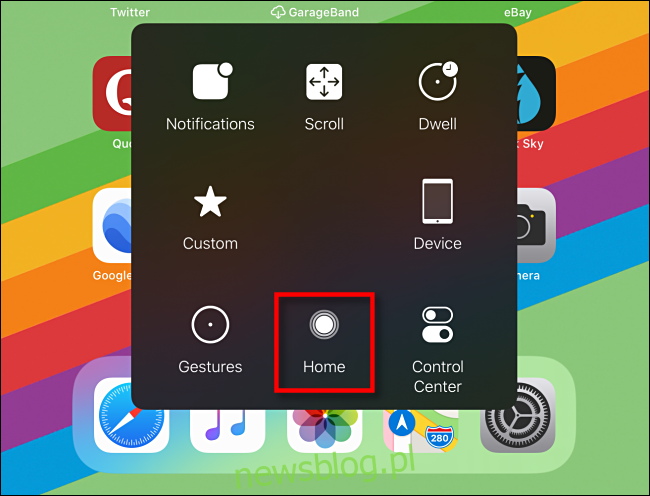
Trong menu này, bạn có thể nhấp vào Trang chủ để đi thẳng đến màn hình chính từ bất kỳ ứng dụng nào. Ở đó bạn có thể chọn một ứng dụng khác để chạy hoặc thực hiện các tác vụ khác.
Với menu AssistiveTouch, bạn có thể làm được nhiều việc hơn, bao gồm mô phỏng cử chỉ, truy cập Trung tâm điều khiển và thậm chí chụp ảnh màn hình. Chúng tôi khuyên bạn nên dành thời gian để tự làm quen với tất cả các tùy chọn vì nó giúp việc sử dụng chuột trên iPad của bạn hiệu quả hơn nhiều.
Biến nút chuột thành nút home
iPadOS cũng cho phép bạn gán các chức năng khác nhau cho các nút chuột bổ sung, nếu bạn có. Nhiều con chuột có nút thứ ba có thể được truy cập bằng cách nhấn bánh xe cuộn. Trong trường hợp này, chúng tôi sẽ sử dụng nút bánh xe cuộn để truy cập màn hình chính.
Đầu tiên mở Cài đặt. Bật AssistiveTouch bằng cách sử dụng hướng dẫn ở trên hoặc bằng cách đi tới Trợ năng > Cảm ứng > AssistiveTouch, sau đó chạm vào công tắc AssistiveTouch để bật AssistiveTouch.
Trong các tùy chọn AssistiveTouch (Trợ năng > Cảm ứng > AssistiveTouch), hãy trượt xuống và nhấn vào Thiết bị.
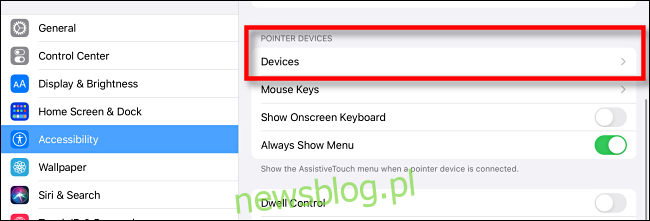
Bạn sẽ thấy một danh sách các thiết bị trỏ được kết nối. Nhấn vào nút có các nút bạn muốn tùy chỉnh.
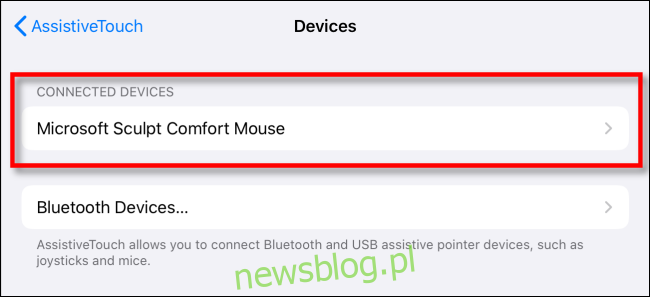
Nhấn vào “Tùy chỉnh các nút bổ sung…”.
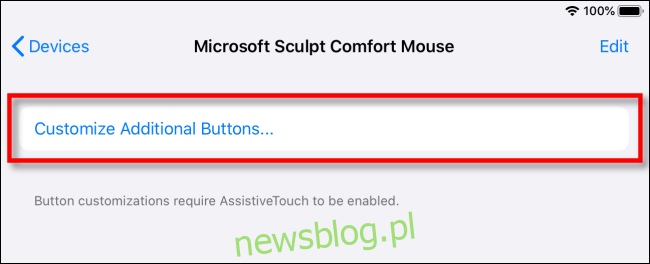
Cửa sổ bật lên có tiêu đề “Nút tùy chỉnh” sẽ xuất hiện ở giữa màn hình yêu cầu bạn nhấn nút chuột mà bạn muốn tùy chỉnh. Nhấp vào nút bạn muốn sử dụng để chuyển đến màn hình chính. Chúng tôi sẽ sử dụng nút bánh xe chuột giữa làm ví dụ.
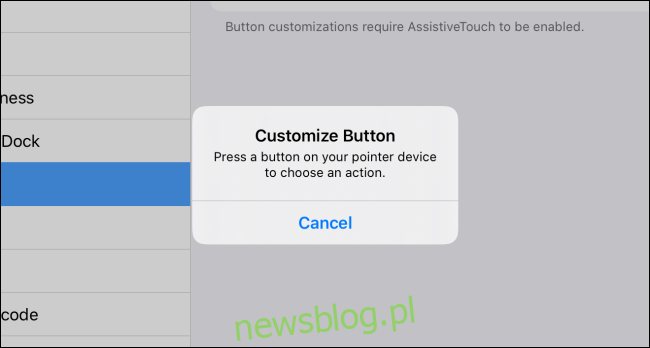
Khi click chuột vào nút muốn tùy chỉnh, một menu với nhiều tùy chọn sẽ hiện ra. Chọn “Trang chủ” bằng cách nhấn vào nó.
Sau đó, rời khỏi danh sách này bằng cách nhấn vào tên màu xanh lam của thiết bị trỏ ở đầu màn hình.
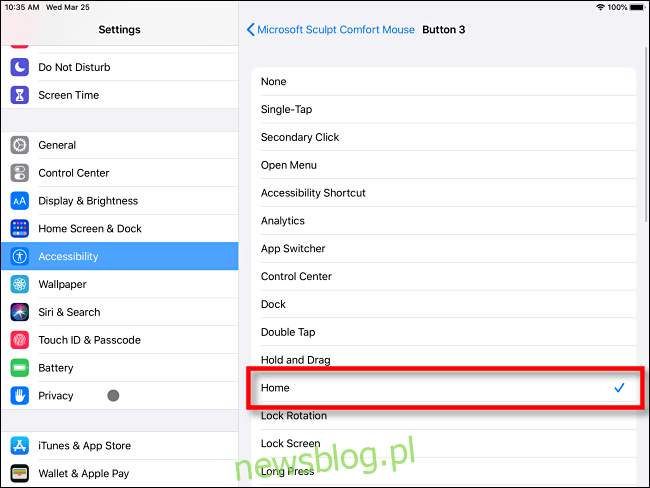
Kể từ bây giờ, bất cứ khi nào bạn nhấn nút chuột đã chọn, bạn sẽ được đưa đến menu chính, menu này giới thiệu một thế giới hoàn toàn mới về sự tiện lợi khi sử dụng chuột trên iPad.
Nếu bạn muốn tùy chỉnh các nút chuột bổ sung khác để thực hiện các tác vụ khác (chẳng hạn như khởi chạy trình chuyển đổi ứng dụng), hãy làm theo các bước tương tự như mô tả ở trên, nhưng khi cửa sổ bật lên Nút tùy chỉnh xuất hiện, hãy bấm vào một nút khác.
Một vài thủ thuật chuột iPad khác
Dưới đây là một số mẹo khác để sử dụng chuột với iPad mà bạn có thể thấy hữu ích. Để biết chi tiết về cách sử dụng và tùy chỉnh con trỏ chuột hoặc bàn di chuột trên iPad của bạn, hãy xem hướng dẫn chuyên sâu của chúng tôi.
Bạn có thể thay đổi hành vi của con lăn chuột trong Cài đặt chung > Bàn di chuột & Chuột > Cuộn tự nhiên. Trên màn hình này, bạn cũng có thể thay đổi tốc độ theo dõi và chọn nút nào đóng vai trò là nút bấm chính.
Các tùy chọn “Bàn di chuột & chuột” chỉ xuất hiện trong Cài đặt khi chuột hoặc bàn di chuột được kết nối với iPad của bạn, vì vậy đừng lo lắng nếu ban đầu nó không xuất hiện.
Nếu bạn có chuột có bánh xe cuộn nghiêng sang trái hoặc phải, bạn có thể nghiêng chuột để di chuyển giữa các trang biểu tượng ứng dụng trên màn hình chính.
Bạn có thể điều chỉnh kích thước và màu con trỏ chuột trong Cài đặt > Trợ năng > Điều khiển con trỏ.
Khi được ghép nối với bàn phím, chuột có thể mở khóa khả năng tăng năng suất đáng kinh ngạc trên iPad, đặc biệt là trong các ứng dụng (như bảng tính hoặc ứng dụng chỉnh sửa ảnh) yêu cầu nhiều lần nhấn chính xác để hoàn thành công việc. Hãy vui vẻ và tận hưởng nhấp chuột!
