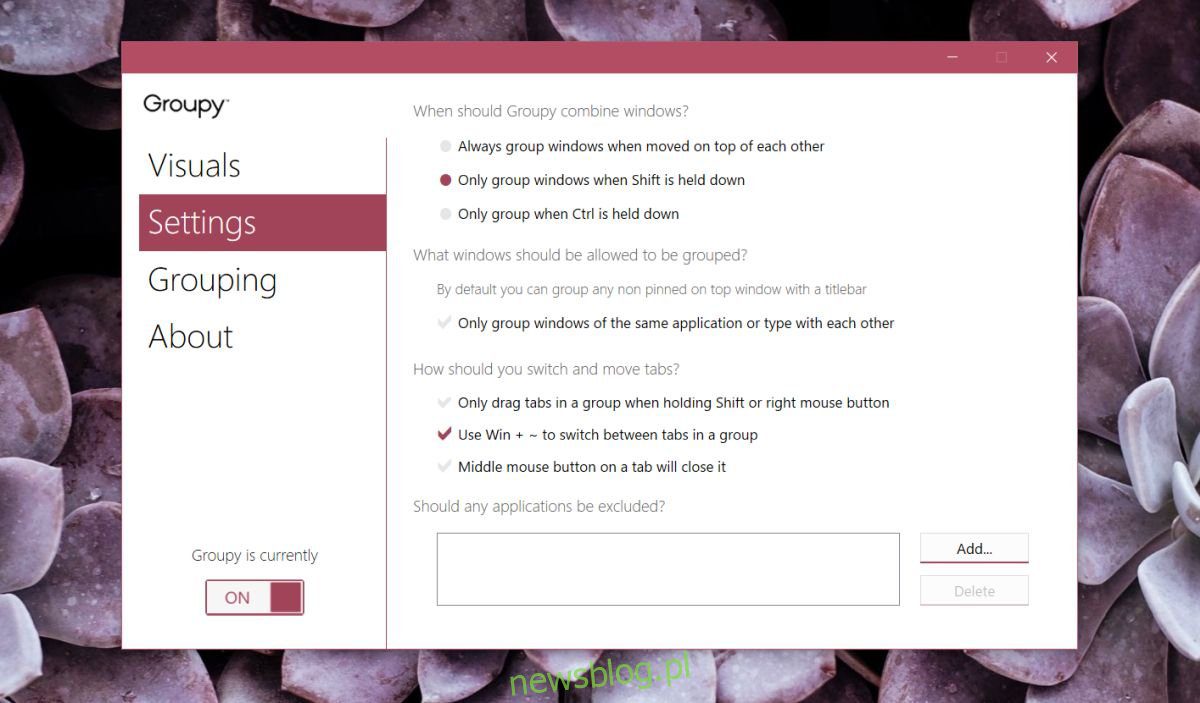
Sự lộn xộn của màn hình là có thật và không chỉ các biểu tượng làm lộn xộn màn hình của bạn. Điều này xảy ra khi bạn mở quá nhiều ứng dụng và cửa sổ. Điều hướng chúng rất tẻ nhạt và việc tìm kiếm một cửa sổ cụ thể thường khó khăn. Đây là lý do tại sao các trình duyệt có giao diện theo thẻ, nhưng đây là những ứng dụng duy nhất hỗ trợ nó. Gặp Nhóm; đây là một ứng dụng giá trị 9$0,99, cho phép nhóm các ứng dụng trong một cửa sổ trên hệ thống Windows 10. Bạn có một giao diện theo thẻ gọn gàng cho phép bạn chuyển đổi giữa các ứng dụng. Groupy cho phép bạn nhóm tất cả các ứng dụng của mình hoặc chỉ nhóm các cửa sổ khác nhau của cùng một ứng dụng. Trên thực tế, nó cho phép bạn thêm giao diện theo thẻ vào các ứng dụng không có giao diện theo thẻ gốc.
Tải xuống và cài đặt Nhóm. Ứng dụng này có bản dùng thử miễn phí mà bạn có thể sử dụng trong 30 ngày và nếu thích ứng dụng này, bạn có thể mua nó sau.
Nhóm các ứng dụng trong một cửa sổ
Cài đặt Groupy và nó sẽ cho bạn biết cách nhóm các ứng dụng trong một cửa sổ. Theo mặc định, tất cả những gì bạn cần làm để nhóm các ứng dụng trong một cửa sổ là kéo và thả một cửa sổ ứng dụng này vào một cửa sổ ứng dụng khác. Tuy nhiên, điều này có thể phản trực giác vì đôi khi bạn chỉ muốn di chuyển cửa sổ ứng dụng. Đó là lý do tại sao Groupy cho phép bạn bật tùy chọn trong đó các ứng dụng chỉ được nhóm khi bạn giữ phím Shift trong khi kéo và thả.
Bạn cũng có thể tùy chỉnh cửa sổ nào được nhóm tự động. Bạn có thể nhóm các cửa sổ của cùng một ứng dụng lại với nhau bằng cách bật tùy chọn “Tự động nhóm các cửa sổ giống hệt nhau trừ khi chúng ở trong một nhóm khác”.
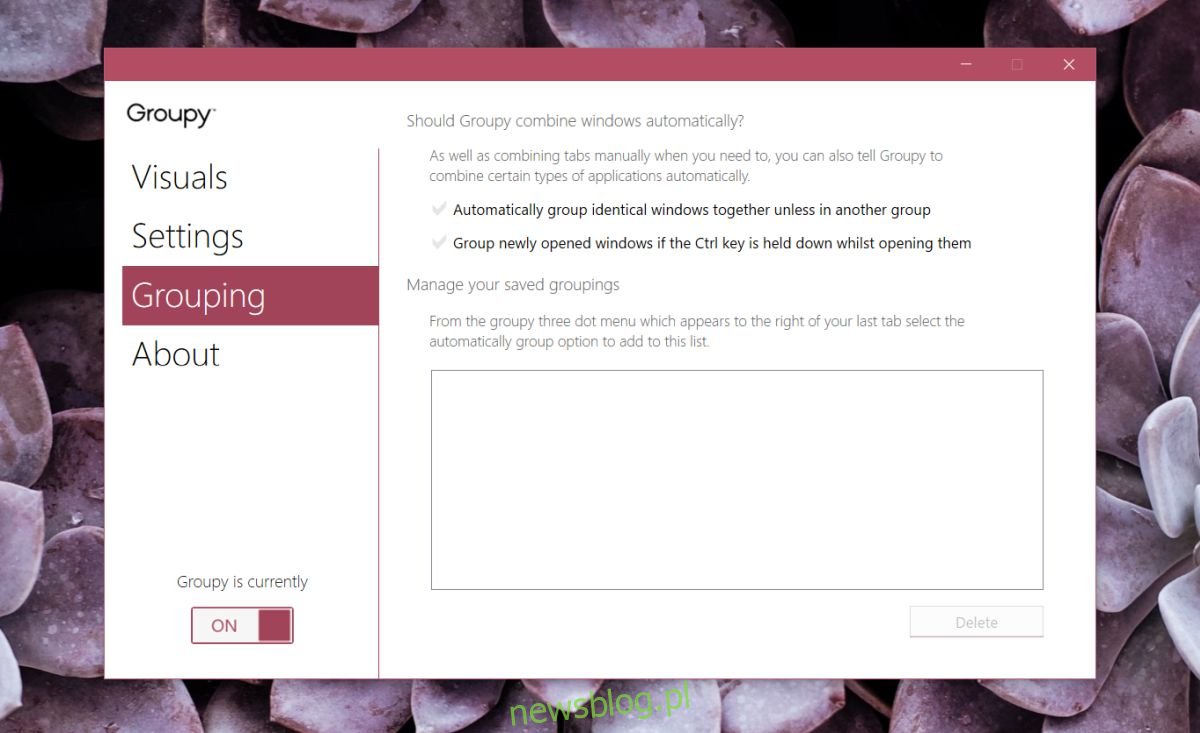
Để nhóm các cửa sổ, chỉ cần kéo và thả chúng lên nhau.
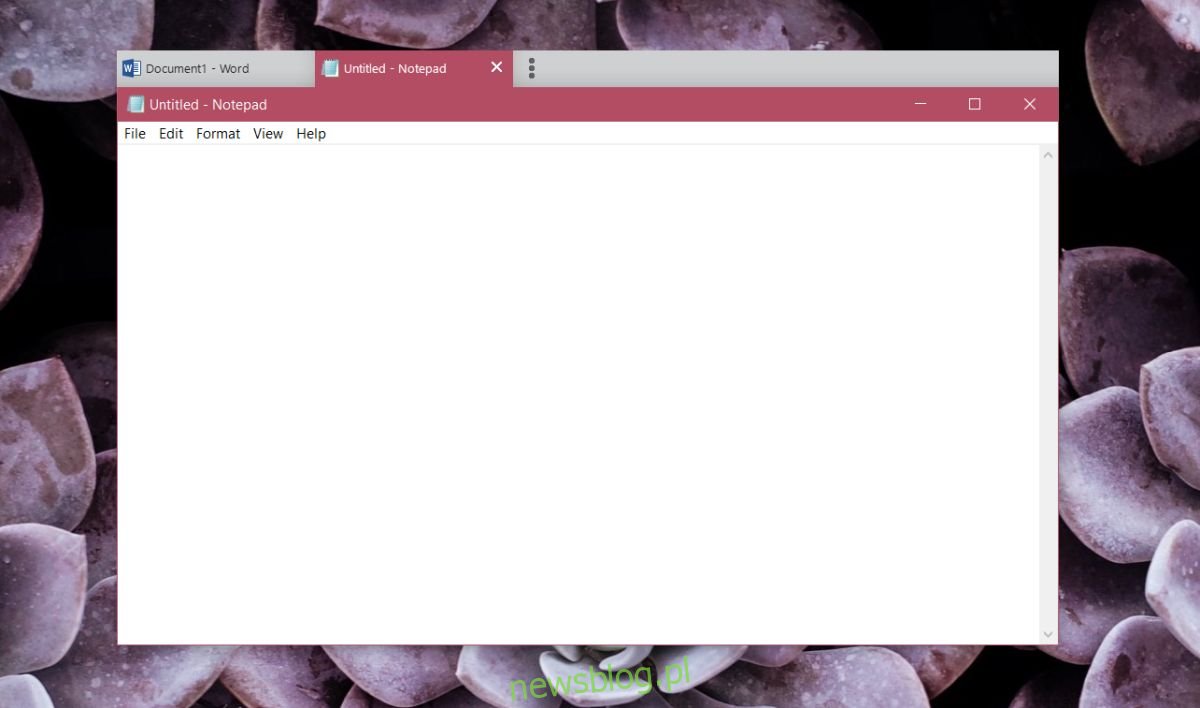
Groupy cho phép bạn tự động thêm tất cả các cửa sổ của một ứng dụng cụ thể vào một nhóm hoặc loại trừ tất cả các ứng dụng khác.
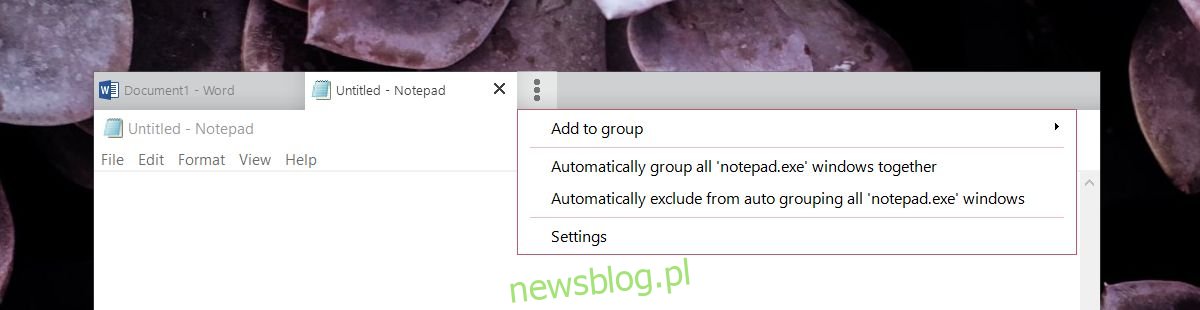
Mặc dù Groupy cho phép bạn nhóm các ứng dụng trong một cửa sổ nhưng sự xuất hiện của chúng trên thanh tác vụ không bị ảnh hưởng. Ví dụ: nếu bạn nhóm tài liệu MS Word và tệp notepad lại với nhau, cả hai sẽ vẫn xuất hiện dưới dạng biểu tượng ứng dụng riêng trên thanh tác vụ và bạn có thể sử dụng chúng để chuyển sang ứng dụng tương ứng. Ngoài ra, các ứng dụng vẫn giữ được tính cá nhân của chúng trong một cửa sổ được nhóm, chẳng hạn như bạn có thể đóng một ứng dụng trong một nhóm nhưng vẫn mở tất cả các ứng dụng khác.
Giao diện tab hệ thống Windows
Groupy hoạt động tốt và kiếm tiền 9$0,99, tuy nhiên, nếu bạn không muốn mua ứng dụng nhưng muốn có tính năng này trên hệ thống của mình Windowsđợi vài tháng. Microsoft thêm giao diện tab cho nhiều ứng dụng trên hệ thống Windows 10. Nó sẽ không thể so sánh với Groupy. Ứng dụng rõ ràng có các tùy chọn tốt hơn nhưng tính năng hệ thống gốc Windows 10 sẽ được miễn phí. macOS Serra đã cho phép bạn hợp nhất các cửa sổ ứng dụng nên có lẽ hệ thống Windows 10 sẽ có thể tạo một chức năng tương tự.
