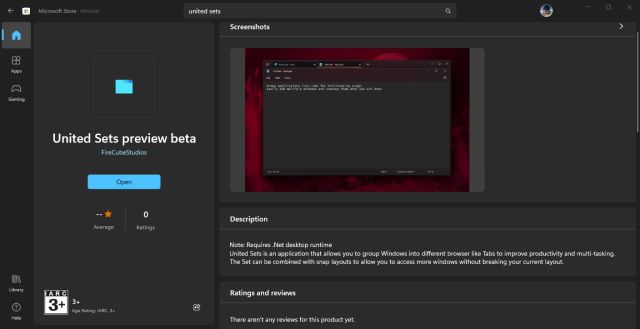
Mặc dù bạn có thể bật các tab trong File Explorer trên hệ thống của mình Windows 11, nếu bạn muốn mở tất cả ứng dụng dưới dạng tab trong một cửa sổ bất kể hỗ trợ gốc thì sao? Chà, một ứng dụng có tên United Sets cho phép bạn nhóm nhiều cửa sổ thành các tab trên hệ thống của mình Windows 11. Về cơ bản, bạn có thể bật tab cho tất cả ứng dụng trên hệ thống của mình Windows 11 và nó hoạt động rất đẹp. Chương trình nguồn mở này sử dụng tính năng lắp ráp chưa được phát hành lần đầu tiên được phát hiện trong bản dựng Windows 10 Insider vào đầu năm 2017. Vì vậy, nếu bạn là người muốn nhóm các ứng dụng có liên quan trong một cửa sổ dưới dạng các tab trên PC của mình Windows 11, hướng dẫn này là dành cho bạn.
Nhóm nhiều ứng dụng thành các tab trong hệ thống Windows 11 (2022)
Trong bài viết này, chúng tôi đã bao gồm các hướng dẫn về cách nhóm nhiều cửa sổ đang mở thành các tab trên hệ thống của bạn Windows 11. Ngoài ra, chúng tôi cũng đề cập đến suy nghĩ của mình về phần mềm United Sets và cách cải thiện phần mềm này. Điều đó nói rằng, hãy đi sâu vào.
Kích hoạt các tab cho nhiều cửa sổ trong Windows 11
1. Trước tiên, hãy cài đặt United Sets từ Microsoft Store (Miễn phí). Bạn cũng có thể tải xuống từ liên kết GitHub tại đây.
2. Khi bạn mở nó, chương trình có thể thông báo rằng bạn không có .NET framework cần thiết. Nhấp vào “Tải xuống” sẽ đưa bạn đến trang web chính thức và sau đó tự động tải xuống tệp. Bây giờ hãy cài đặt .NET trên PC của bạn Windows 11.
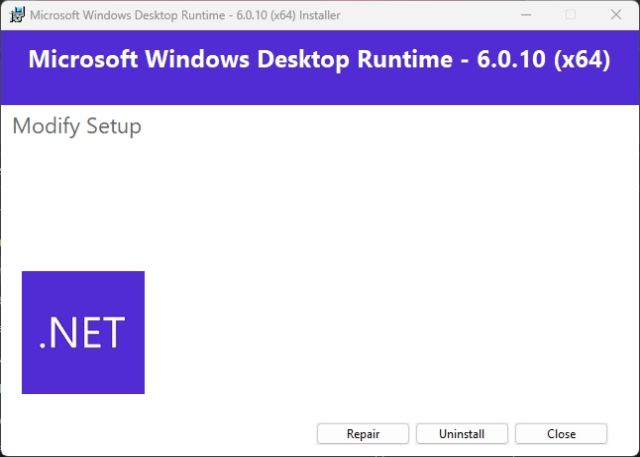
3. Sau khi cài đặt, hãy mở United Sets và thực hiện thiết lập tích hợp.
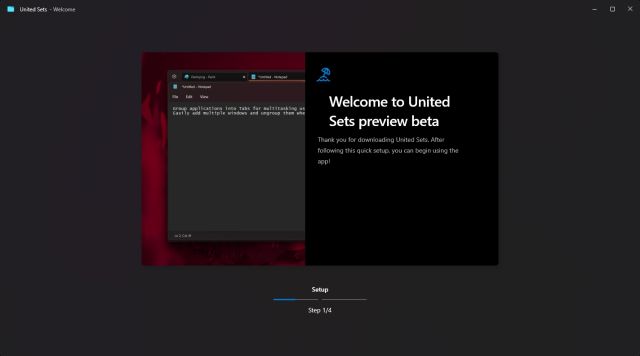
4. Cuối cùng, bộ dụng cụ của United sẽ sẵn sàng để sử dụng. Bây giờ hãy nhấp vào biểu tượng “+” ở góc trên bên trái để bắt đầu sử dụng.
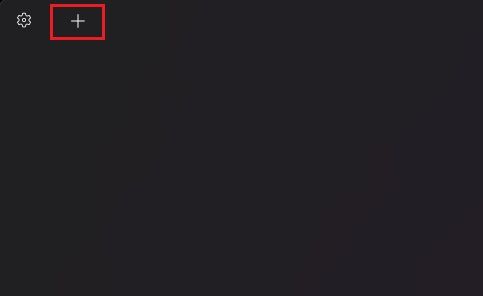
5. Để nhóm một cửa sổ thành một tab, hãy chọn cửa sổ sẽ hoạt động, sau đó nhấn “Tab”. Cửa sổ sẽ tự động chuyển sang tab United Sets. Như bạn có thể thấy ở đây, tôi đã nhóm Notepad thành một tab trong ứng dụng.
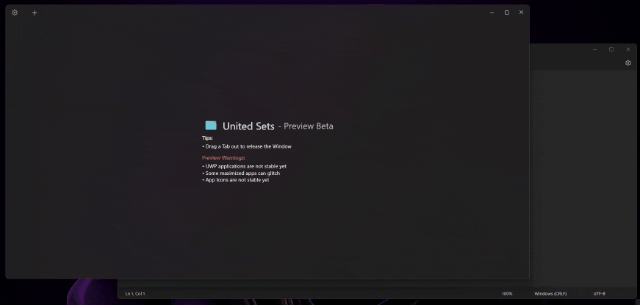
6. Tôi có thể làm theo các bước tương tự để thêm một chương trình mới vào United Sets. Như bạn có thể thấy, bây giờ tôi có quyền truy cập vào nhiều chương trình trong cùng một cửa sổ mà không cần phải chuyển đổi giữa nhiều cửa sổ. Điều này sẽ tăng hiệu suất nhiều người dùng lên gấp nhiều lần.
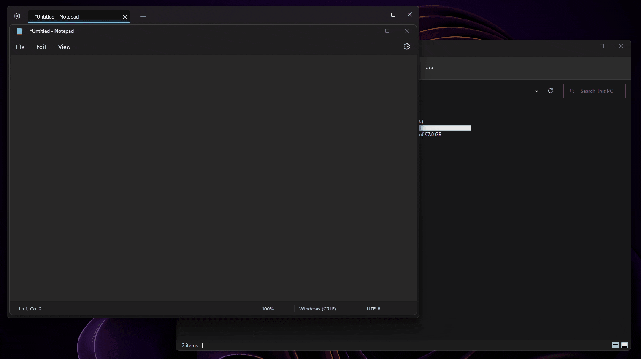
7. Để xóa một cửa sổ khỏi một nhóm tab, chỉ cần kéo tab đó ra khỏi United Sets và nó sẽ trở thành cửa sổ bình thường trở lại. Trên thực tế, bạn cũng có thể vuốt các tab sang trái hoặc phải để sắp xếp lại chúng một cách thuận tiện.
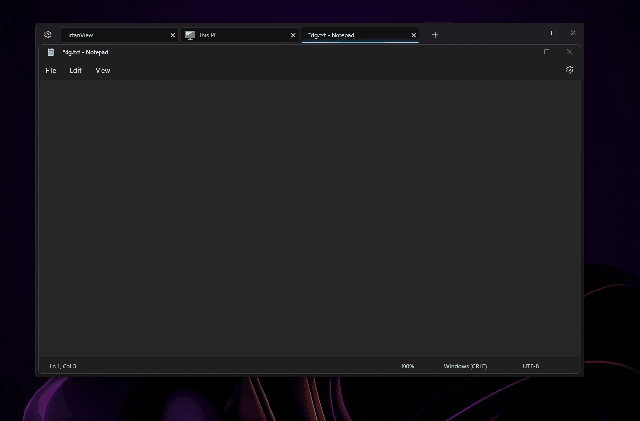
8. Tôi thậm chí đã sử dụng ứng dụng United Sets với Tabbed File Explorer mới và nó hoạt động tốt. Tôi có thể mở nhiều tab trong File Explorer nằm trong United Sets dưới dạng một tab. Khá mát mẻ, phải không?
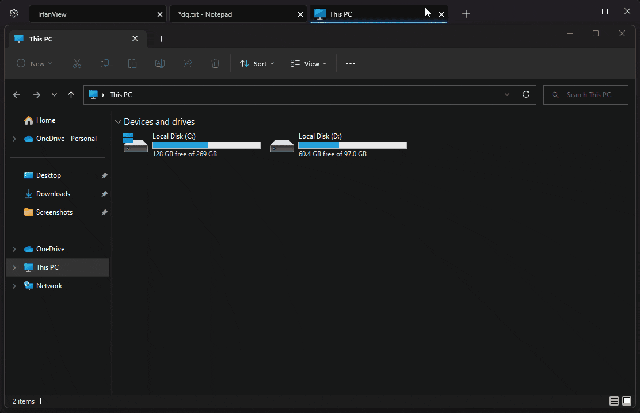
Hoa Bộ cho Windows 11: Ấn tượng đầu tiên
Vì United Sets hiện đang trong giai đoạn thử nghiệm nên có một số lỗi nằm trong dự kiến. Nhưng khi chương trình hoạt động như dự định, nó thật thú vị. Khả năng nhóm nhiều cửa sổ và chương trình trong một cửa sổ thành các tab là một yếu tố thay đổi cuộc chơi.
Bạn không còn phải sắp xếp nhiều cửa sổ và có thể thêm chúng vào United Sets để sử dụng chúng song song với các chương trình khác. Nhưng tôi sẽ thích hơn nữa nếu bạn có thể kéo các cửa sổ vào United Sets để thêm chương trình làm dấu trang. Cách tiếp cận hiện tại của việc nhấn phím Tab có vẻ hơi không trực quan.
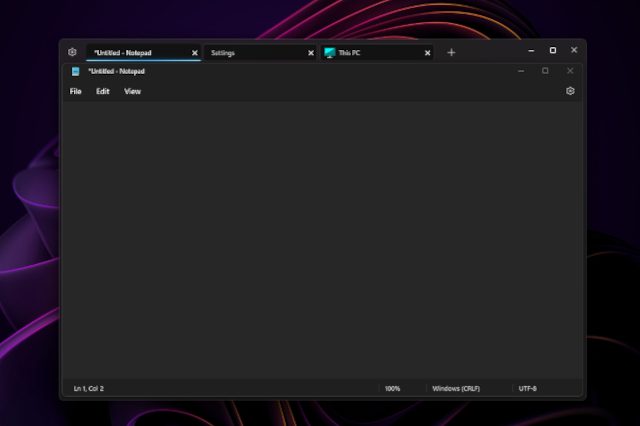
Ngoài ra, chương trình bị lỗi một vài lần nhưng vẫn hoạt động tốt với các ứng dụng phổ biến như Notepad, File Explorer, Microsoft Store, Command Prompt, v.v. Lưu ý rằng các ứng dụng UWP có thể gặp sự cố với United Sets. Ngoài ra, một số biểu tượng có thể không xuất hiện trên tab, đây không phải là vấn đề lớn. Nhìn chung, United Sets là một ứng dụng năng suất và đa nhiệm mới đầy hứa hẹn, nhưng cần phải tinh chỉnh và đánh bóng nhiều trước khi nó trở thành một công cụ đáng tin cậy để sử dụng hàng ngày.
Sử dụng tất cả các chương trình như thẻ trong hệ thống Windows 11
Bằng cách này, bạn có thể bật tính năng đánh dấu cho tất cả các chương trình trên hệ thống của mình Windows 11. Như đã đề cập ở trên, phần lớn ứng dụng hoạt động nhưng cần sửa một số lỗi để có trải nghiệm mượt mà hơn mà không gặp bất kỳ trục trặc nào. Dù sao, có một công cụ mới Windows 11, gần đây đã xuất hiện từ hư không. Vâng, đó là Trình quản lý PC của Microsoft. Nếu bạn muốn cài đặt Microsoft PC Manager trên hệ thống của mình Windows 10/11, hãy xem hướng dẫn được liên kết của chúng tôi. Để nhanh chóng trích xuất văn bản từ hình ảnh trên hệ thống của bạn Windows 10/11, giống như Google Lens tôi Apple Văn bản trực tiếp, chúng tôi cũng có một hướng dẫn cho điều đó. Cuối cùng, nếu bạn có bất kỳ câu hỏi nào, hãy cho chúng tôi biết trong phần bình luận bên dưới.
