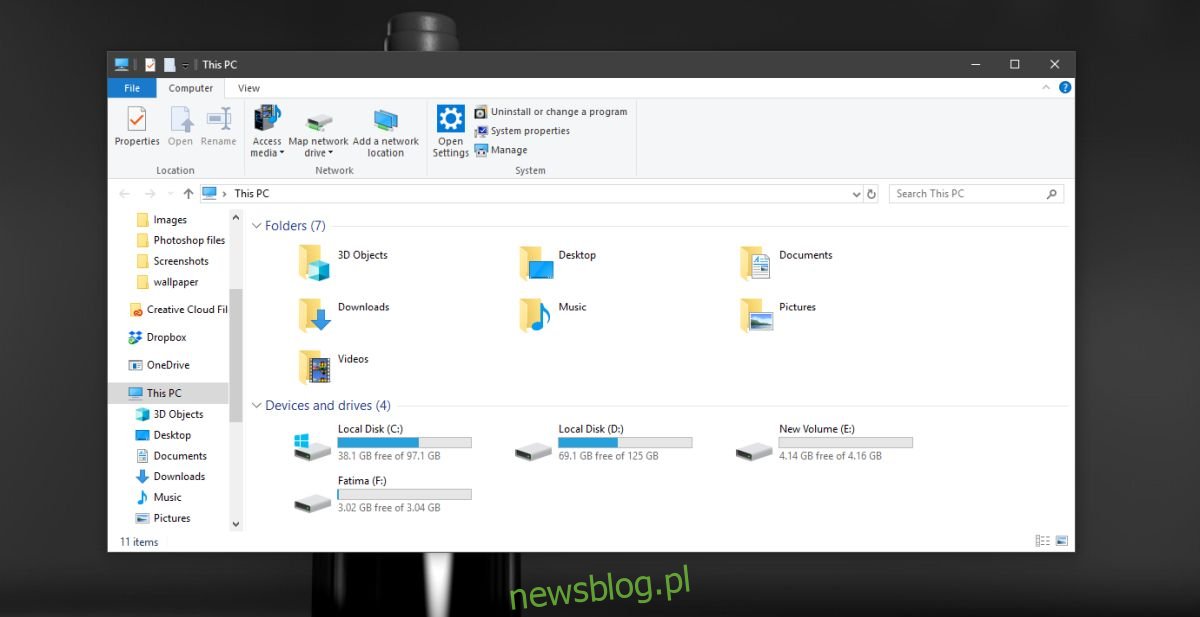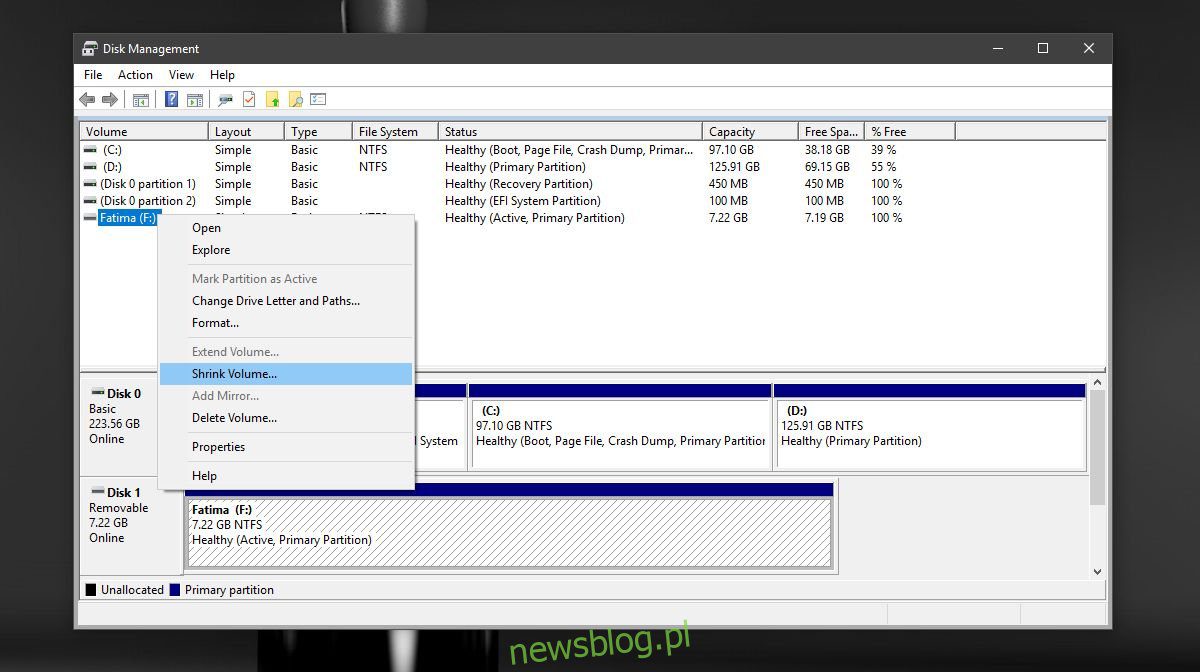
Disk Management là một công cụ sao lưu trên hệ thống của bạn Windowscó thể quản lý đĩa và tạo phân vùng trên ổ cứng của bạn. Thật tuyệt vời với cả ổ cứng và SSD. Không tốt lắm với thẻ USB hoặc thẻ Micro SD. Trên thực tế, cho đến khi cập nhật hệ thống kỷ niệm Windows 10, không thể phân vùng USB hoặc thẻ SD bằng Disk Management. Bạn phải đi qua dòng lệnh và thậm chí sau đó chỉ có một phân vùng hiển thị trong File Explorer vì hệ thống Windows không hỗ trợ nhiều phân vùng trên ổ USB và thẻ SD. Bản cập nhật dành cho người sáng tạo đã khắc phục cả hai thiếu sót này. Đây là cách bạn có thể phân vùng USB hoặc thẻ SD của mình bằng quản lý đĩa hệ thống Windows 10.
Chia sẻ USB hoặc thẻ SD
Bươc 1: Chèn ổ USB mà bạn muốn phân vùng. Với mục đích của hướng dẫn này, chúng tôi đã chia một thanh USB có dung lượng 8 GB. Thanh USB trống và mới được định dạng và đó là cách an toàn để thực hiện. Nếu bạn có dữ liệu trên ổ USB, bạn nên sao lưu dữ liệu đó ở một nơi khác.
Bươc 2: Mở Disk Management bằng tìm kiếm hệ thống Windows. USB sẽ xuất hiện trong danh sách các ổ đĩa được kết nối. Nhấp chuột phải và chọn “Giảm âm lượng” từ menu ngữ cảnh.
Bươc 3: Chọn kích thước phân vùng mà bạn muốn tạo. Bạn có thể chấp nhận kích thước đĩa được đề xuất hoặc nhập kích thước tùy chỉnh. Nếu bạn có tệp trên ổ đĩa, điều này sẽ không cho phép bạn thu nhỏ ổ đĩa đến kích thước mà tệp không thể vừa với bất kỳ ổ đĩa nào. Vì vậy, tốt nhất bạn nên bắt đầu với một USB hoặc thẻ SD trống.
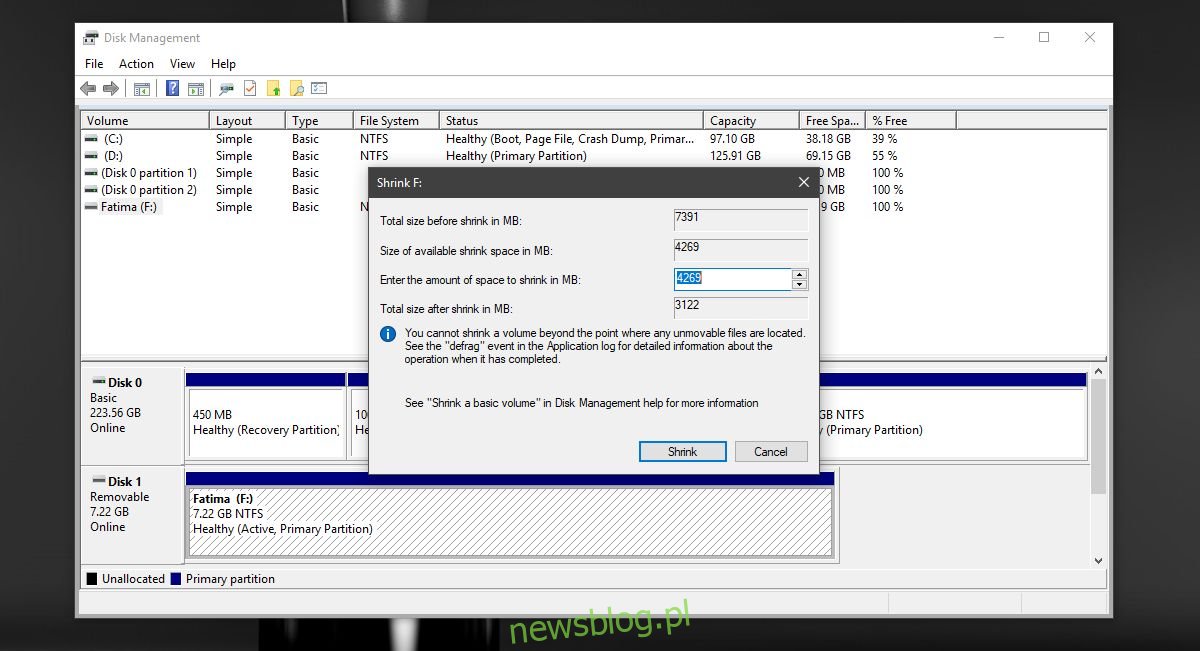
Bươc 4: Phân vùng đĩa không mất nhiều thời gian. Sau khi hoàn tất, bạn sẽ thấy USB hoặc thẻ SD trong Disk Management. Tại thời điểm này, bạn sẽ chỉ thấy một phân vùng trong khi phân vùng còn lại sẽ hiển thị dưới dạng Không gian chưa phân bổ.
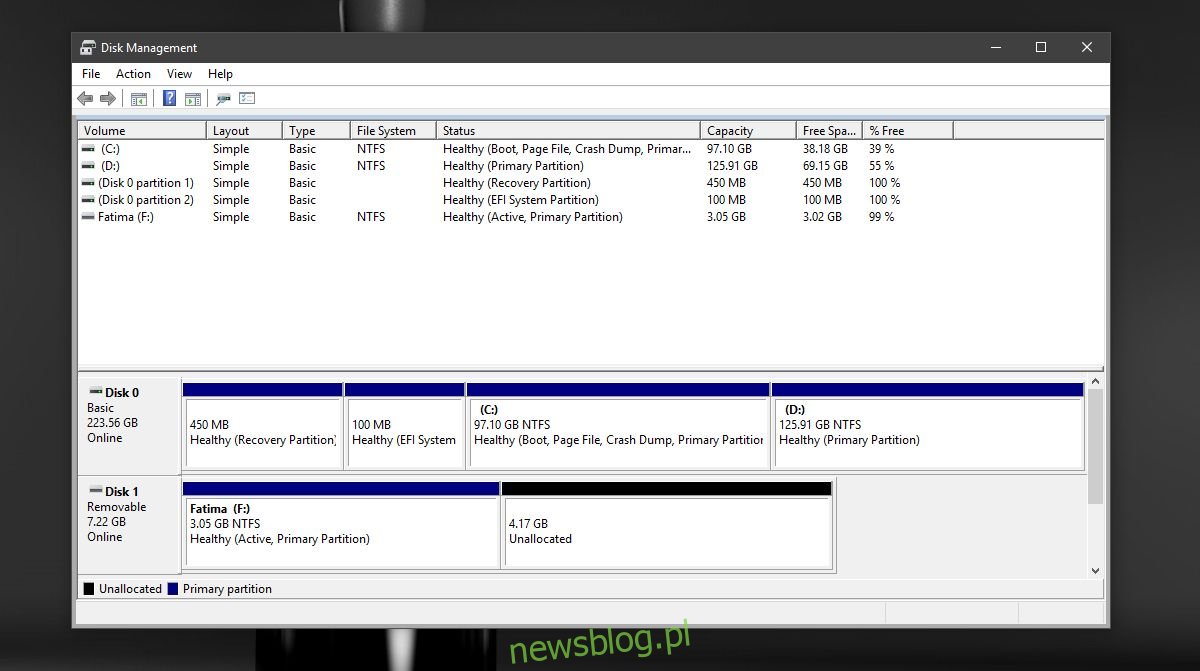
Bươc 5: Nhấp chuột phải vào không gian chưa phân bổ và chọn “Tạo Âm lượng Đơn giản” từ trình đơn ngữ cảnh. Thực hiện theo các hướng dẫn trên màn hình và không thay đổi bất cứ điều gì trong các tùy chọn kích thước. Để chúng như chúng được đặt tự động. Khi được nhắc, hãy chọn một chữ cái để gán ổ đĩa,
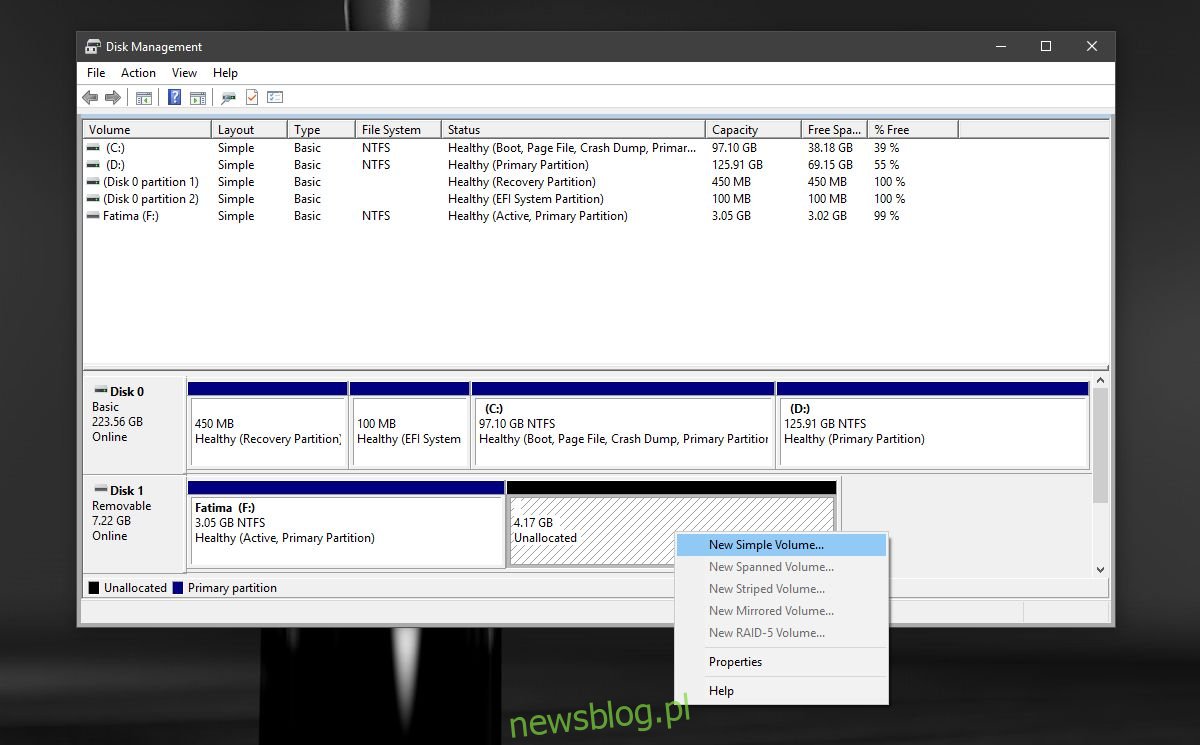
Bươc 6: Trên màn hình Định dạng phân vùng, chọn “NTFS” từ danh sách thả xuống Hệ thống tệp. Bỏ chọn tùy chọn định dạng nhanh và cho phép Quản lý đĩa định dạng ổ đĩa. Sau khi định dạng xong, một ổ đĩa thứ hai sẽ xuất hiện trong File Explorer.
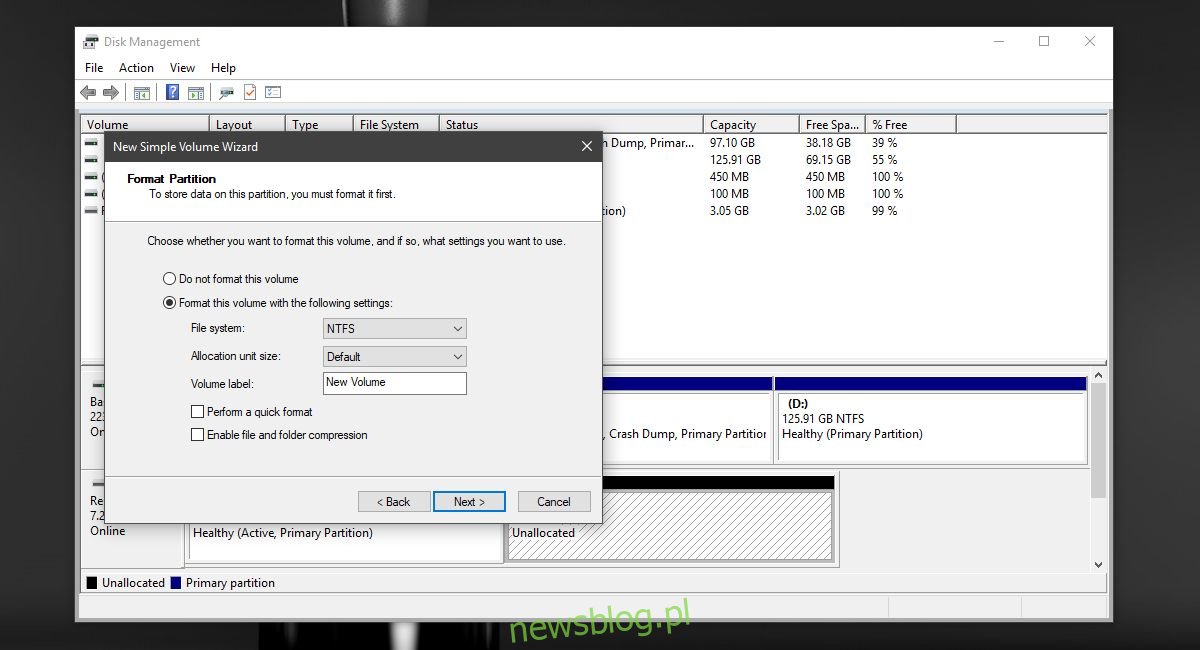
Đĩa là vô hình
Trong trường hợp phân vùng USB thứ hai không hiển thị trong File Explorer, hãy kết nối USB với hệ thống và mở lại Disk Management. Bạn sẽ thấy hai phân vùng dưới một USB. Nó có thể sẽ nói rằng phân vùng thứ hai là RAW.
Nhấp chuột phải vào nó và chọn Định dạng từ menu ngữ cảnh. Bạn chỉ cần đảm bảo rằng định dạng đầy đủ đã được thực hiện và hệ thống tệp được phân vùng trên đó là NTFS. Sau khi định dạng phân vùng, nó sẽ không còn hiển thị dưới dạng không gian RAW. Nhấp chuột phải vào nó một lần nữa và chọn “Thay đổi ký tự ổ đĩa và đường dẫn” từ menu ngữ cảnh.
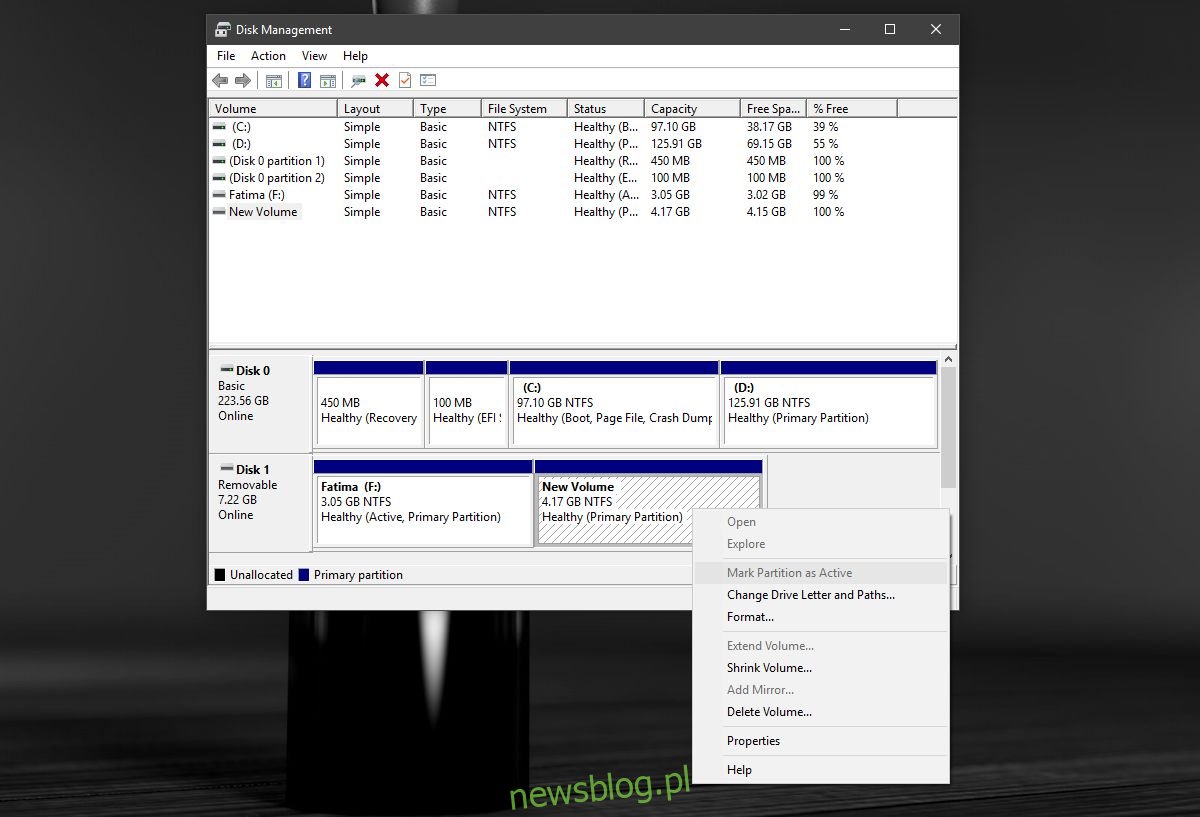
Chỉ định một ký tự ổ đĩa và bạn đã hoàn tất. Sau khi gán một ký tự cho ổ đĩa, File Explorer sẽ hiển thị phân vùng thứ hai.