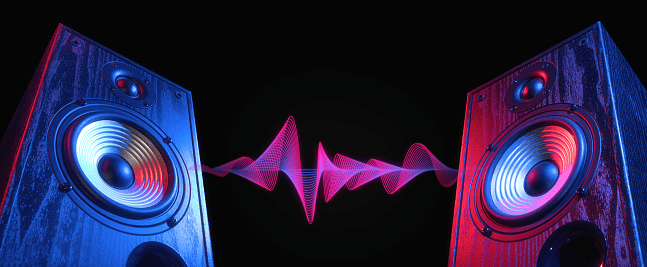
Bạn đang tìm cách phát âm thanh trên hai thiết bị trong hệ thống của mình Windows? Nhiều người dùng thường có nhiều hơn một thiết bị đầu ra âm thanh được kết nối với máy tính của họ. May mắn thay, hệ thống Windows cho phép họ chọn đầu ra nào sẽ sử dụng.
Nếu bạn muốn nghe nhịp điệu lo-fi tại nơi làm việc bằng tai nghe hoặc có nhiều thiết bị đầu ra như loa âm thanh nổi và tai nghe chơi game, thì chúng tôi có giải pháp phù hợp cho bạn. Bài viết này mô tả cách phát âm thanh trên hai thiết bị trên các phiên bản khác nhau của hệ thống Windows.
Bật âm thanh 2 các thiết bị trong hệ thống Windows 11
Windows 11 cho phép bạn phát âm thanh từ các chương trình hoặc toàn bộ hệ thống trên các thiết bị khác nhau. Ví dụ: bạn có thể chỉ định thông báo hệ thống Windows ra loa và phát nhạc qua tai nghe. Bạn cần quản lý cài đặt để đảm bảo âm thanh phát chính xác.
Dưới đây là các phương pháp khác nhau để quản lý các thiết bị âm thanh trên hệ thống của bạn Windows 11.
Thay đổi đầu ra âm thanh mặc định của hệ thống Windows 11
Thay đổi đầu ra âm thanh mặc định là một quá trình tương đối đơn giản. Thực hiện theo các bước tiếp theo để tìm hiểu cách thực hiện:
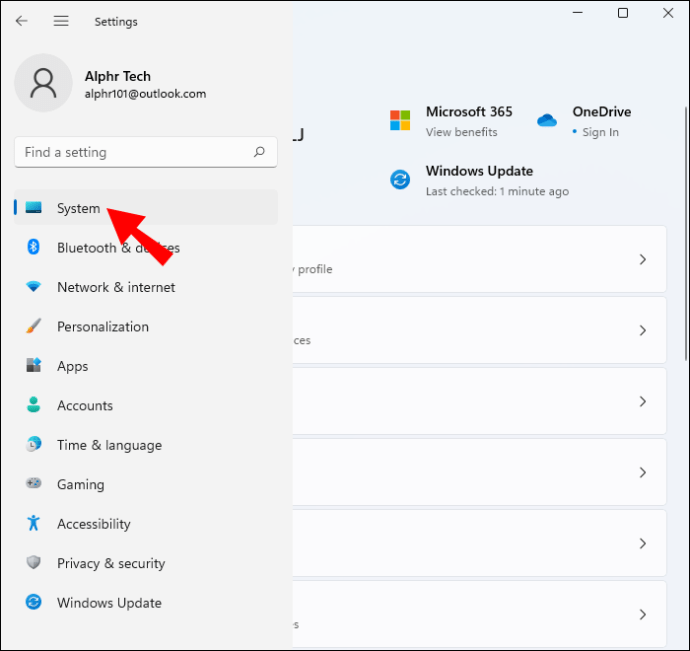
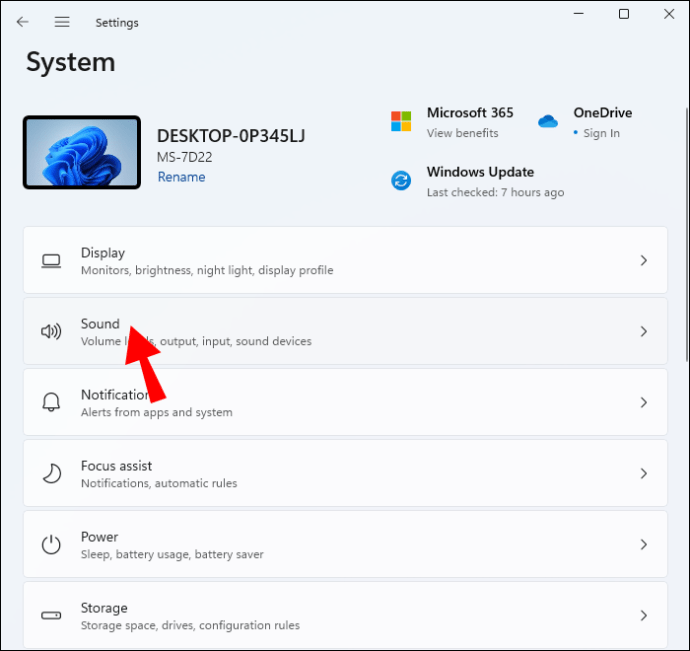
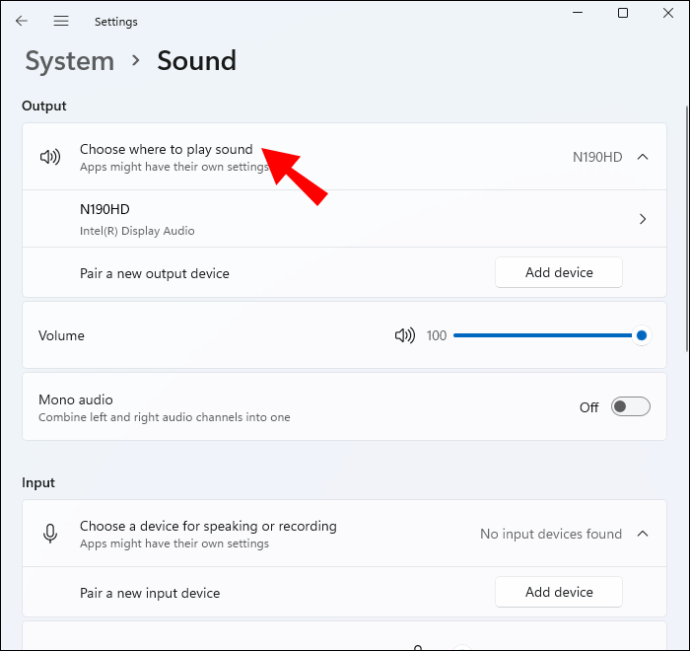
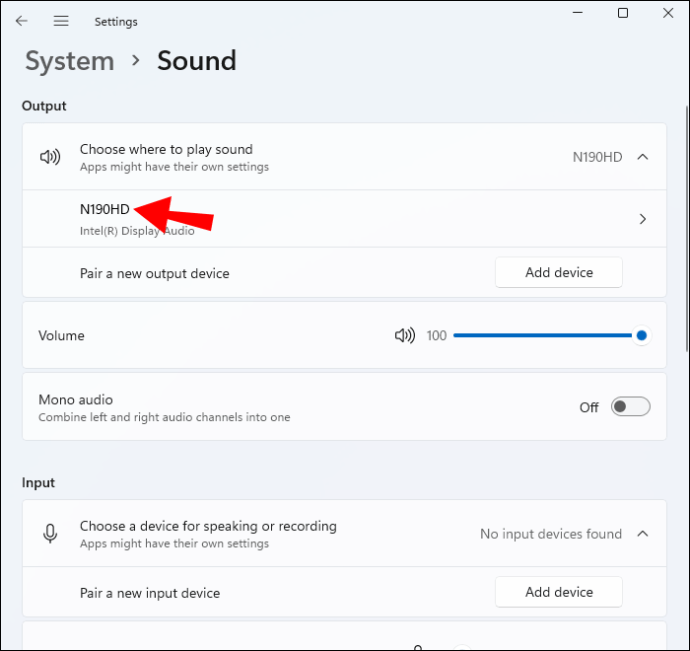
Thay đổi đầu ra mặc định thành ứng dụng
Windows 11 cho phép người dùng tách biệt các thay đổi về âm thanh trong menu mặc định. Nếu bạn muốn sử dụng một đầu ra âm thanh cụ thể cho một ứng dụng cụ thể, đây là cách thực hiện:
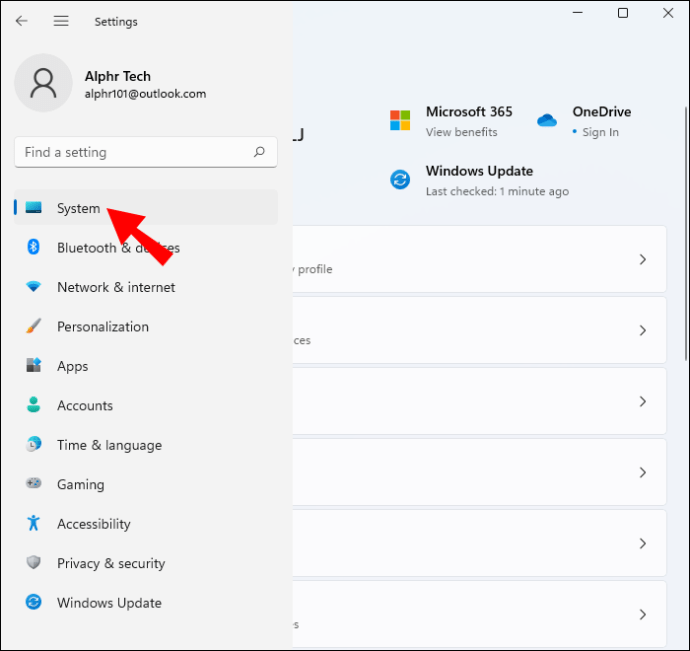
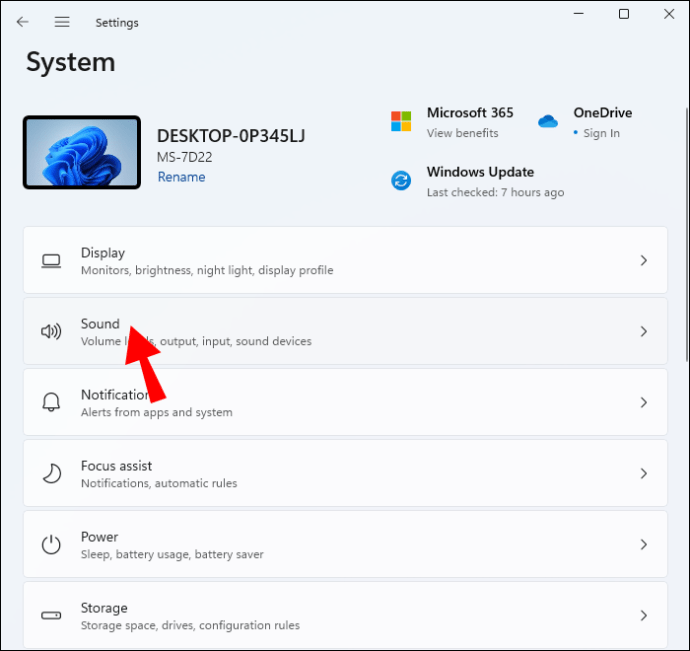
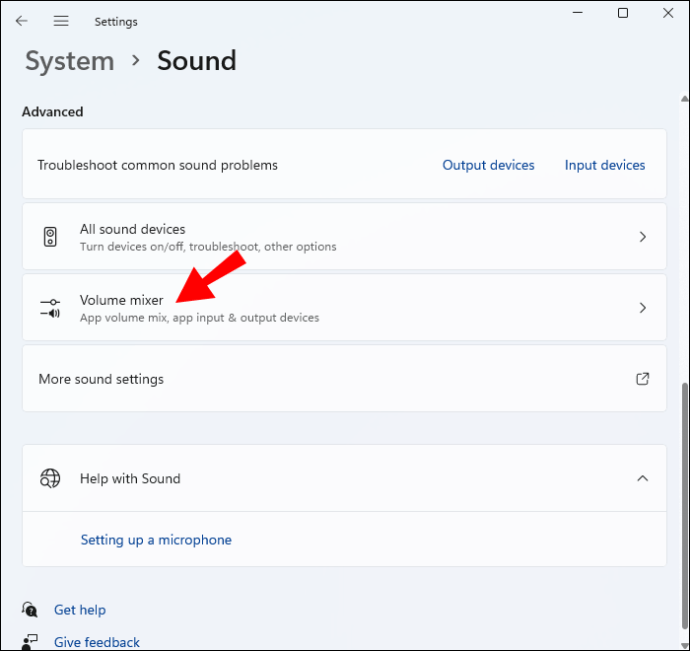
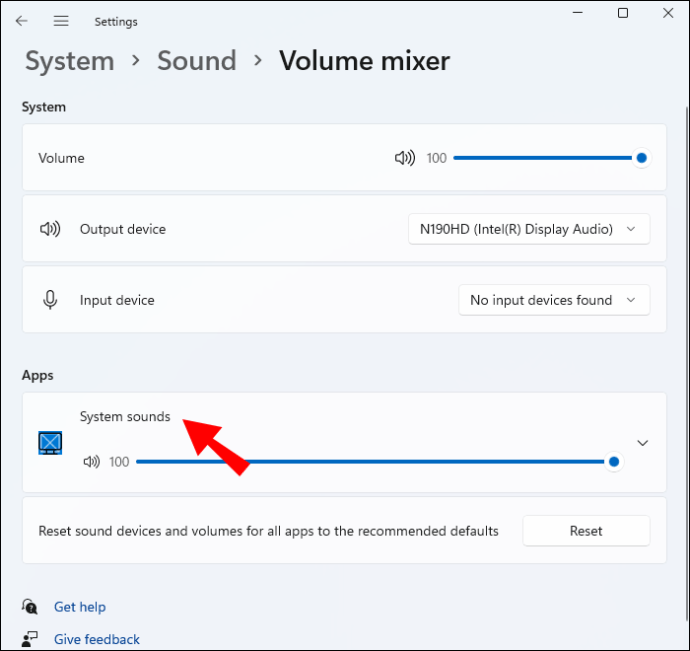
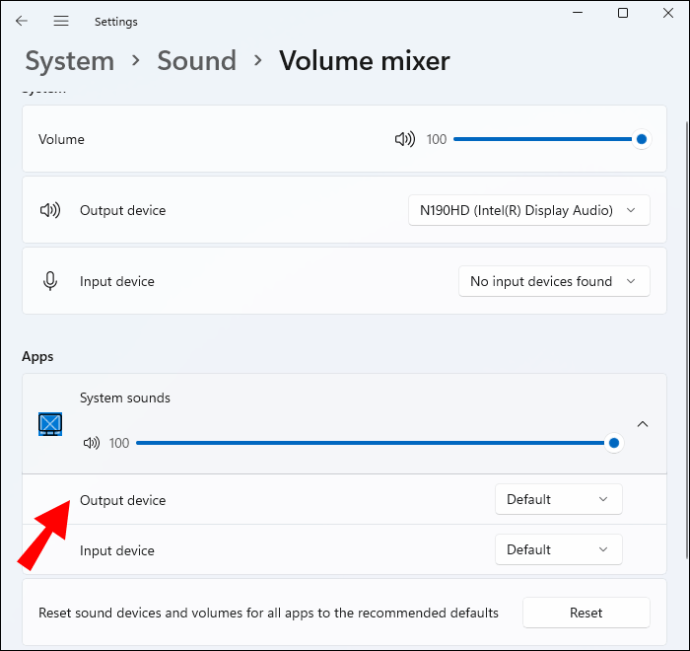
Ghép nối thiết bị đầu ra âm thanh trên hệ thống Windows 11
Nếu bạn muốn ghép nối một bộ loa, tai nghe hoặc bộ tai nghe mới với hệ thống của mình Windows 11, tiến hành như sau:
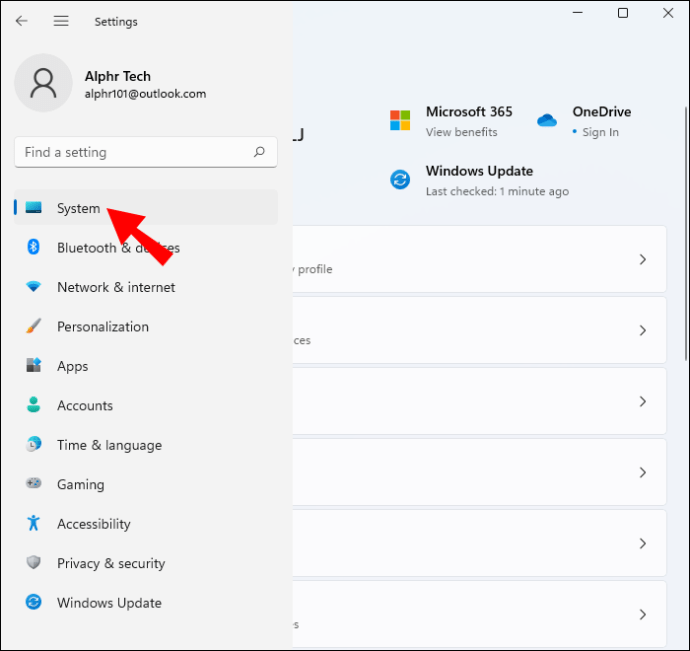
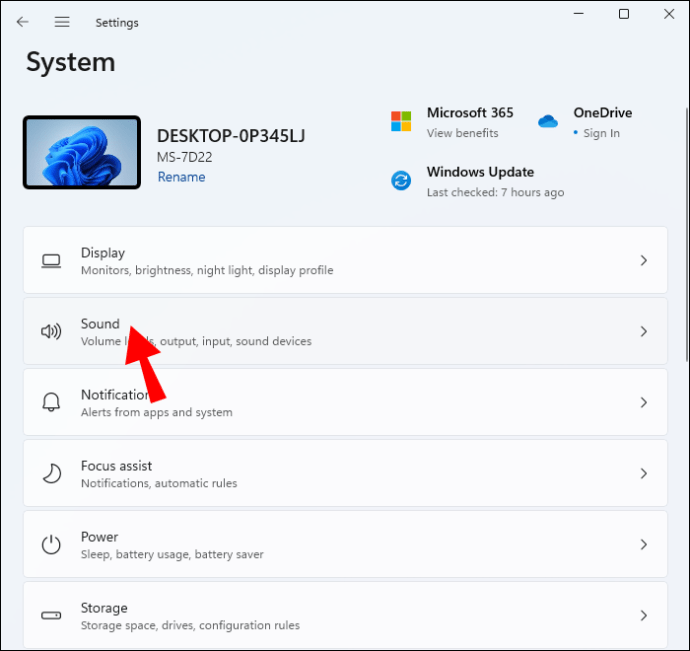
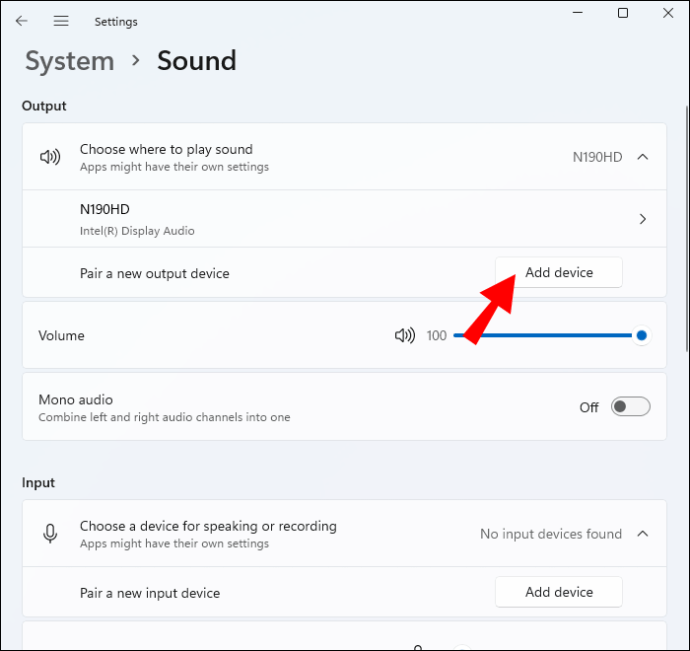

Đặt thiết bị đầu ra âm thanh mặc định bằng ứng dụng Xbox Game Bar
Xbox Game Bar là lớp phủ trò chơi tích hợp sẵn, có thể tùy chỉnh, cho phép bạn truy cập vào các công cụ chụp trò chơi và điều khiển âm thanh. Thực hiện theo các bước bên dưới để tìm hiểu cách đặt thiết bị đầu ra âm thanh mặc định cho Game Bar:
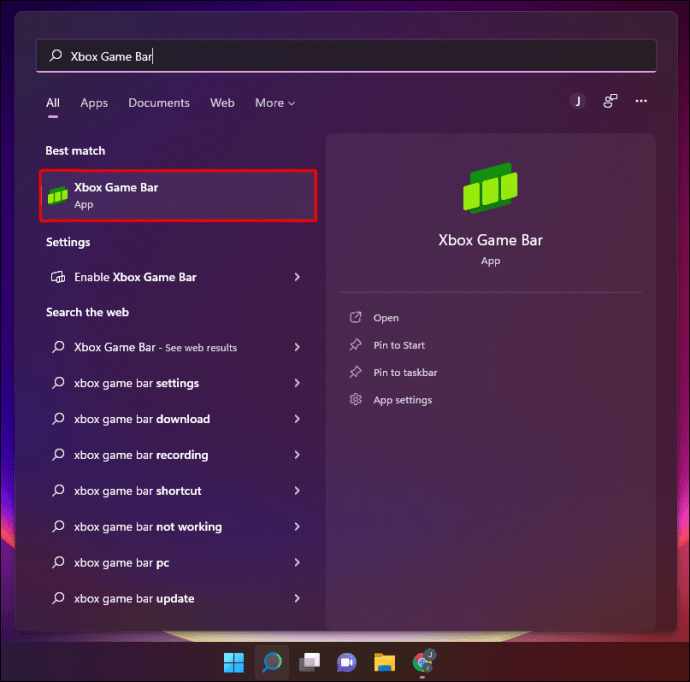
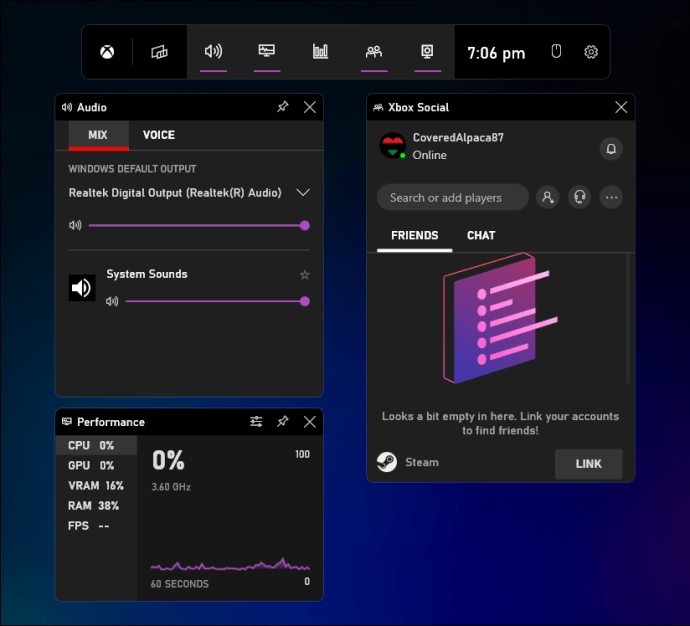
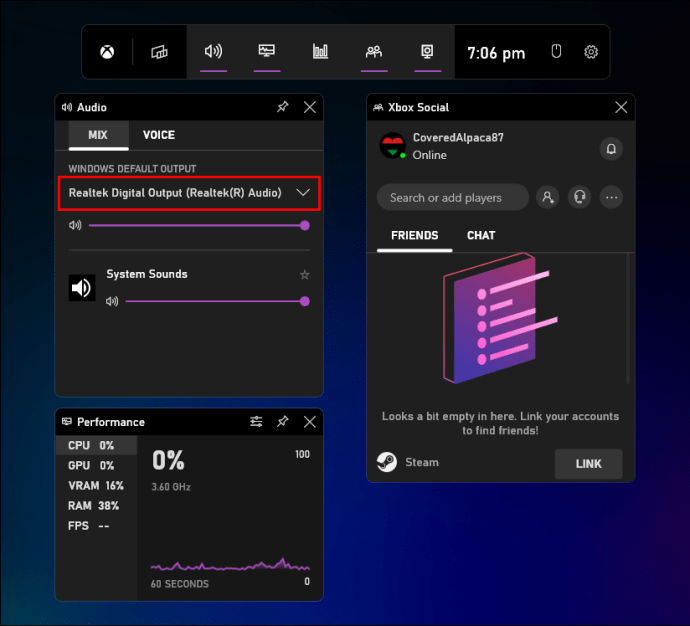
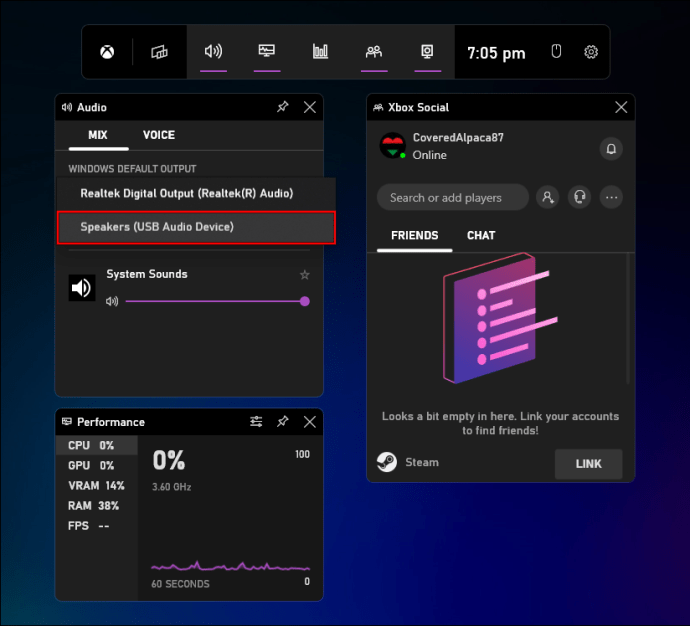
Lưu ý rằng những thay đổi áp dụng cho Xbox Game Bar sẽ áp dụng trên toàn hệ thống.
Bật âm thanh 2 các thiết bị trong hệ thống Windows 10
Có một số cách để phát âm thanh trên hai thiết bị trong hệ thống của bạn Windows 10. Một số phương pháp sử dụng cài đặt hệ thống tích hợp, nhưng một phương pháp sử dụng ứng dụng của bên thứ ba. Đọc để tìm hiểu thêm về các tùy chọn có sẵn.
Bật ứng dụng Kết hợp âm thanh nổi
Ứng dụng Stereo Mix có sẵn cho hầu hết người dùng hệ thống Windows 10, nhưng thật không may, nó thường bị tắt theo mặc định. Trước khi thay đổi cài đặt, trước tiên bạn phải đảm bảo rằng nó đã được bật.
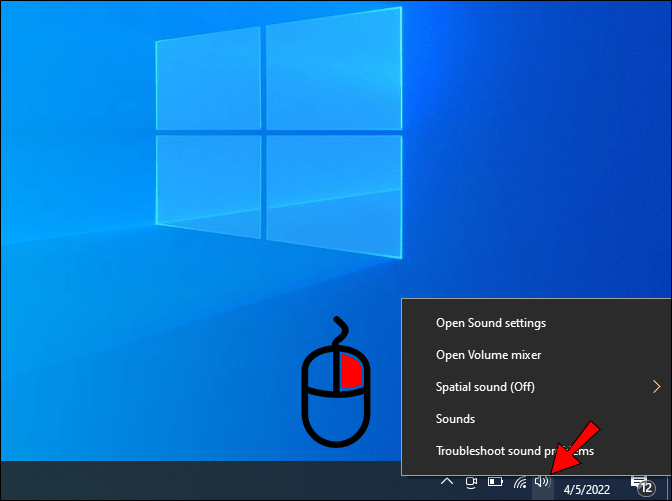
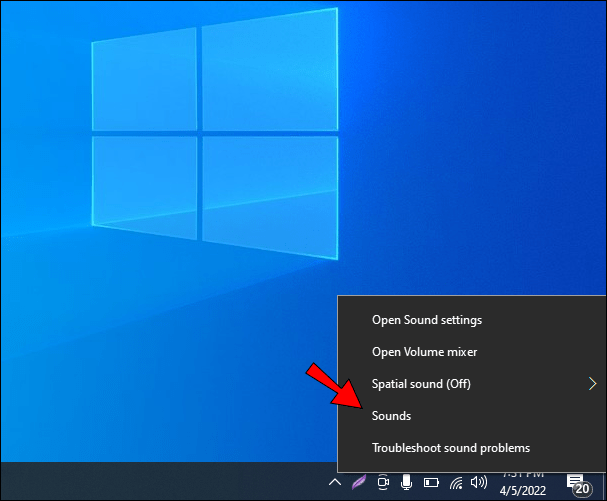

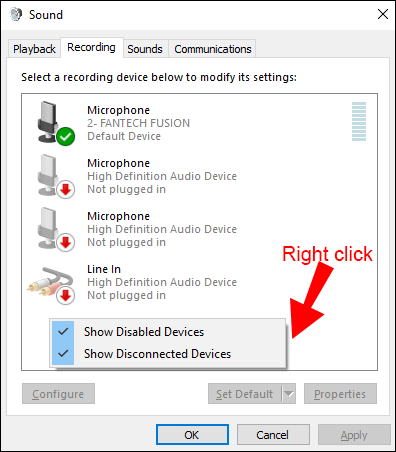
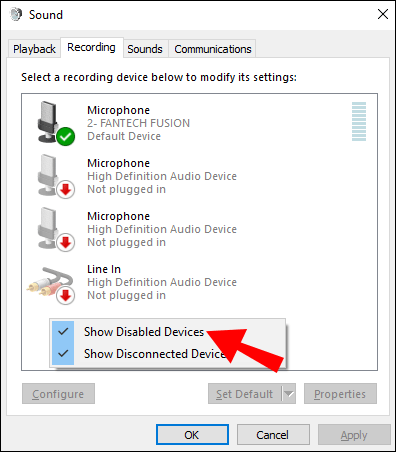
Bây giờ bạn sẽ có thể thấy tùy chọn “Kết hợp âm thanh nổi”. Nó sẽ xuất hiện trong phần thiết bị ghi âm. Bật ứng dụng bằng cách nhấp chuột phải vào ứng dụng và nhấp vào “Bật”.
Sử dụng hai thiết bị với ứng dụng Kết hợp âm thanh nổi
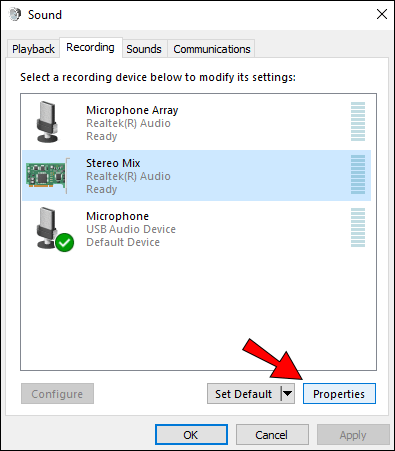
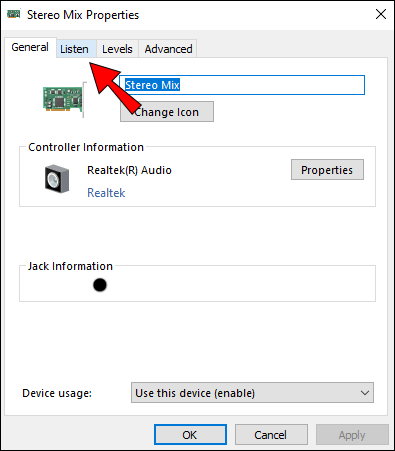
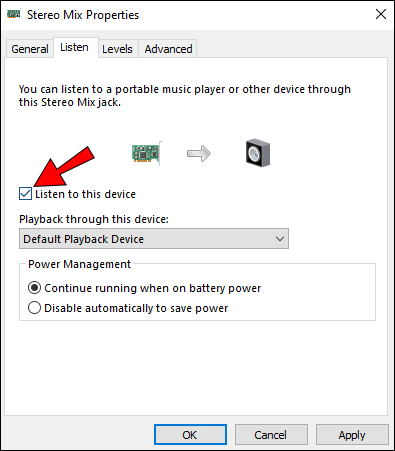
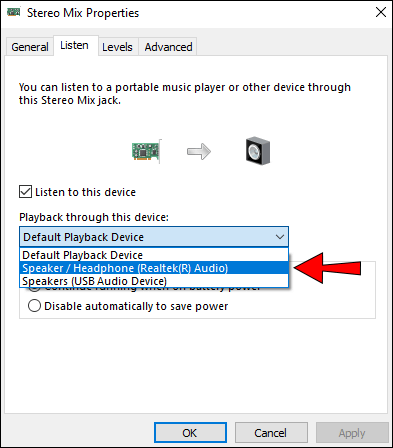
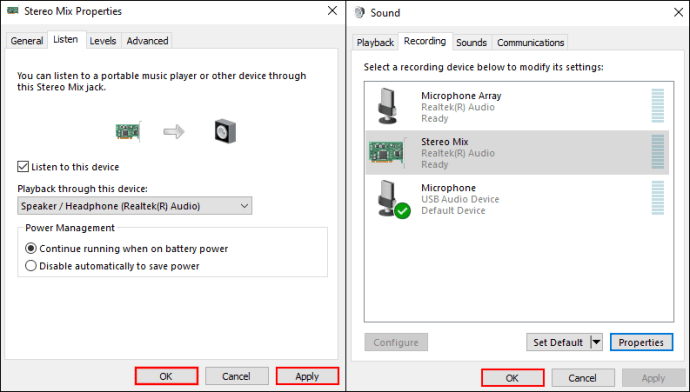
Hệ thống Windows sẽ tự động phát âm thanh từ thiết bị âm thanh chính của bạn và được chọn từ menu thả xuống “Phát trên thiết bị này”.
Phát âm thanh từ các ứng dụng cụ thể
Nếu bạn muốn chọn đầu ra âm thanh cho một phần mềm cụ thể, hãy làm theo các bước sau:
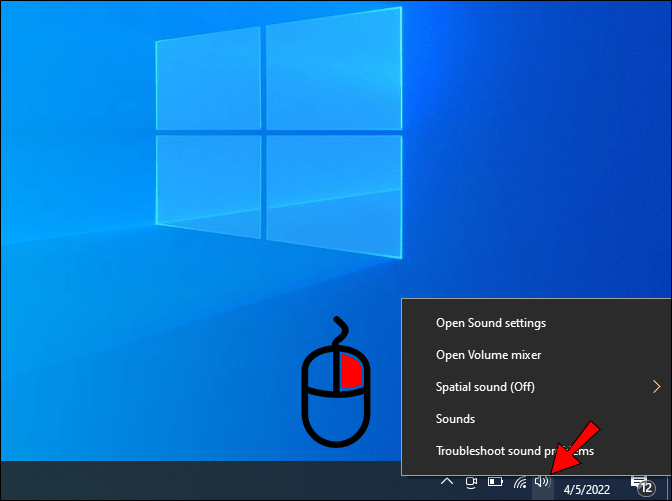
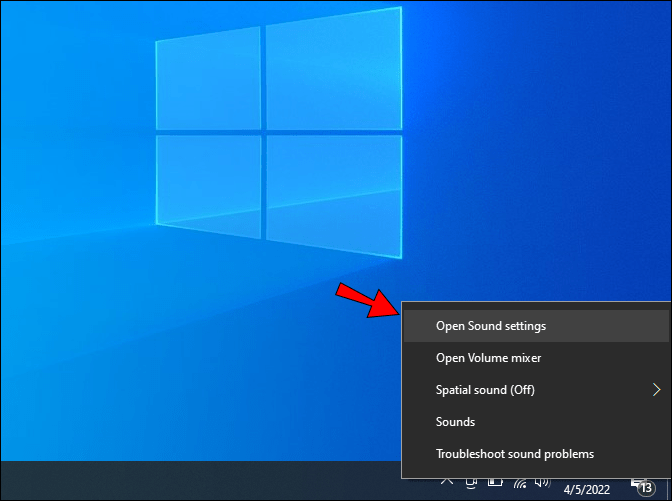
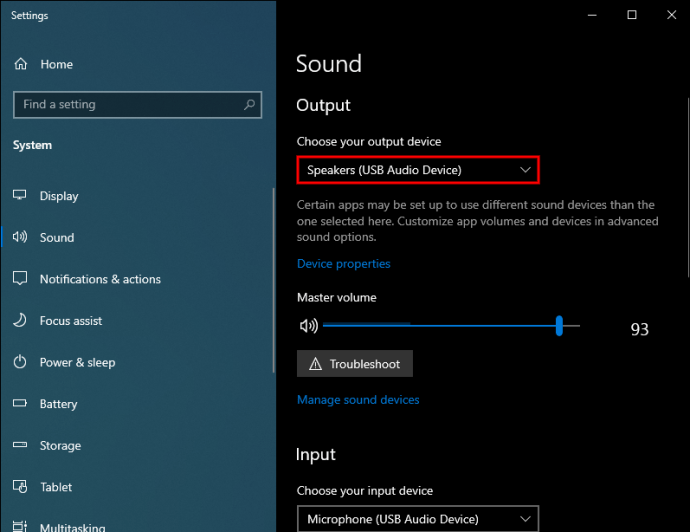
Chuyển đổi thiết bị đầu ra âm thanh bằng SoundSwitch
Nếu hai tùy chọn trước không phù hợp với bạn, bạn có thể dùng thử ứng dụng SoundSwitch. Thực hiện theo các bước dưới đây để tìm hiểu cách thực hiện:
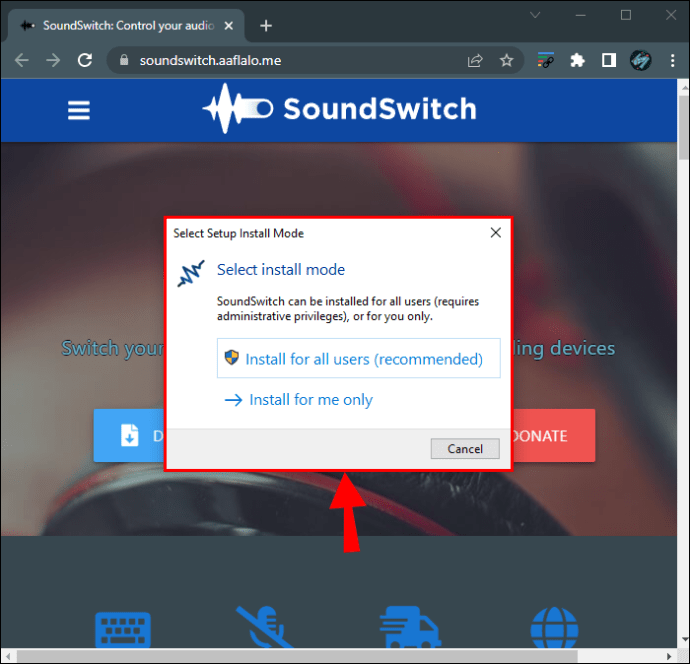
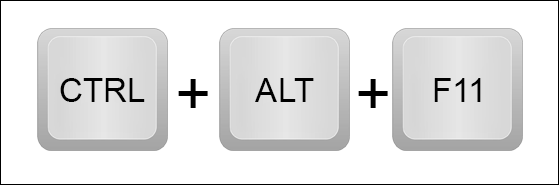
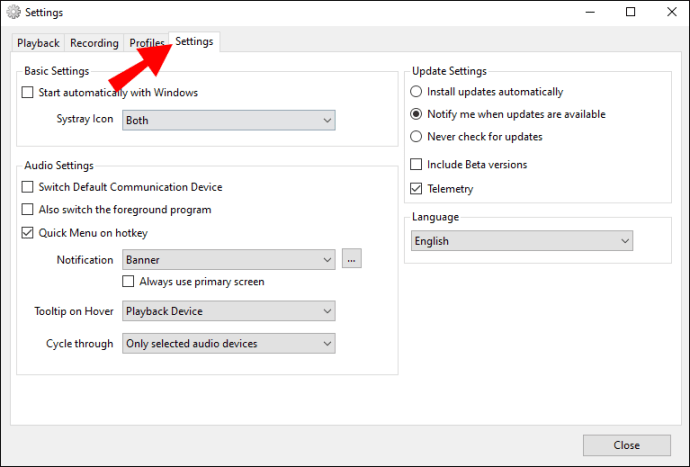
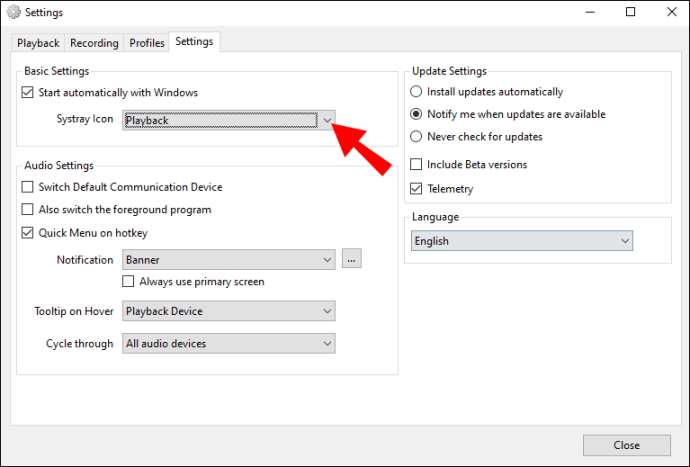
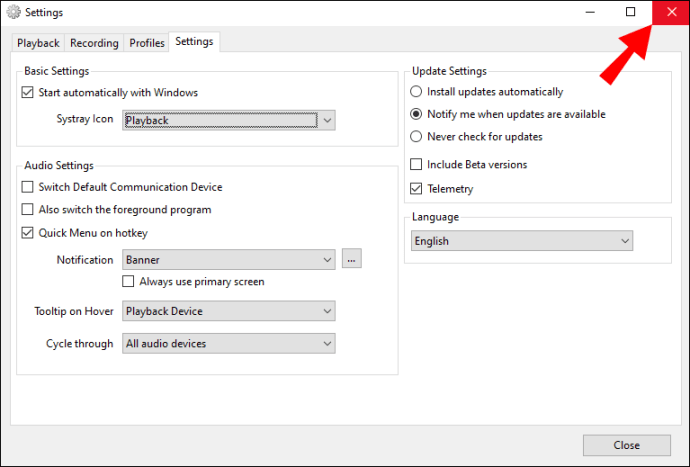
Bật âm thanh 2 các thiết bị trong hệ thống Windows 7
Windows 7 không giống như các cài đặt như Windows 10 và Windows 11, vì vậy phát âm thanh trên hai thiết bị trong Windows 7 có thể là một thách thức. Tuy nhiên, bạn vẫn có thể sử dụng ứng dụng ghi âm Kết hợp âm thanh nổi để điều chỉnh đầu ra âm thanh.
Sử dụng SoundSwitch trên hệ thống của bạn Windows 7
Nếu phương pháp đầu tiên không hoạt động, bạn có thể dùng thử ứng dụng SoundSwitch. Một ứng dụng quản lý phát lại mã nguồn mở đơn giản cho phép người dùng chuyển đổi giữa các nguồn âm thanh thông qua một giao diện đơn giản. Đây là cách:
Bạn có thể nghe thấy nó?
Chuyển hướng âm thanh đến hai thiết bị trong hệ thống Windows có vẻ như là một nhiệm vụ khó khăn, nhưng nó tương đối dễ dàng khi bạn biết tìm ở đâu. Trong hầu hết các trường hợp, bạn có thể sử dụng cài đặt tích hợp sẵn, có thể là menu âm thanh mặc định hoặc ứng dụng Kết hợp âm thanh nổi. Tuy nhiên, nếu muốn đơn giản hóa quy trình, bạn nên sử dụng ứng dụng của bên thứ ba như SoundSwitch.
Bạn đã thử bất kỳ phương pháp nào trong bài viết này chưa? Bạn đã bao giờ phát âm thanh trên hai thiết bị trên máy tính đang chạy chưa Windows? Chia sẻ kinh nghiệm của bạn trong phần bình luận bên dưới.
