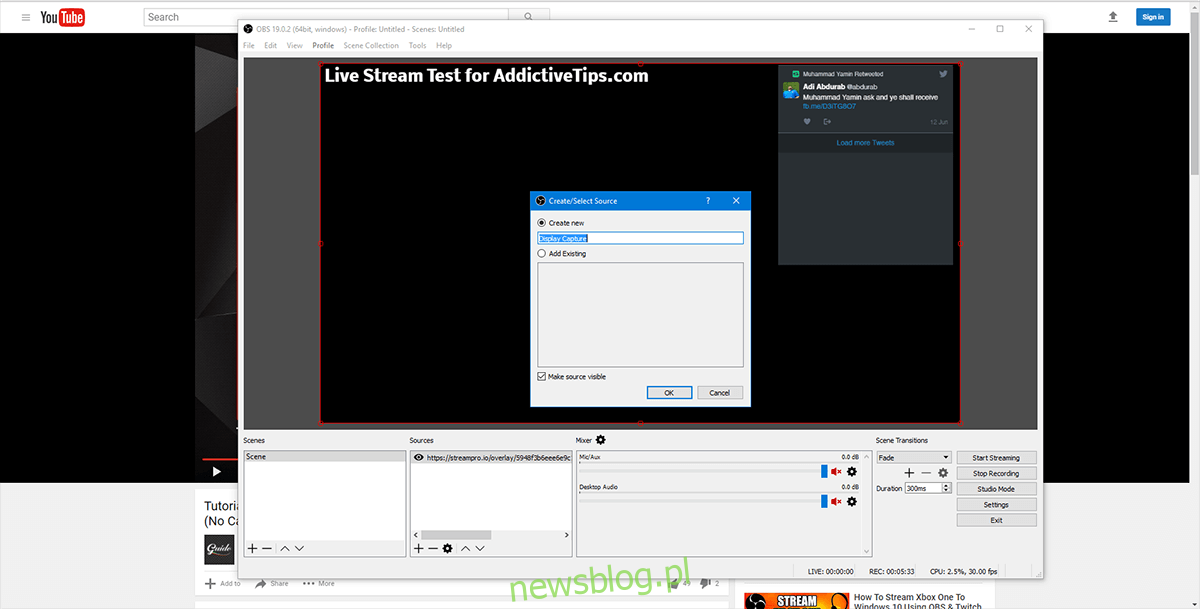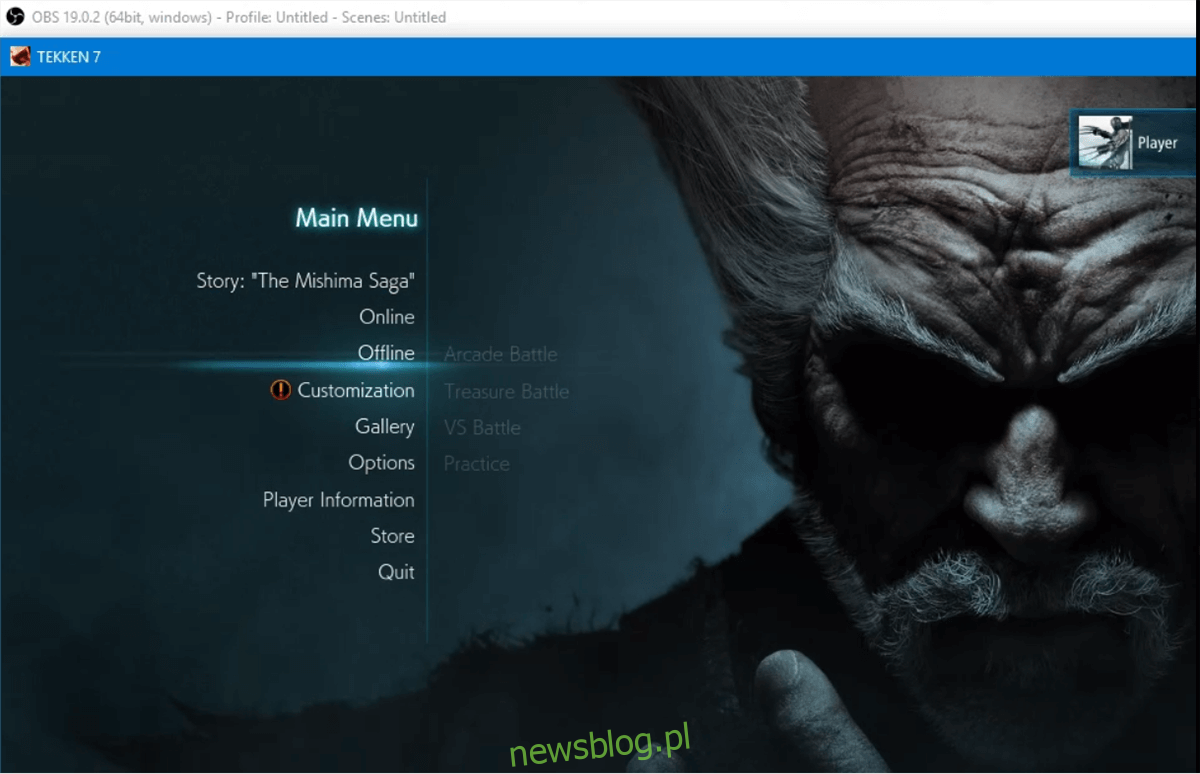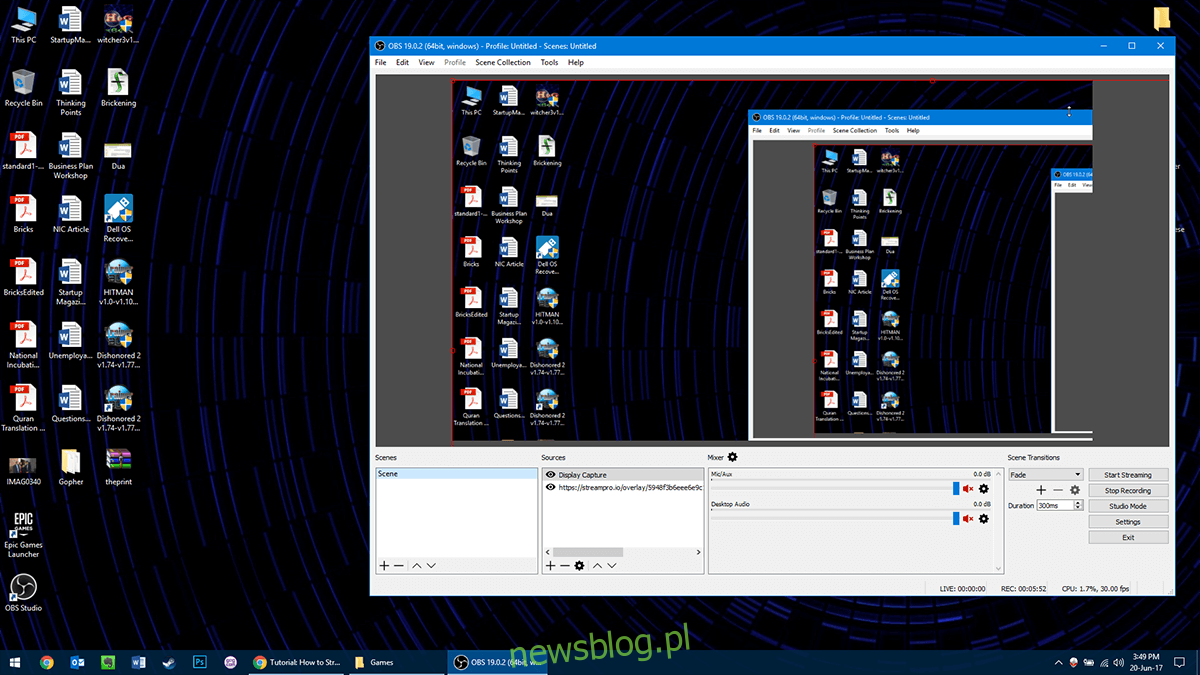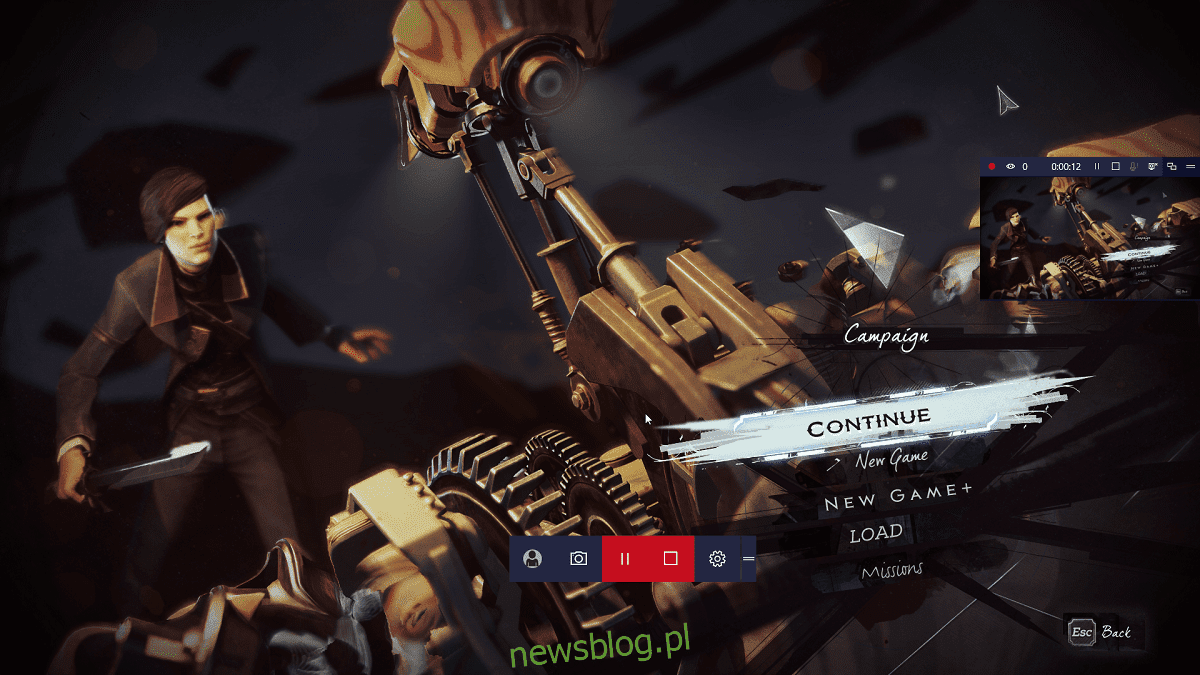
Sự phổ biến của các trò chơi truyền hình hoặc chương trình phát sóng trực tiếp đang tăng lên. Mọi người muốn chia sẻ kinh nghiệm chơi trò chơi của họ với thế giới. Xu hướng bắt đầu với các kênh trò chơi trên YouTube, nhưng bây giờ nó đã phát triển thành một chương trình phát sóng chính thức toàn bộ trò chơi. Ngày xửa ngày xưa, các game thủ cần phần cứng chuyên dụng như thiết bị ghi hình để phát trực tuyến mượt mà qua internet. Tuy nhiên, đây không còn là điều kiện tiên quyết nữa. Hiện tại chúng tôi có thể phát trực tiếp bất kỳ trò chơi nào trên hệ thống Windows 10 tới bất kỳ kênh nào, sử dụng phần cứng chúng tôi có và phần mềm thúc đẩy chúng tôi.
1. Truyền hình trực tiếp trận đấu trên hệ thống Windows 10 qua Thanh trò chơi
Nếu bạn đang ở Creator Update, bạn có quyền truy cập vào thanh trò chơi của hệ thống Windows (Win + G) cho phép phát trực tiếp. Tuy nhiên, có một hạn chế, bạn chỉ có thể phát trực tuyến tới Mixer.com. Mặc dù là một nền tảng mới nổi, nhưng nó không phổ biến bằng trò chơi trực tiếp Twitch hoặc YouTube. Nếu bạn hài lòng với Mixer, đây là cách bạn có thể phát trực tuyến tới nó.
Bật trò chơi. Nhấn Win + G để hiển thị thanh trò chơi và nhấp vào biểu tượng phát sóng.
Sau khi màn hình tải nhanh xuất hiện, bạn sẽ có tùy chọn tải webcam và micrô đã kết nối của mình (bạn có thể chọn phần cứng chuyên dụng cho việc này nếu muốn) và vị trí đặt chúng trên màn hình khi bạn đang phát trực tiếp. Đánh dấu vào các mục bạn cần trong luồng của mình, bỏ chọn những mục bạn không cần và bạn sẽ bắt đầu phát trực tuyến.
Trước khi bạn đi bất cứ đâu, hãy nhớ truy cập Mixer.com và liên kết tài khoản Microsoft Live của bạn với tài khoản đó. Khi bạn đã hoàn thành việc đó, hãy đăng nhập vào ứng dụng Xbox. Khi cả hai tài khoản được liên kết, phần còn lại khá đơn giản.
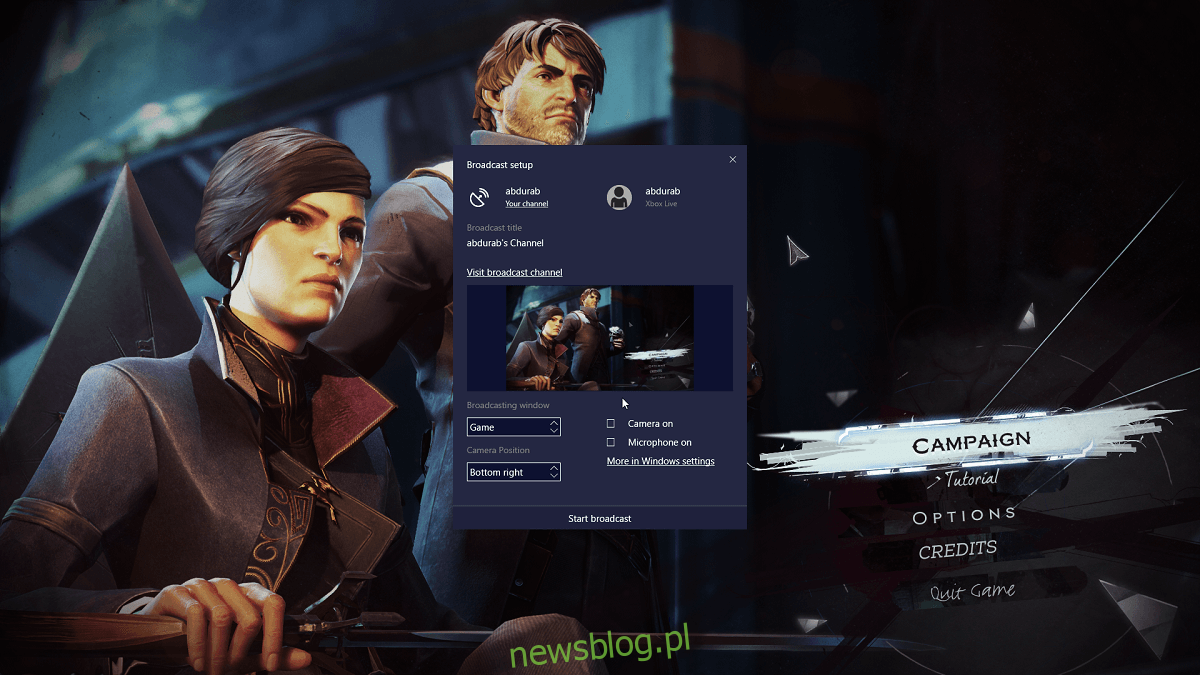

2. Truyền phát tới Twitch
Phát trực tuyến lên Twitch là một tình huống khác với những gì chúng tôi vừa mô tả ở trên. Tuy nhiên, nó gần như đơn giản bằng cách nhấn vào thanh trò chơi. Vì vậy, đây là những gì bạn sẽ cần;
1. Tài khoản Twitch rất đơn giản, hãy truy cập Twitch.com và tạo tài khoản đầu tiên của bạn.
2. Tải OBS Studio tại đây (miễn phí)
3. Liên kết tài khoản của bạn Twitch từ StreamPro.io
Bươc 3 là tùy chọn, sẽ hữu ích nếu bạn muốn tạo bất kỳ lớp phủ nào cho luồng của mình như bộ đếm người đăng ký, màn hình máy ảnh, văn bản lớp phủ, v.v.
phòng thu OBS
Cửa sổ cấu hình tự động sẽ được hiển thị đầu tiên. Tại đây, bạn có thể chỉ định dịch vụ phát trực tuyến mà mình muốn sử dụng. Nếu bạn đang sử dụng Twitch, nó sẽ hỏi bạn về Broadcast ID. Bạn có thể tải xuống từ bảng điều khiển của mình Twitch. Chọn Trang tổng quan > cài đặt > khóa truyền phát.
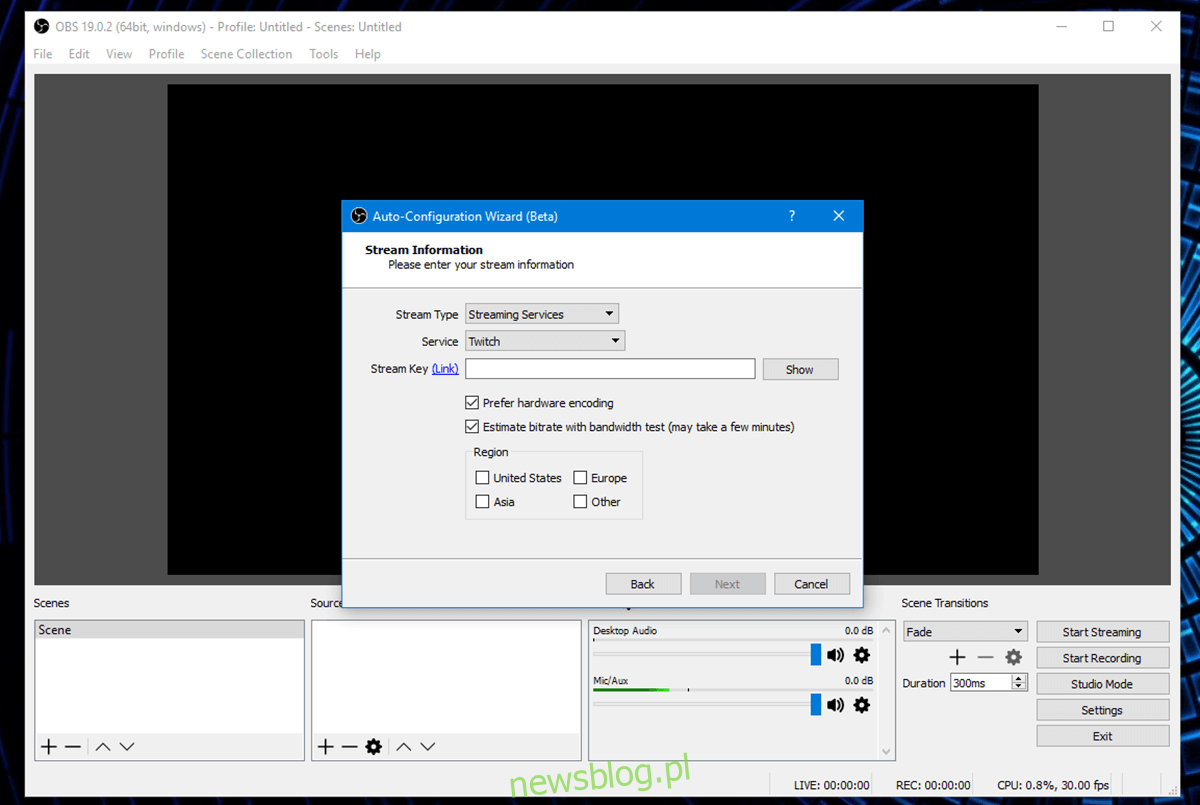
Đây là khóa bí mật, vì vậy đừng chia sẻ nó với bất kỳ ai, nếu không họ sẽ có thể truyền phát nội dung của họ thông qua tài khoản của bạn.
Trong phần “Nguồn”, nhấp vào nút + và chọn “Xem bản ghi” nếu bạn muốn phát màn hình của mình hoặc “Chụp trò chơi” nếu bạn chỉ muốn ghi lại trò chơi của mình. Ở bên phải, bạn sẽ thấy nút “Bắt đầu phát sóng”. Nhấp vào nó và bạn đã sẵn sàng để phát sóng.
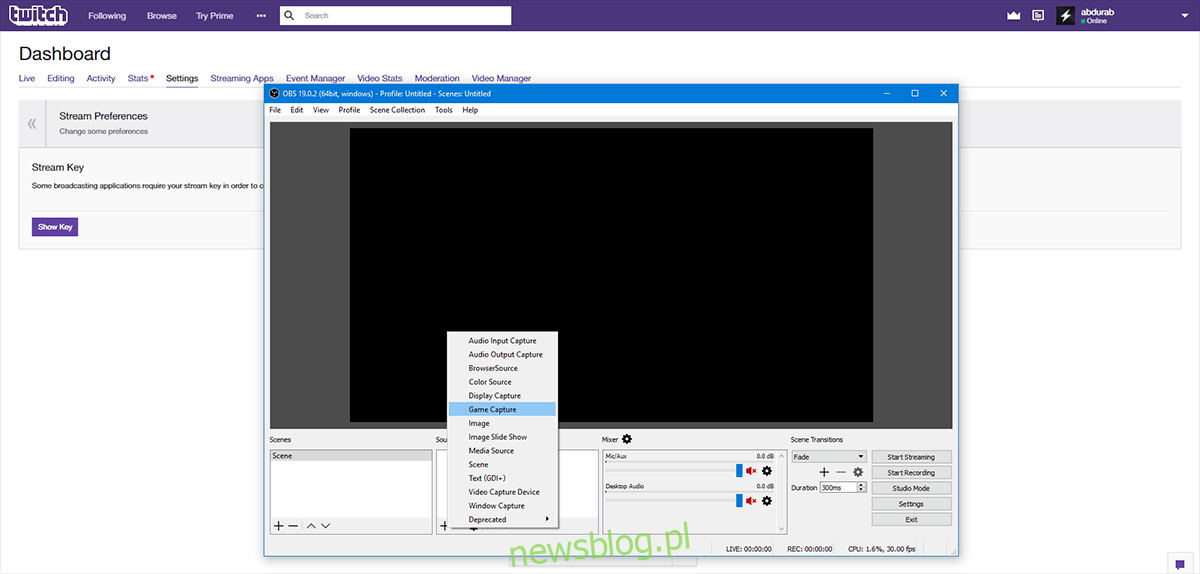
StreamPro.io
StreamPro.io là một công cụ tùy chọn có thể được sử dụng để tạo lớp phủ phát sóng. Truy cập StreamPro.io và liên kết nó với tài khoản của bạn Twitch. Tại đây, bạn có thể kiểm soát tất cả các khía cạnh của luồng của mình, bao gồm cả đóng góp và thống kê.
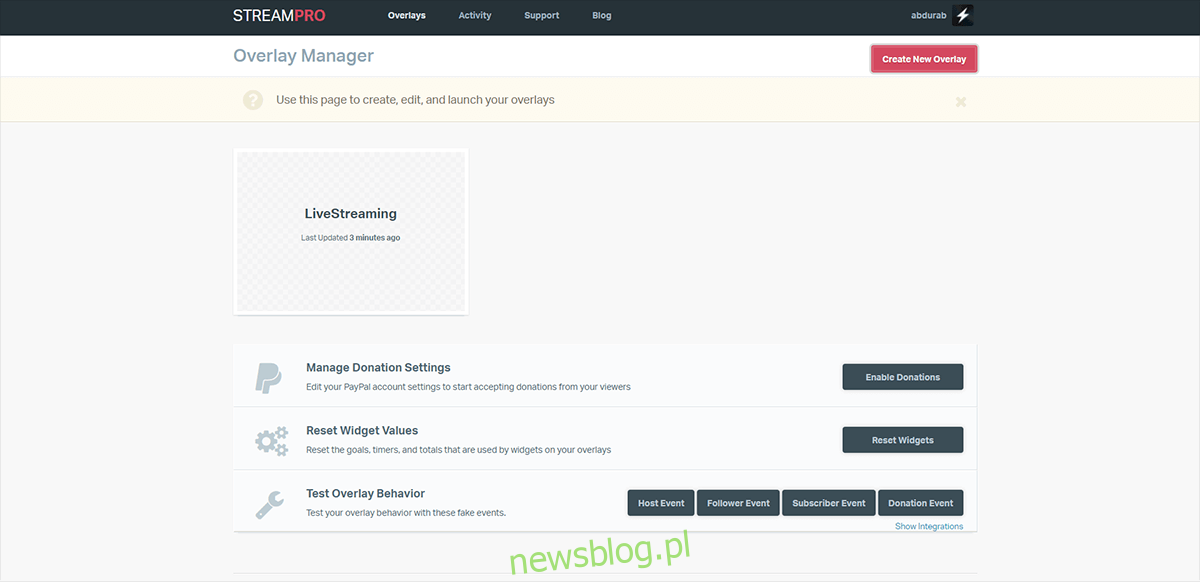
Nhấp vào “Tạo lớp phủ mới”, đặt tên cho lớp phủ, chọn kích thước và khởi chạy lớp phủ. Khi bạn chạy nó, bạn sẽ thấy một không gian xanh. Luồng của bạn sẽ xuất hiện ở đây. Bạn có thể “Chèn văn bản” và/hoặc hình ảnh (ví dụ: hình ảnh kênh). Ngoài ra, bạn có thể chọn từ danh sách chủ đề hoặc thêm tiện ích vào màn hình. Khi bạn hài lòng với giao diện, hãy nhấp vào “Lưu thay đổi và thoát”.
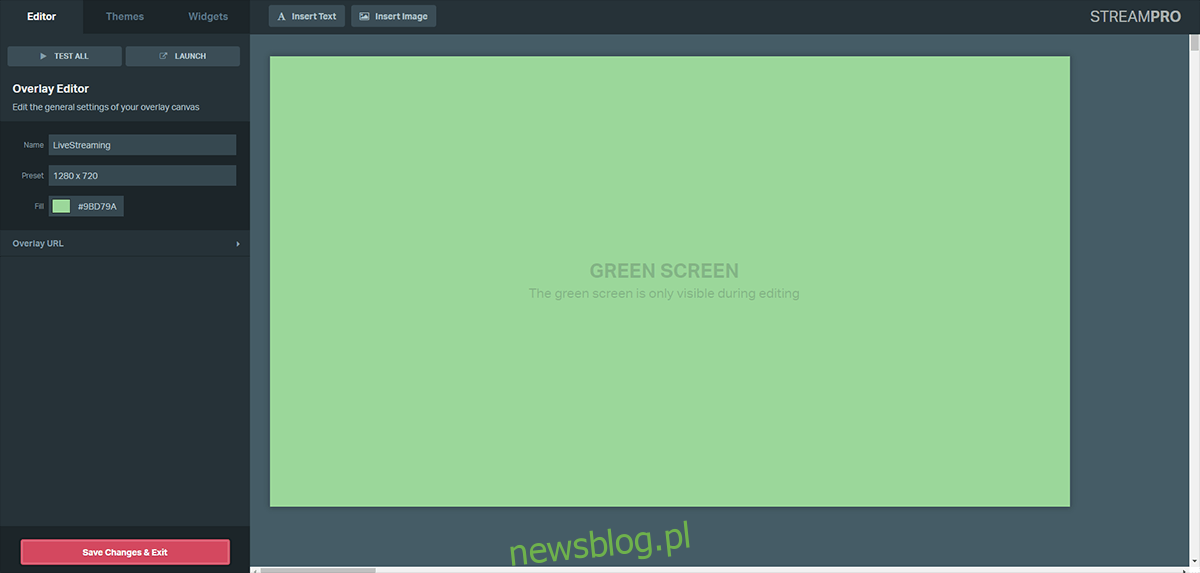
Lớp phủ đã lưu sẽ xuất hiện trên màn hình dưới tên đã lưu. Nhấp vào “Chạy” và sao chép địa chỉ từ thanh địa chỉ.
Quay lại OBS Studio > Nguồn. Nhấp vào nút dấu cộng và chuyển đến Nguồn trình duyệt > Dán. Dán URL đã sao chép từ thanh địa chỉ trước đó.
Lớp phủ sẽ xuất hiện phía trên kênh của bạn. Bây giờ bạn có thể bắt đầu phát trực tiếp từ máy tính của mình.