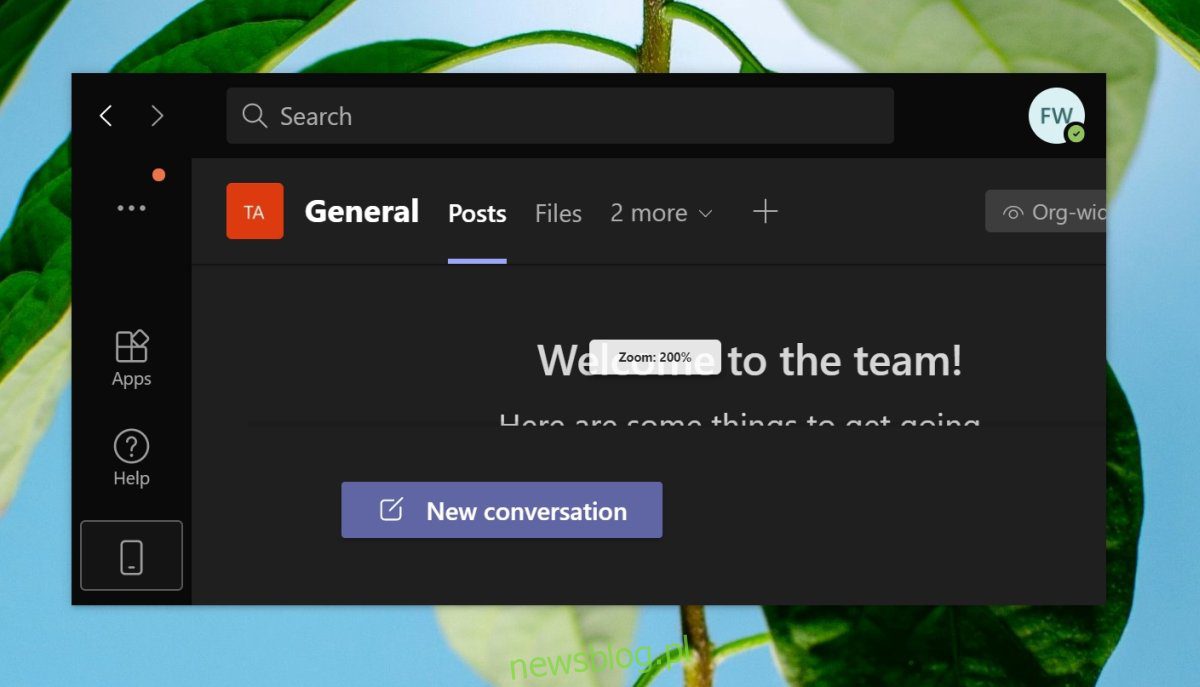
Microsoft Teams có giao diện người dùng khá tốt. Các biểu tượng được làm tốt và chế độ tối vẫn cho phép người dùng dễ dàng đọc văn bản trên nền tối. Điều đó nói rằng, kích thước văn bản và kích thước biểu tượng có thể không phù hợp với tất cả mọi người, đặc biệt nếu người dùng có thị lực kém.
Phóng to Microsoft Teams
Người dùng Microsoft Teams đang tìm kiếm hai tính năng thu phóng khác nhau; phóng to giao diện người dùng và phóng to camera trong cuộc họp. Phóng to giao diện người dùng dễ dàng hơn nhiều vì nó được hỗ trợ nguyên bản, nhưng phóng to máy ảnh, nếu có thể, cần có công cụ của bên thứ ba để hoàn thành công việc.
Phóng to Microsoft Teams – giao diện người dùng
Để phóng to giao diện người dùng Microsoft Teams, tất cả những gì bạn cần là phím tắt phù hợp để hoàn thành công việc.
Mở Microsoft Teams.
Nhấn phím tắt Ctrl + = để phóng to.
Để đặt lại thu phóng trong Microsoft Teams, hãy sử dụng phím tắt Ctrl + 0.
Lưu ý: Để thu nhỏ, hãy sử dụng phím tắt Ctrl + -. Bạn cũng có thể sử dụng Ctrl + cuộn con lăn chuột để phóng to và thu nhỏ.
Phóng to Microsoft Teams – Camera
Microsoft Teams không có các điều khiển quản lý máy ảnh gốc. Bạn cần một ứng dụng có thể điều khiển máy ảnh và có các điều khiển phóng to/thu nhỏ. thử Cam.
Đặt thu phóng trong YouCam
YouCam có phiên bản miễn phí và cao cấp. Nó cung cấp các bộ lọc, biểu tượng cảm xúc và cảnh, nhưng tính năng phóng to/thu nhỏ là cơ bản và có thể được sử dụng trong phiên bản miễn phí.
Tải xuống YouCam và cài đặt.
Mở YouCam và cho phép nó truy cập máy ảnh của bạn.
Sử dụng thanh thu phóng ở bên trái để phóng to.
Phóng to nhiều như bạn cần.
Thu nhỏ YouCam.
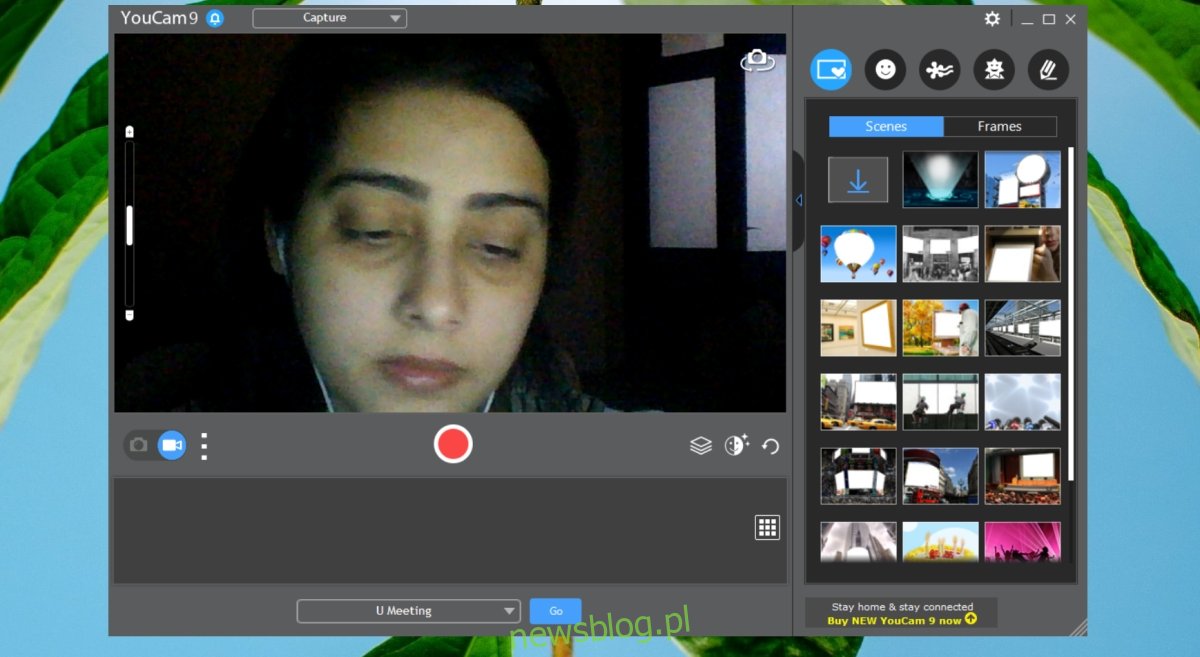
Sử dụng YouCam trong Microsoft Teams
Mở Microsoft Teams.
Nhấp vào biểu tượng hồ sơ của bạn ở góc trên bên phải và chọn Cài đặt.
Chuyển đến tab Thiết bị.
Mở trình đơn máy ảnh thả xuống và chọn YouCam.
Bắt đầu cuộc họp và máy ảnh sẽ phóng to.
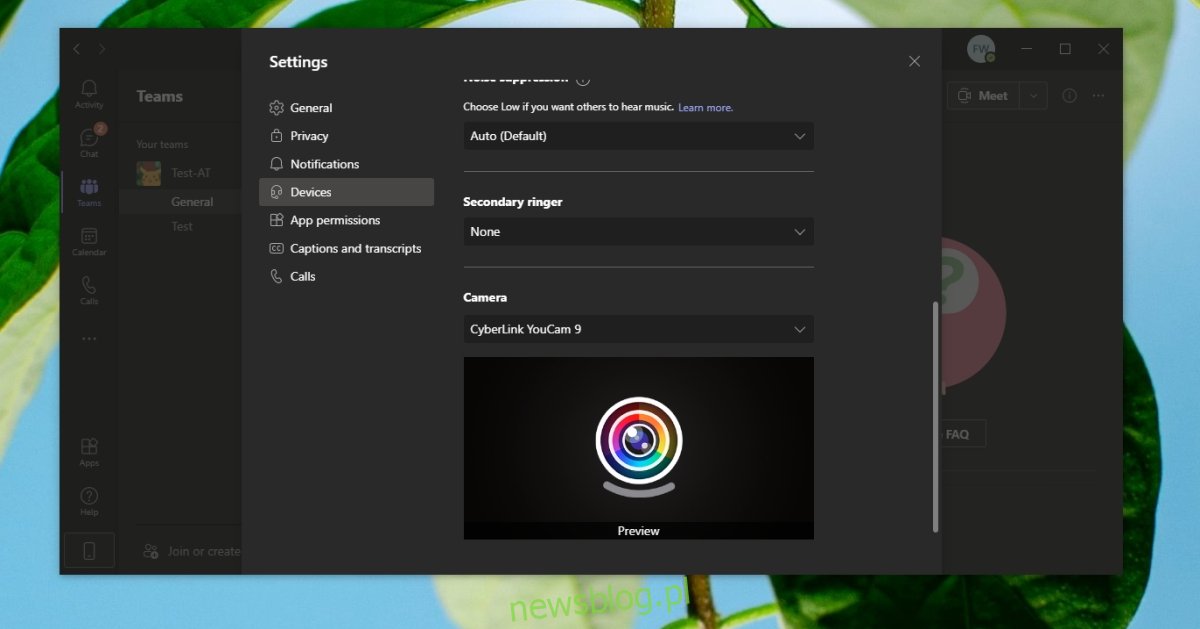
Đăng kí
YouCam sử dụng tài nguyên hệ thống. Bạn có thể thấy rằng có những ứng dụng tương tự khác cung cấp chức năng thu phóng và có thể hoạt động như một camera ảo để sử dụng trong Microsoft Teams. OBS có một số thứ như thu phóng, nhưng khó thiết lập hơn nhiều và thu phóng làm giảm độ phân giải đầu ra. Điều này có thể không mang lại cho bạn kết quả tốt nhất trong cuộc họp. Nếu bạn có webcam Logitech, bạn có thể sử dụng ứng dụng chính thức do Logitech cung cấp và các điều khiển thu phóng của nó trong ứng dụng này. Hiện tại, có vẻ như Microsoft sẽ không thêm tính năng này vào Microsoft Teams.
