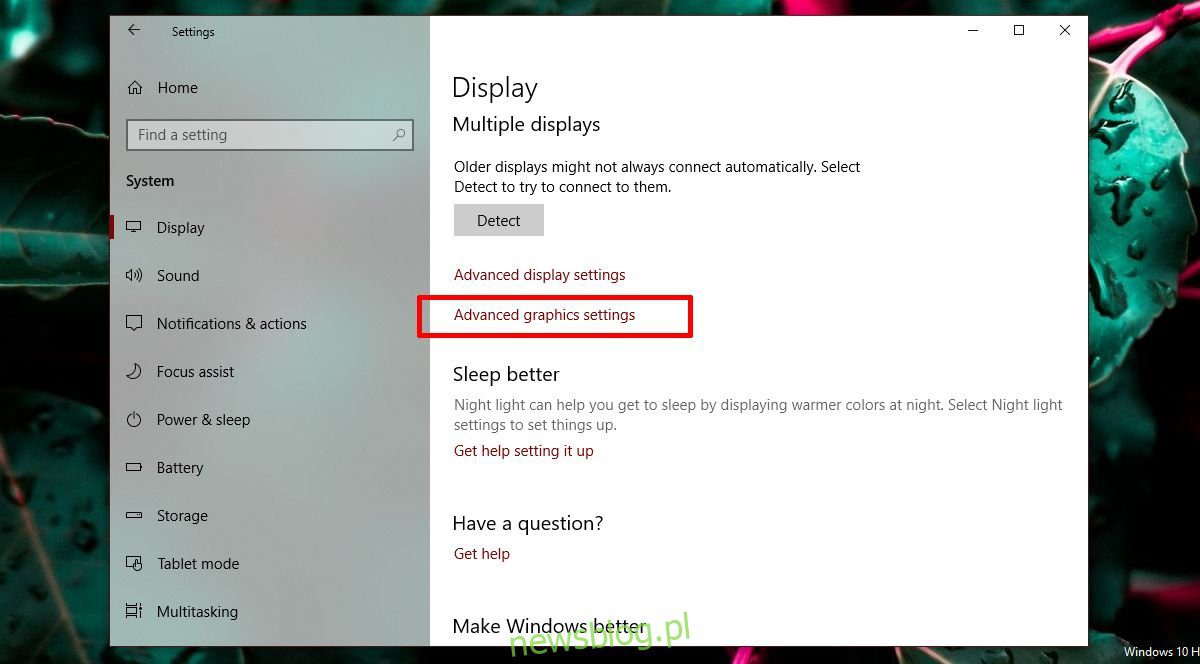
Máy tính tầm trung và cao cấp thường có GPU chuyên dụng. Bộ xử lý đồ họa chuyên dụng được hệ thống sử dụng để chạy các ứng dụng sử dụng nhiều tài nguyên (chẳng hạn như trò chơi) mà card đồ họa tích hợp không thể xử lý. GPU thường là chip NVIDIA hoặc AMD và cả hai đều có bảng điều khiển riêng. Bảng điều khiển cho phép người dùng buộc ứng dụng sử dụng GPU. Khi một ứng dụng cần hoặc buộc phải sử dụng GPU, điều đó có nghĩa là máy tính đang sử dụng nhiều năng lượng hơn. Thông thường, hệ thống tự quyết định ứng dụng nào sẽ sử dụng GPU chuyên dụng, nhưng tất nhiên bạn có thể ép buộc nó. Windows 10 thêm một bảng điều khiển mới cho phép bạn đặt hiệu suất đồ họa cho mỗi ứng dụng.
Tính năng mới này hiện chỉ có trong Insider Build 17093 của hệ thống Windows 10. Nó không cho phép bạn chọn giữa đồ họa tích hợp và GPU. Thay vào đó, nó cho phép bạn đặt cài đặt hiệu suất mặc định cho ứng dụng của mình. Bạn có thể đặt ứng dụng luôn chạy ở chế độ tiết kiệm năng lượng hoặc ở chế độ hiệu suất cao. Một số ứng dụng có thể không sử dụng được GPU chuyên dụng và trong trường hợp đó, bạn không thể làm gì được. Bạn có thể cố gắng buộc ứng dụng sử dụng GPU chuyên dụng từ bảng điều khiển GPU, nhưng nó có thể không hoạt động. Theo Microsoft, bảng cài đặt mới này thay thế cho chức năng tương tự trong bảng điều khiển GPU của bạn. Bạn có thể sử dụng nó hoặc gắn với bảng điều khiển card đồ họa.
Hiệu suất đồ họa trên mỗi ứng dụng
Mở ứng dụng Cài đặt và chuyển đến nhóm cài đặt Hệ thống. Chuyển đến tab Hiển thị và cuộn xuống Cài đặt đồ họa nâng cao. Nhấp vào nó.
Sau đó, chọn loại ứng dụng, UWP hoặc máy tính để bàn mà bạn muốn quản lý hiệu suất đồ họa. Danh sách này dường như được lấp đầy tùy thuộc vào loại ứng dụng bạn chọn. Chọn một ứng dụng và nhấp vào Thêm. Khi ứng dụng xuất hiện trong danh sách, hãy nhấp vào ứng dụng đó và nhấp vào nút Tùy chọn.
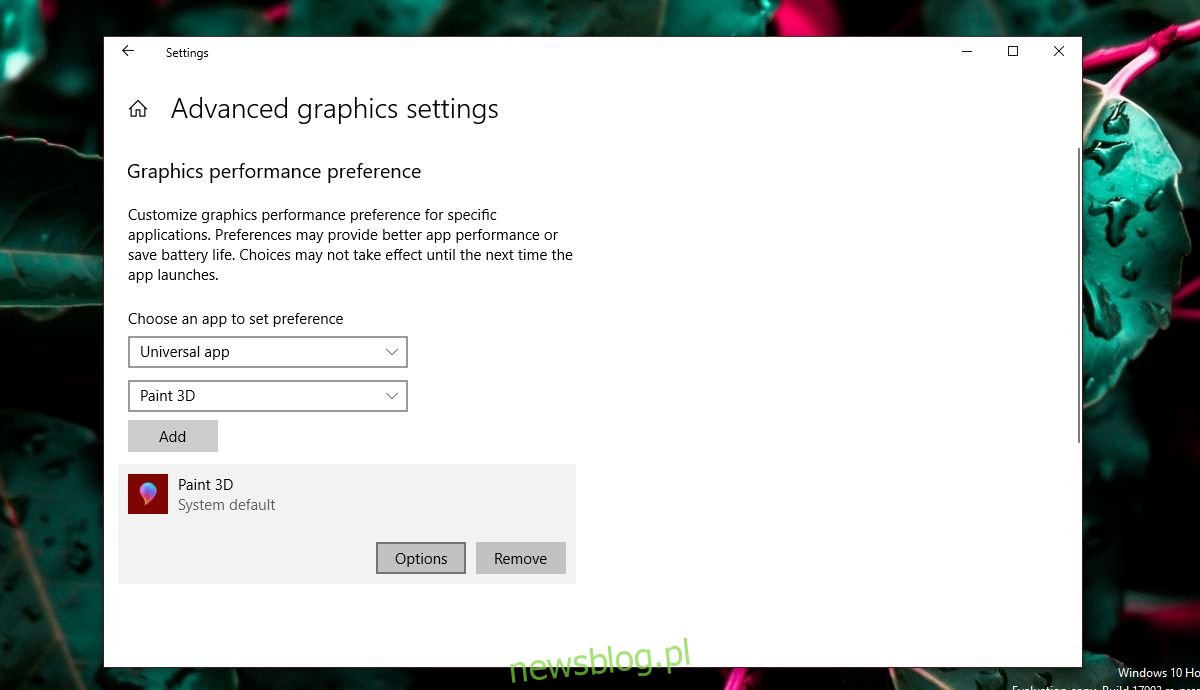
Nút Tùy chọn hiển thị ba tùy chọn hiệu suất đồ họa mà bạn có thể đặt cho ứng dụng. Tùy chọn Mặc định hệ thống cho phép hệ điều hành quyết định điều gì là tốt nhất. Tùy chọn Tiết kiệm năng lượng thường có nghĩa là GPU tích hợp sẽ được sử dụng trong khi tùy chọn Hiệu suất cao sẽ cho phép ứng dụng sử dụng GPU chuyên dụng. Tất nhiên sẽ có những trường hợp ngoại lệ như giải thích dưới đây.
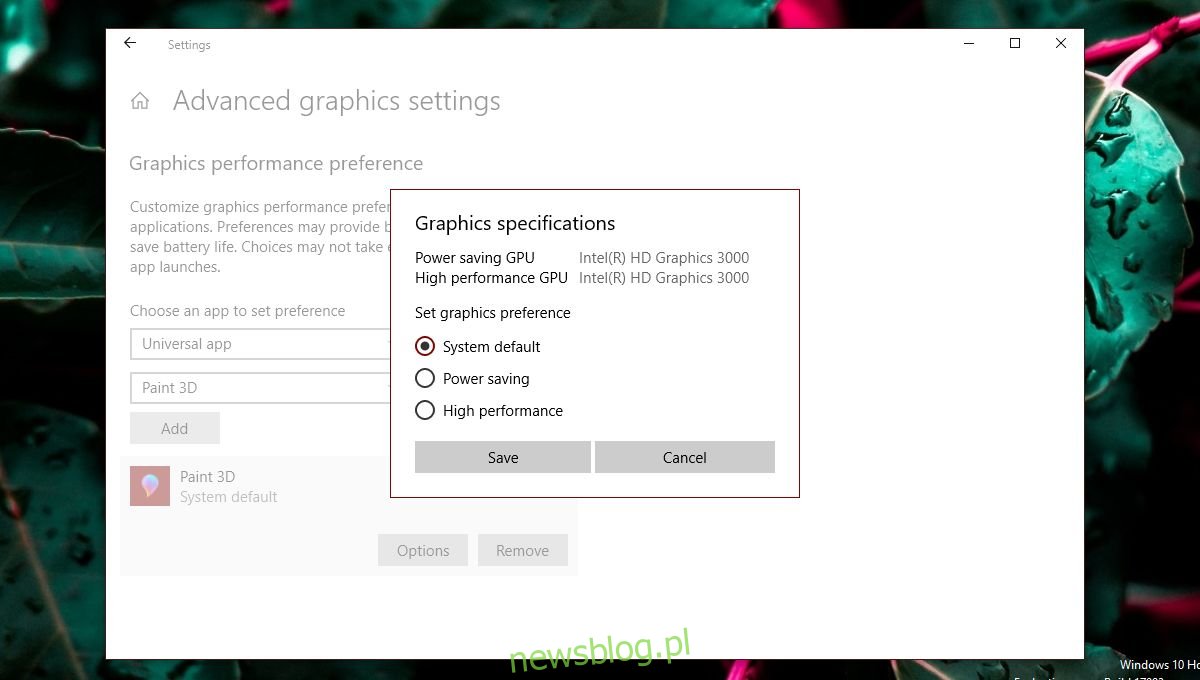
ngoại lệ
Mặc dù người dùng muốn có quyền kiểm soát GPU mà ứng dụng sử dụng, nhưng không phải lúc nào họ cũng có cách của riêng mình. Trong ảnh chụp màn hình ở trên, ứng dụng Paint 3D chỉ có thể sử dụng đồ họa tích hợp, mặc dù hệ thống thử nghiệm của chúng tôi có GPU AMD. Các ứng dụng như thế này đơn giản là không thể sử dụng GPU chuyên dụng và không có cách nào đơn giản để buộc chúng làm như vậy. Ngay cả khi bạn buộc một ứng dụng như Paint 3D sử dụng GPU chuyên dụng, ứng dụng đó không nhất thiết phải hoạt động tốt hơn.
Tương tự, một số ứng dụng (chủ yếu là trò chơi) sẽ không thể sử dụng card đồ họa tích hợp. Họ sẽ luôn sử dụng GPU chuyên dụng và các tùy chọn trong thông số kỹ thuật đồ họa sẽ phản ánh điều này.
Điều này đặt ra câu hỏi liệu cài đặt có vô ích hay không. Ngay cả khi một ứng dụng sử dụng đồ họa tích hợp, nó vẫn có thể độc quyền về nó. Tương tự, một ứng dụng cần sử dụng GPU chuyên dụng vẫn có thể sử dụng nó ở chế độ năng lượng thấp. Sử dụng các tùy chọn này sẽ không gây đau đớn. Nếu bạn thấy rằng việc thay đổi tùy chọn hiệu suất đồ họa cho một ứng dụng dẫn đến hiệu suất kém, ứng dụng chạy chậm hoặc thất thường hoặc ứng dụng bị treo, hãy đặt lại ứng dụng về cài đặt mặc định hoặc xóa ứng dụng đó khỏi tùy chọn.
Sẽ có khá nhiều thử nghiệm và sai sót ở đây vì ngày nay có khá nhiều mẫu GPU khác nhau, thông số kỹ thuật hệ thống khác nhau rất nhiều và các ứng dụng có cài đặt và khả năng riêng. Microsoft rõ ràng đang cố gắng cung cấp hỗ trợ GPU chuyên dụng tốt hơn cho người dùng của mình và mặc dù tính năng mới này có thể không hoàn hảo nhưng nó vẫn hữu ích. Đây chắc chắn là một trong những tính năng được người dùng chờ đợi trong bản cập nhật tiếp theo.
