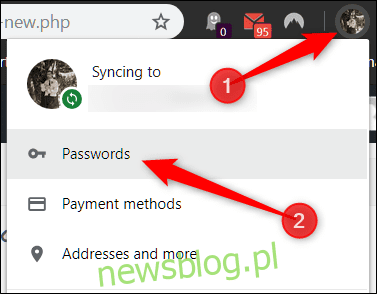
Google Chrome được tích hợp trình quản lý mật khẩu tiện dụng. Bạn có thể đặt trình duyệt lưu và nhập mật khẩu cho các trang web khác nhau khi được yêu cầu đăng nhập. Dưới đây là cách quản lý tất cả mật khẩu bạn đã lưu trong Chrome.
Cách lưu mật khẩu trên chrome
Điều đầu tiên bạn cần để quản lý các mật khẩu đã lưu của mình là đảm bảo rằng tính năng lưu mật khẩu đã được bật, thao tác này được thực hiện thông qua menu mật khẩu. Nhấp vào ảnh hồ sơ của bạn ở góc trên bên phải, sau đó nhấp vào “Mật khẩu”. Bạn cũng có thể nhập chrome://settings/passwords vào thanh địa chỉ và nhấn enter.
Chuyển công tắc có nhãn “Đề xuất lưu mật khẩu” sang vị trí bật (phải được bật theo mặc định).
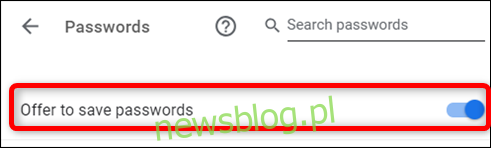
Bây giờ hãy truy cập trang web mà bạn cần đăng nhập, nhập chi tiết đăng nhập của bạn và đăng nhập. Sau khi gửi biểu mẫu, Chrome sẽ hỏi bạn có muốn lưu mật khẩu của mình không. Nhấp vào để lưu”. Nếu bạn nhấp vào “Không bao giờ”, trang web sẽ được thêm vào danh sách mật khẩu “Không bao giờ được lưu”. Chúng tôi sẽ chỉ cho bạn cách xóa một trang web khỏi danh sách “Không bao giờ được lưu” bên dưới.
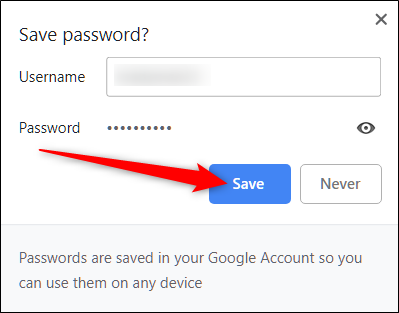
Giả sử bạn đã lưu mật khẩu của mình, lần sau khi bạn truy cập trang đăng nhập trên trang web đó, Chrome sẽ tự động điền vào biểu mẫu đăng nhập. Nếu bạn có nhiều tên người dùng và mật khẩu được lưu cho bất kỳ trang web nào, hãy nhấp vào hộp này và chọn chi tiết đăng nhập bạn muốn sử dụng.
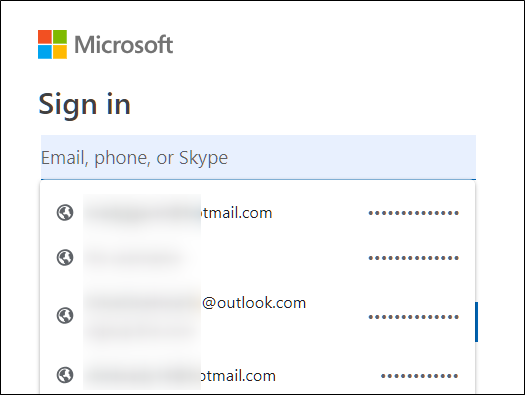
Cách xóa một trang web khỏi danh sách “Không bao giờ được lưu”
Nếu bạn vô tình nhấp vào “Không bao giờ” khi Chrome hỏi bạn có muốn lưu mật khẩu của mình trên một trang web hay không, đây là cách bạn có thể xóa trang web đó khỏi danh sách ngoại lệ. Khi bạn xóa một trang web, bạn sẽ có tùy chọn lưu mật khẩu của mình vào lần đăng nhập tiếp theo.
Mở menu mật khẩu bằng cách nhấp vào ảnh hồ sơ của bạn ở góc trên bên phải, sau đó nhấp lại vào “Mật khẩu”. Bạn cũng có thể nhập chrome://settings/passwords vào thanh địa chỉ và nhấn enter.
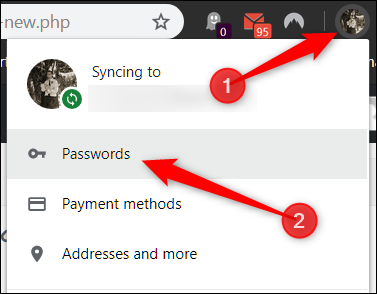
Cuộn xuống cho đến khi bạn thấy tiêu đề “Không bao giờ được lưu”. Đây là nhật ký đầy đủ của tất cả các trang web trong danh sách đen từ danh sách mật khẩu đã lưu của Chrome.

Cuộn qua các trang web cho đến khi bạn tìm thấy mục nhập mà bạn đã vô tình đăng lên danh sách này ngay từ đầu, sau đó nhấp vào dấu X ở bên phải của URL.

Mục nhập biến mất và anh ta được giải cứu khỏi cuộc sống trong luyện ngục. Bây giờ, bất cứ khi nào bạn đăng nhập lại vào trang web đó, Chrome sẽ hỏi bạn có muốn lưu lại mật khẩu của mình không.
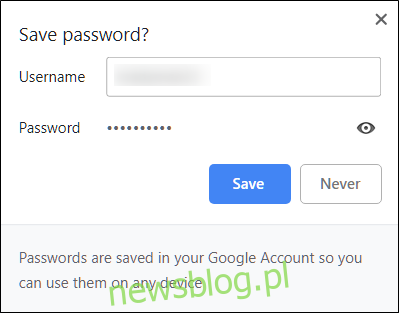
Cách xem mật khẩu đã lưu
Để xem danh sách tất cả tên người dùng và mật khẩu được lưu trong Chrome, hãy mở menu mật khẩu bằng cách nhấp vào ảnh hồ sơ của bạn ở góc trên bên phải, sau đó nhấp lại vào “Mật khẩu”. Bạn cũng có thể nhập chrome://settings/passwords vào thanh địa chỉ và nhấn enter.
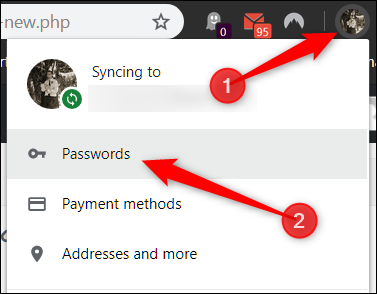
Trên tab mới, cuộn xuống tiêu đề “Mật khẩu đã lưu” và bạn sẽ tìm thấy danh sách tất cả tên người dùng và mật khẩu bạn đã lưu trong Chrome.
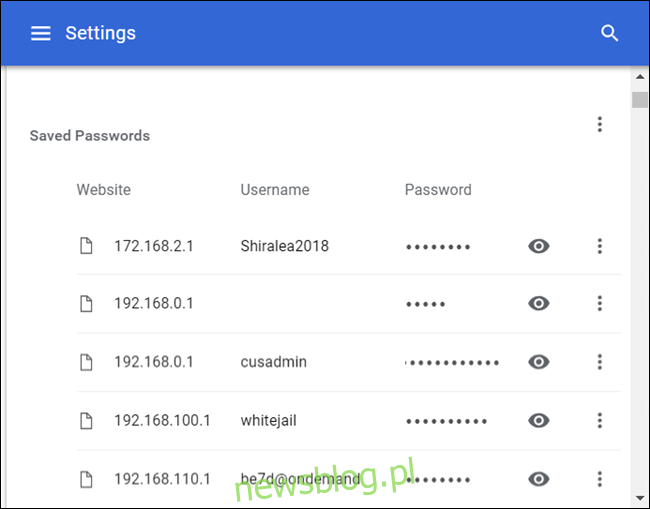
Để xem mật khẩu ở dạng văn bản thuần túy, hãy nhấp vào biểu tượng con mắt.
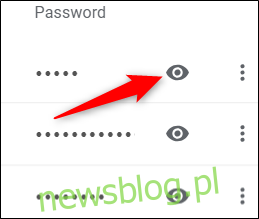
Nếu bạn khóa máy tính bằng mật khẩu, bạn phải nhập tên người dùng và mật khẩu của mình trước khi có thể xem mật khẩu đó.
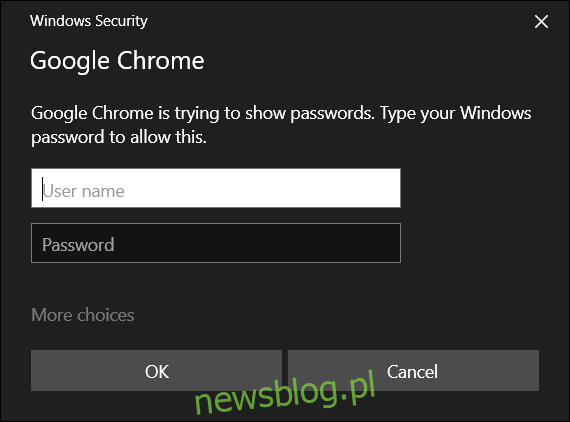
Sau khi nhập thành công thông tin đăng nhập máy tính của bạn, mật khẩu đã lưu sẽ được hiển thị ở dạng văn bản thuần túy.
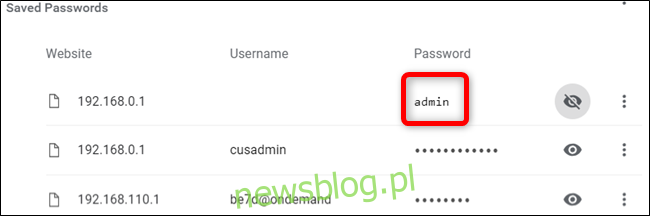
Cách xuất mật khẩu đã lưu
Nếu vì lý do nào đó bạn cần xuất toàn bộ danh sách tên người dùng và mật khẩu, thì Chrome cũng cho phép bạn làm điều đó.
Chúng tôi khuyên bạn không nên xuất mật khẩu trừ khi bạn biết mình đang làm gì hoặc thực sự cần làm gì, vì mọi thứ đã xuất được lưu trữ trong tệp CSV không được mã hóa và có thể được đọc dưới dạng văn bản thuần túy khi mở.
Trong menu Mật khẩu của Chrome, bên cạnh “Mật khẩu đã lưu”, hãy nhấp vào menu cài đặt, sau đó nhấp vào “Xuất mật khẩu”.
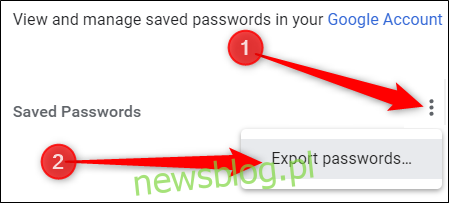
Bạn sẽ được nhắc xác nhận xuất mật khẩu vì đây là một rủi ro bảo mật lớn vì tệp hoàn toàn có thể đọc được.
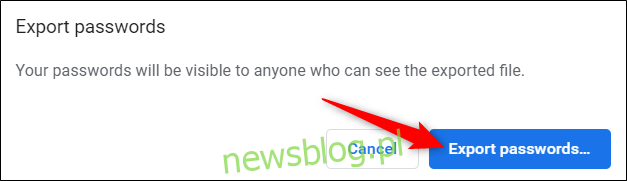
Một lần nữa, khi truy cập thông tin nhạy cảm, bạn sẽ được yêu cầu nhập tên người dùng và mật khẩu máy tính của mình để xác nhận hành động này.
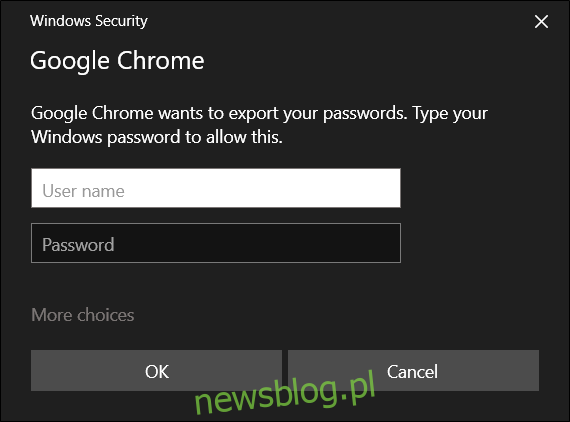
Chọn một nơi an toàn để lưu trữ tệp và nhấp vào “Lưu”.
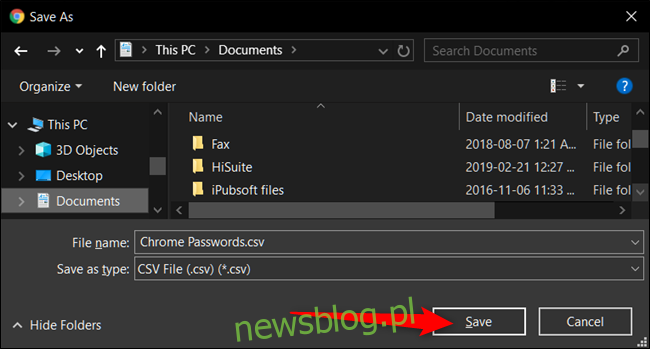
Cách xóa mật khẩu đã lưu
Nếu bạn vô tình nhấp vào Lưu dưới dạng mật khẩu nhưng không còn tài khoản đó nữa hoặc đơn giản là không muốn lưu mật khẩu của mình nữa, bạn có thể xóa mật khẩu đó khỏi Chrome ngay khi lưu.
Trong menu Cài đặt mật khẩu, nhấp vào biểu tượng cài đặt (ba dấu chấm) bên cạnh mật khẩu bạn muốn xóa, sau đó nhấp vào “Xóa”.
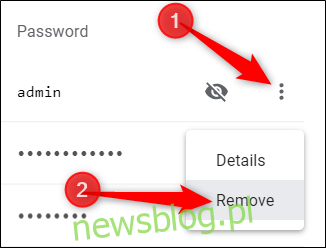
Mật khẩu đã chọn sẽ bị xóa ngay lập tức. Một cửa sổ bật lên sẽ thông báo cho bạn về sự thay đổi và nếu bạn vô tình xóa nó, bạn có thể nhấp vào hoàn tác để khôi phục mật khẩu của mình.
Để xóa từng mục nhập khỏi danh sách mật khẩu của bạn, trước tiên bạn phải đi tới menu Cài đặt của Chrome. Nhấp vào ba dấu chấm ở góc trên bên phải, sau đó chọn “Cài đặt”. Ngoài ra, bạn có thể nhập chrome://settings/ vào thanh địa chỉ và nhấn Enter.
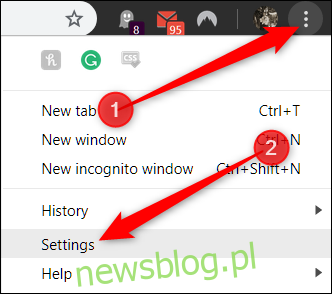
Trong menu Cài đặt, cuộn xuống và nhấp vào “Nâng cao”.
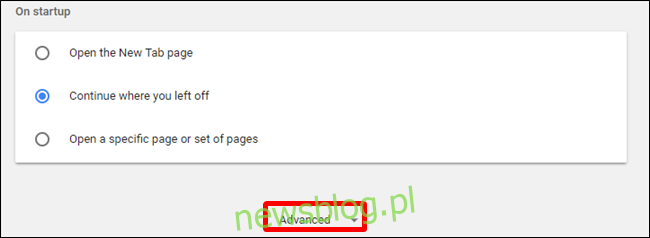
Cuộn xuống thêm một chút cho đến khi bạn thấy “Xóa dữ liệu duyệt web”. Nhấn vào nó.
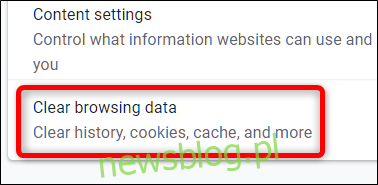
Trong cửa sổ bật lên, nhấp vào tab “Nâng cao”, chọn “Tất cả thời gian” từ menu Phạm vi thời gian, chọn “Mật khẩu” và cuối cùng nhấp vào “Xóa dữ liệu”. Không thể quay lại, vì vậy hãy đảm bảo rằng bạn muốn xóa tất cả chúng trước khi nhấp vào tiếp theo.
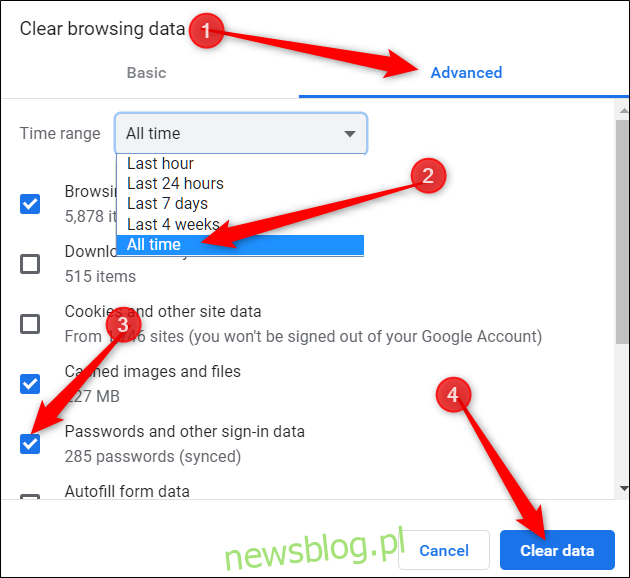
Làm theo các bước và tất cả mật khẩu bạn đã từng lưu trong Google Chrome sẽ bị xóa khỏi trình duyệt của bạn. Lần sau khi truy cập trang web, hy vọng bạn nhớ mật khẩu của mình hoặc có trình quản lý mật khẩu. Nếu không, bạn sẽ nhấp vào “Quên mật khẩu?” liên kết sau khi đi đăng nhập.
