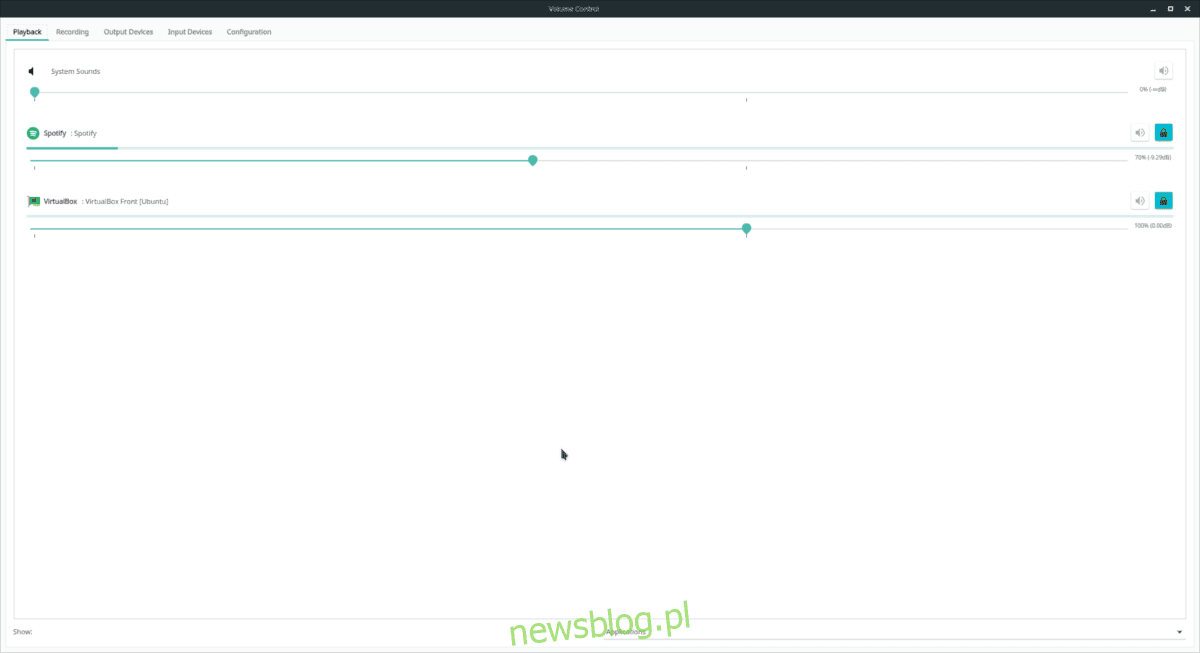
Trên Linux, âm thanh được cung cấp bởi Pulse Audio. Đó là một hệ thống âm thanh mang tính cách mạng cho phép người dùng làm được nhiều việc, bao gồm thay đổi đầu vào nhanh chóng và thậm chí truyền phát âm thanh qua mạng.
Pulse là một công nghệ tuyệt vời, đó là điều chắc chắn, nhưng nó khiến người dùng bình thường khó hiểu. Đây là lý do tại sao các ứng dụng như Pavucontrol đã xuất hiện. Họ sử dụng hệ thống âm thanh Pulse, đơn giản hóa nó và làm cho nó dễ hiểu hơn.
Trong bài viết này, chúng tôi sẽ thảo luận về cách quản lý thiết bị âm thanh trên Linux bằng trình quản lý âm thanh Pavucontrol. Chúng tôi sẽ giới thiệu cách quản lý các ứng dụng với máy chủ âm thanh, cách tắt và bật micrô, v.v.!
Cài đặt Pavucontrol
Pavucontrol là tiêu chuẩn vàng để quản lý máy chủ âm thanh Pulse Audio trên Linux. Tuy nhiên, nó không phải là công cụ quản lý âm thanh mặc định trên các bản phân phối Linux chính. Do đó, trước khi có thể tiếp tục với hướng dẫn này, chúng ta cần xem qua cách cài đặt trình quản lý âm thanh Pavucontrol.
Để cài đặt Pavucontrol, hãy khởi chạy cửa sổ đầu cuối và làm theo hướng dẫn tương ứng với hệ điều hành Linux của bạn.
Ubuntu
Người dùng Ubuntu có thể nhanh chóng cài đặt ứng dụng Pavucontrol bằng trình quản lý gói Apt.
sudo apt install pavucontrol
Ngoài ra, nếu bạn đang sử dụng Kbfox hoặc bản phân phối Ubuntu Linux khác sử dụng Qt thay vì GTK, hãy cài đặt Pavucontrol-Qt.
sudo apt install pavucontrol-qt
Debian
Cả Pavucontrol GTK và QT đều có sẵn trong mọi phiên bản Debian. Để cài đặt một trong những chương trình này, hãy sử dụng tiện ích gói Apt-get.
sudo apt-get install pavucontrol
hoặc
sudo apt-get install pavucontrol-qt
Vòm Linux
Bạn muốn tải xuống Pavucontrol hoặc Pavucontrol Qt cho PC Arch Linux của mình? Mở một thiết bị đầu cuối và sử dụng ứng dụng Pacman để cài đặt nó.
sudo pacman -S pavucontrol
hoặc
sudo pacman -S pavucontrol-qt
mũ phớt
Fedora Linux có cả hai phiên bản của chương trình quản lý âm thanh Pavucontrol trong kho phần mềm của mình. Để ứng dụng hoạt động, hãy khởi chạy thiết bị đầu cuối và sử dụng trình quản lý gói DNF.
sudo dnf install pavucontrol
hoặc
sudo dnf install pavucontrol-qt
mởSUSE
OpenSUSE có Pavucontrol và Pavucontrol Qt cho tất cả các phiên bản của HĐH và có thể được cài đặt bằng lệnh Zypper.
sudo zypper install pavucontrol
hoặc
sudo zypper install pavucontrol-qt
Linux chung
Pavucontrol là một trong những trình quản lý âm thanh nổi tiếng nhất cho Pulse Audio trên Linux, vì vậy bạn có thể tìm thấy nó bằng cách tìm kiếm “pavucontrol”. Bạn cũng có thể tải xuống và xây dựng mã nguồn của chương trình.
Quản lý phát lại âm thanh
Để quản lý đầu ra âm thanh của bất kỳ ứng dụng nào sử dụng máy chủ âm thanh Pulse trên Linux, bạn cần mở ứng dụng Pavucontrol và nhấp vào tab “phát lại”.
Trong tab “Phát lại” trong Pavucontrol, bạn sẽ có thể xem ứng dụng nào đang sử dụng hệ thống âm thanh của mình trong danh sách được sắp xếp theo thứ tự. Ở đầu danh sách, bạn sẽ thấy “âm thanh hệ thống”. Để tắt tất cả âm thanh hệ thống trên màn hình nền Linux, hãy nhấp vào biểu tượng loa. Ngoài ra, hãy kéo thanh trượt âm thanh để điều chỉnh âm lượng.
Lưu ý: Tab Phát lại chỉ hiển thị các ứng dụng hiện đang sử dụng âm thanh. Nếu một chương trình không tích cực phát âm thanh, bạn sẽ không thể quản lý chương trình đó trong Pavucontrol.
Quản lý phát lại âm thanh cho các ứng dụng riêng lẻ trong tab phát lại Pavucontrol hoạt động giống như mục “âm thanh hệ thống”. Nhấn vào biểu tượng loa ở bên phải để tắt tiếng hoặc kéo thanh trượt để điều chỉnh âm lượng.
Quản lý mức độ ghi âm
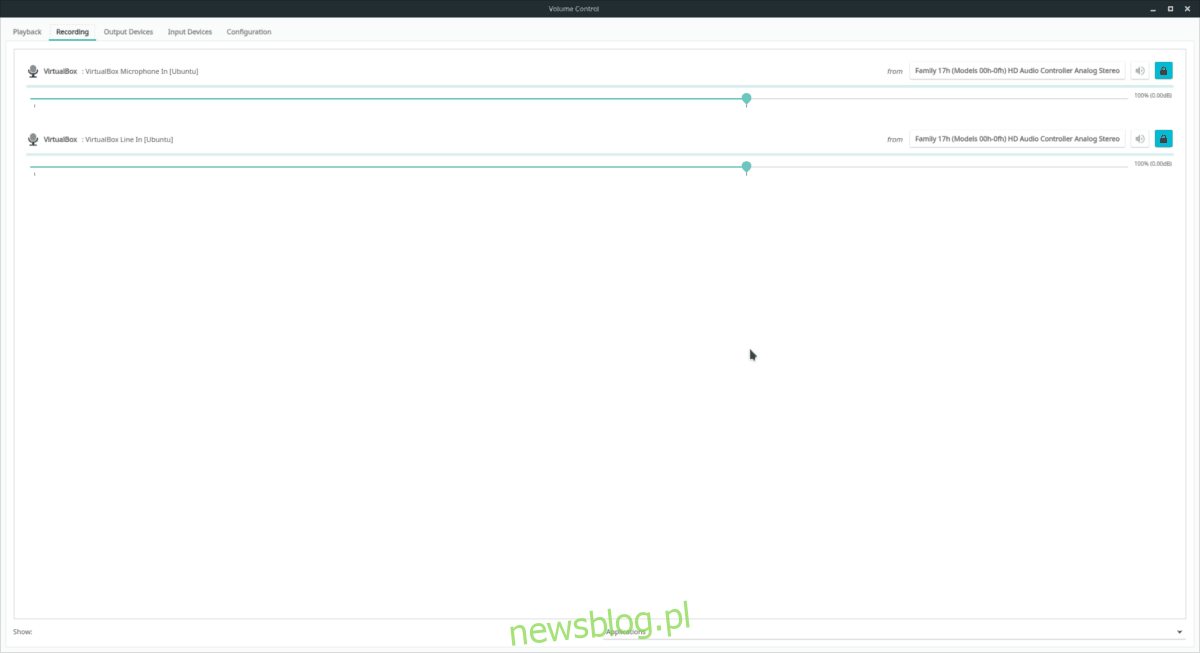
Bạn muốn thay đổi cách bạn ghi ứng dụng trên máy tính để bàn Linux của mình? Mở Pavucontrol và nhấp vào tab “Ghi âm”. Trong khu vực ghi âm, bạn sẽ thấy bất kỳ chương trình nào hiện đang ghi âm thông qua hệ thống âm thanh Pulse.
Để giảm âm lượng đầu vào cho ứng dụng, hãy kéo thanh trượt sang trái. Để tăng âm lượng, kéo thanh trượt sang phải. Cũng có thể tắt hoàn toàn bản ghi bằng cách nhấp vào biểu tượng loa.
Điều khiển thiết bị đầu ra (loa)
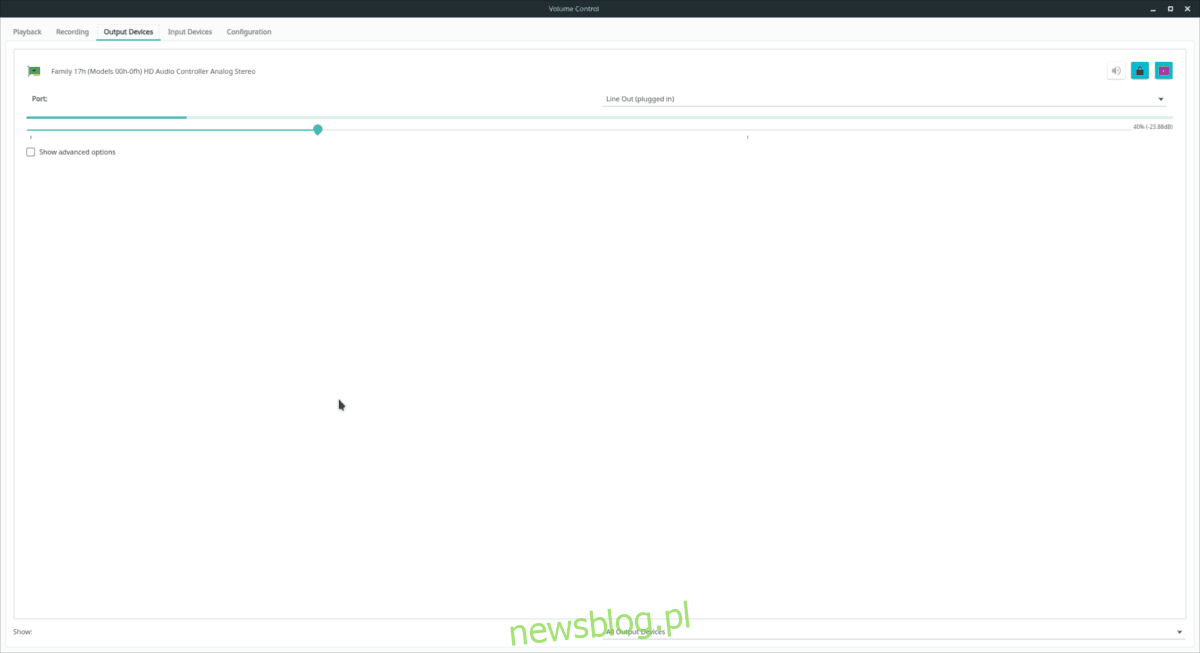
Pavucontrol cho phép bạn kiểm soát hoàn hảo đầu ra của thiết bị âm thanh. Để quản lý chúng, hãy mở ứng dụng Pavucontrol và tìm “Thiết bị đầu ra”.
Trong phần “Thiết bị đầu ra”, bạn sẽ thấy danh sách tất cả các thiết bị phát lại âm thanh trên PC Linux của mình. Duyệt qua danh sách thiết bị phát lại và tìm thiết bị bạn muốn sửa đổi. Sau đó sử dụng thanh trượt để điều chỉnh âm lượng.
Bạn muốn đặt một thiết bị phát lại mới làm mặc định? Nhấp vào biểu tượng ở bên phải của nút khóa.
Kiểm soát thiết bị đầu vào (micrô)
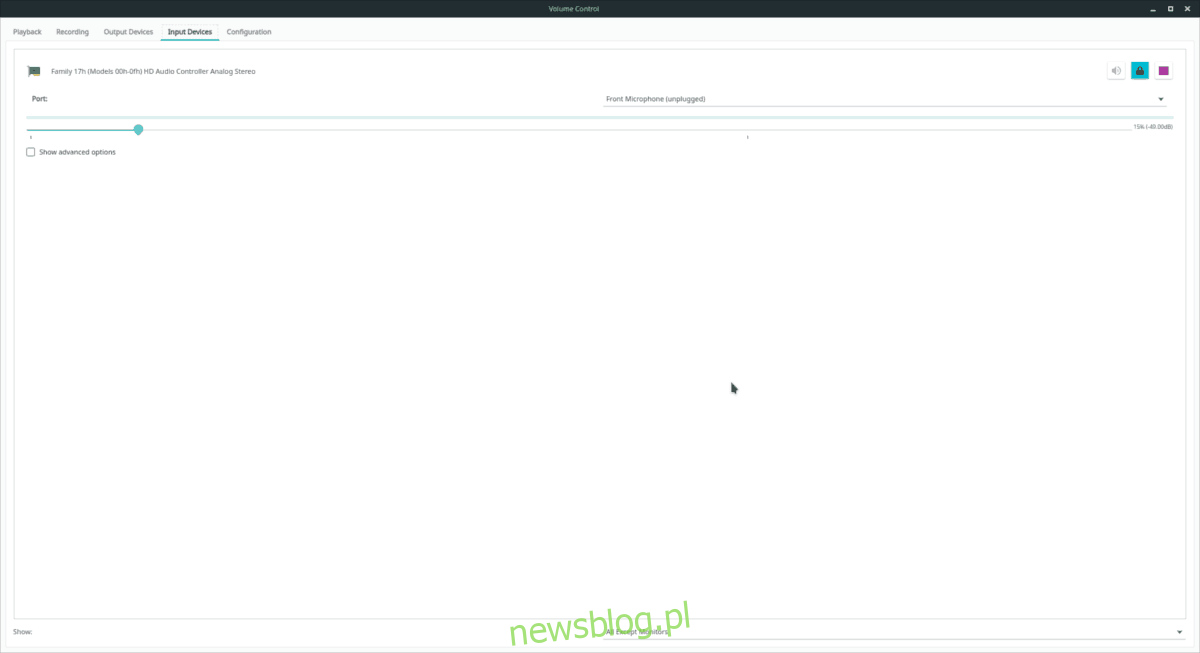
Pavucontrol cho phép người dùng thao tác với thiết bị đầu vào cũng như đầu ra. Để tìm thiết bị đầu vào âm thanh trong ứng dụng, hãy nhấp vào tab “Thiết bị đầu vào”.
Trong tab “Thiết bị đầu vào”, bạn sẽ thấy danh sách được sắp xếp theo thứ tự tất cả micrô và thiết bị ghi âm của mình. Từ đó, bạn có thể điều chỉnh mức đầu vào âm thanh bằng cách kéo mức âm lượng sang trái hoặc phải. Ngoài ra, bạn có thể tắt tiếng bất kỳ thiết bị đầu vào nào bằng cách nhấp vào biểu tượng loa và đặt micrô làm mặc định bằng cách nhấp vào nút “Đặt làm dự trữ”.
Vô hiệu hóa thiết bị âm thanh

Có một thiết bị âm thanh mà bạn muốn vô hiệu hóa vĩnh viễn? Mở Pavucontrol và nhấp vào nút “Cấu hình”. Sau đó xem qua danh sách thiết bị âm thanh trên màn hình và tìm thiết bị bạn muốn tắt.
Khi bạn đã xác định được thiết bị mà mình muốn tắt, hãy nhấp vào menu thả xuống bên cạnh thiết bị đó. Nhìn qua menu, tìm “vô hiệu hóa” và nhấp vào nó. Kể từ đó, Pulse Audio sẽ không còn quyền truy cập vào thiết bị âm thanh của bạn nữa.
Để bật lại thiết bị âm thanh của bạn, hãy quay lại “Cấu hình”, nhấp vào menu bên cạnh thiết bị và thay đổi từ “tắt” thành một trong các cấu hình âm thanh có sẵn được liệt kê.
Nếu bạn muốn quản lý các tệp âm thanh trên Linux, hãy xem bài đăng chuyên sâu của chúng tôi về các công cụ âm thanh tốt nhất cho Linux.
