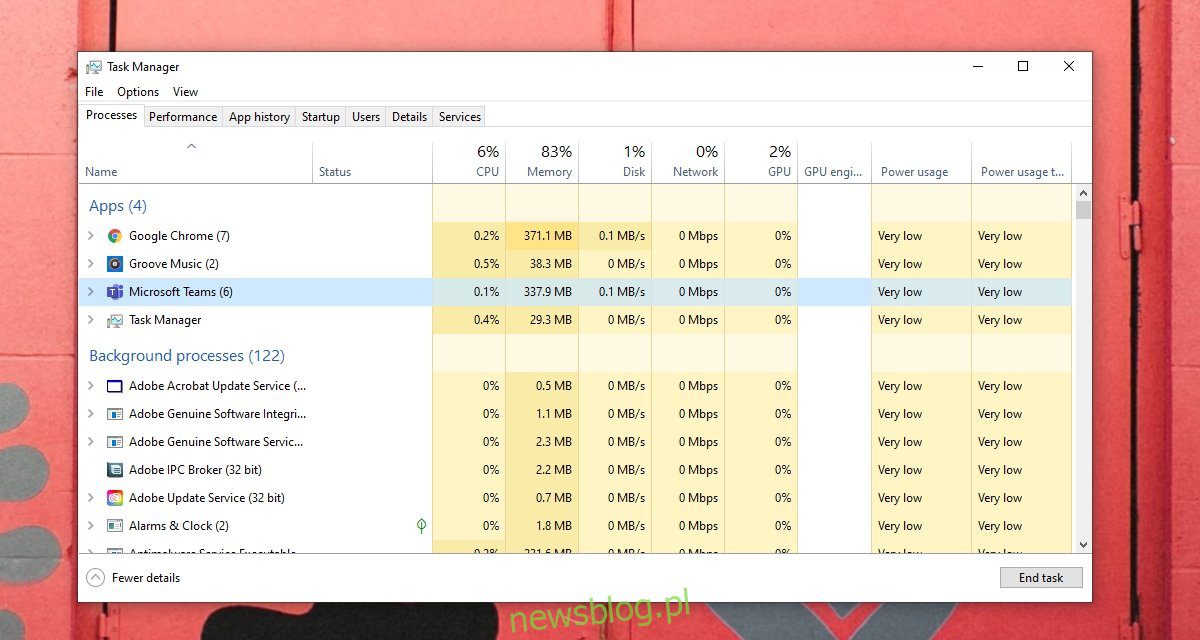
Microsoft Teams bao gồm nhiều tính năng khác nhau; tin nhắn trò chuyện, cuộc gọi video, cộng tác tài liệu, chia sẻ tệp, khảo sát, biểu mẫu, lịch trình, danh sách nhiệm vụ, v.v. Nó vẫn sử dụng một lượng bộ nhớ danh nghĩa trong khi chạy.
Microsoft Teams sẽ sử dụng nhiều bộ nhớ hơn khi bạn đang họp hoặc trong khi đồng bộ hóa hoặc truyền tệp nhưng mức sử dụng bộ nhớ vẫn ở mức hợp lý. Nếu nhận thấy rằng Microsoft Teams đang sử dụng quá nhiều bộ nhớ, thì bạn nên biết rằng điều này là không bình thường và có nhiều cách để giảm thiểu.
Quản lý việc sử dụng bộ nhớ Microsoft Teams
Microsoft Teams đôi khi sử dụng nhiều bộ nhớ hơn nhưng việc sử dụng liên tục một lượng RAM đáng kể là không bình thường đối với một ứng dụng. Điều này không nhằm mục đích làm chậm hệ thống của bạn hoặc gây căng thẳng cho hiệu suất của các ứng dụng khác.
Đây là cách bạn có thể khắc phục tình trạng sử dụng bộ nhớ quá mức của Microsoft Teams và quản lý nó lâu dài.
1. Đóng và khởi động lại Microsoft Teams
Nếu bạn không khởi động lại hệ thống thường xuyên, một số ứng dụng có thể sẽ ngày càng sử dụng nhiều RAM hơn. Việc sử dụng bộ nhớ này có thể được khắc phục bằng cách khởi động lại ứng dụng và như một biện pháp bổ sung bằng cách khởi động lại hệ thống.
Nếu Microsoft Teams tiếp tục sử dụng quá nhiều bộ nhớ sau khi khởi động lại, hãy tiếp tục với các bản sửa lỗi bên dưới.
2. Cập nhật Microsoft Teams
Microsoft Teams cập nhật khá thường xuyên và một số cập nhật có thể gây ra sự cố sử dụng bộ nhớ. Microsoft có xu hướng tối ưu hóa các ứng dụng, vì vậy nếu bạn nhận thấy rằng Microsoft Teams đang sử dụng quá nhiều bộ nhớ, hãy kiểm tra và cài đặt mọi bản cập nhật hiện có.
Mở Microsoft Teams.
Nhấp vào ảnh hồ sơ của bạn ở góc trên bên phải và chọn Kiểm tra cập nhật.
Microsoft Teams sẽ kiểm tra các bản cập nhật và tải chúng xuống.
Khởi động lại Microsoft Teams và bản cập nhật sẽ được cài đặt.
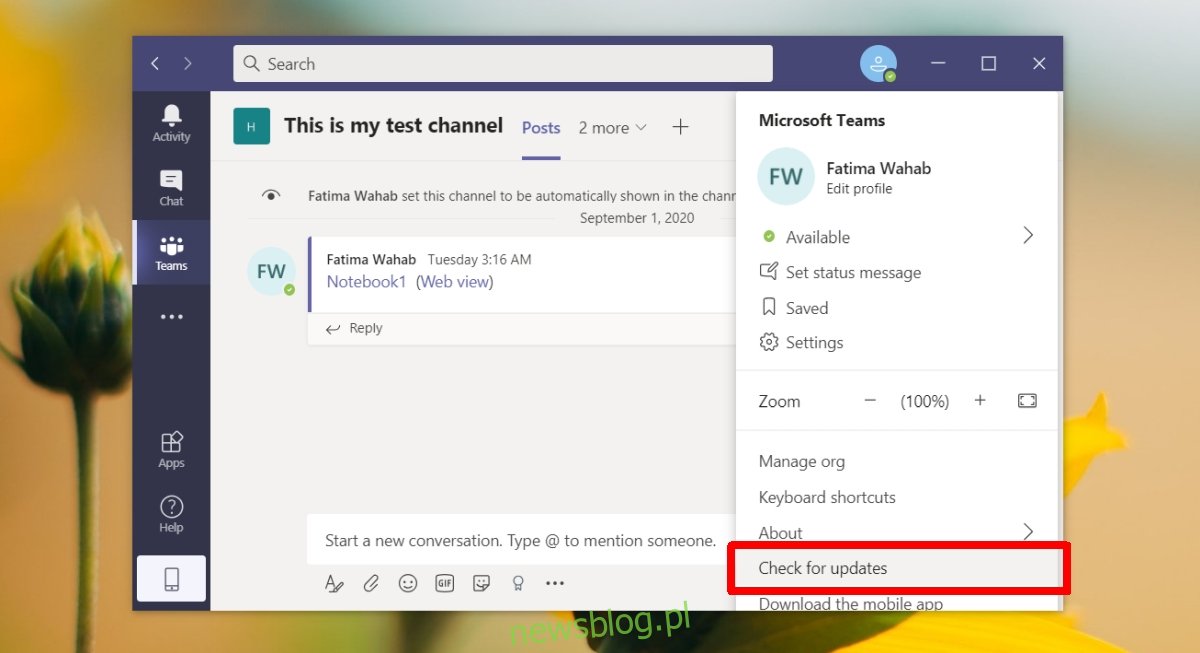
3. Xóa bộ đệm Microsoft Teams
Xóa bộ đệm ẩn Microsoft Teams có thể khắc phục nhiều sự cố với ứng dụng, bao gồm cả việc sử dụng bộ nhớ cao.
Đăng xuất khỏi Microsoft Teams.
Đóng Microsoft Teams.
Mở Trình khám phá tệp.
Chuyển đến vị trí này: %appdata%Microsoftteams.
Xóa các thư mục sau;
Bộ nhớ cache
blob_storage
cơ sở dữ liệu
GPUCache
được lập chỉ mụcDB
kho địa phương
nhiệt độ
Khởi động lại hệ thống.
Đăng nhập vào Microsoft Teams.
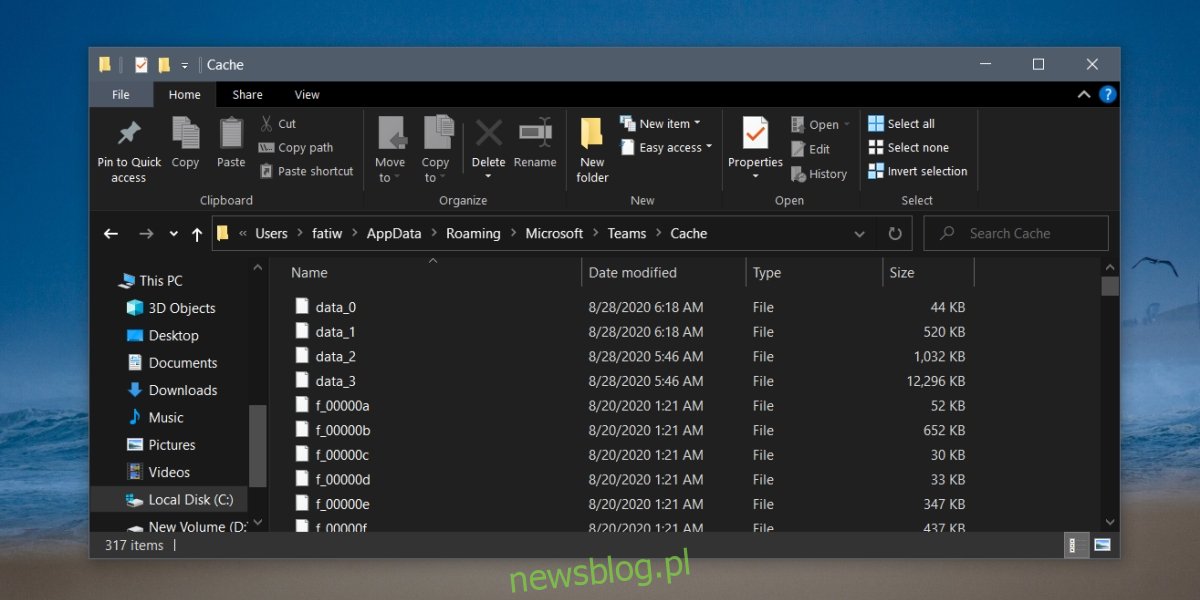
4. Chuyển đổi tăng tốc GPU
Microsoft Teams có thể tận dụng khả năng tăng tốc GPU, nhưng có thể hoặc không góp phần vào việc sử dụng bộ nhớ cao hơn. Nếu nó được bật, hãy thử tắt nó và theo dõi mức sử dụng bộ nhớ của Microsoft Teams. Nếu nó bị tắt, hãy thử kích hoạt nó và xem nó đang sử dụng bao nhiêu bộ nhớ.
Mở Microsoft Teams.
Nhấp vào ảnh hồ sơ của bạn ở trên cùng và chọn Cài đặt từ menu.
Chuyển đến tab Chung.
Thay đổi trạng thái được chọn cho Tắt tăng tốc phần cứng GPU.
Khởi động lại Microsoft Teams sau khi thực hiện thay đổi.
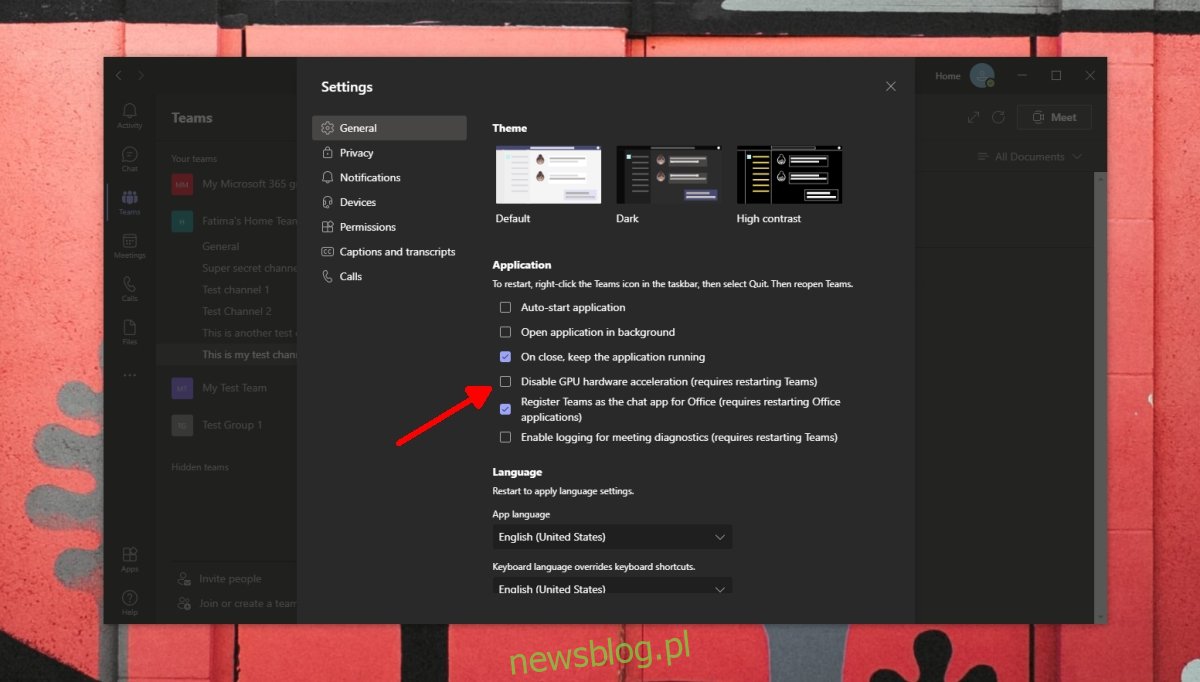
5. Vô hiệu hóa bổ trợ Microsoft Teams Outlook
Microsoft Teams cài đặt bổ trợ Outlook nếu bạn đã cài đặt Outlook trên máy tính của mình. Tiện ích bổ sung này giúp dễ dàng lên lịch các cuộc họp Microsoft Teams từ bên trong Outlook, nhưng nó cũng có thể tốn nhiều bộ nhớ. Hãy thử tắt nó và xem việc sử dụng bộ nhớ có trở lại bình thường không.
Mở Outlook.
Đi tới Tệp > Tùy chọn.
Chọn tab Tiện ích bổ sung.
Tìm phần bổ trợ Microsoft Teams và chọn nó.
Nhấp vào nút Bắt đầu ở dưới cùng bên cạnh danh sách thả xuống Quản lý.
Bỏ chọn hộp bên cạnh bổ trợ Microsoft Teams.
Nhấp vào OK.
Khởi động lại Outlook.
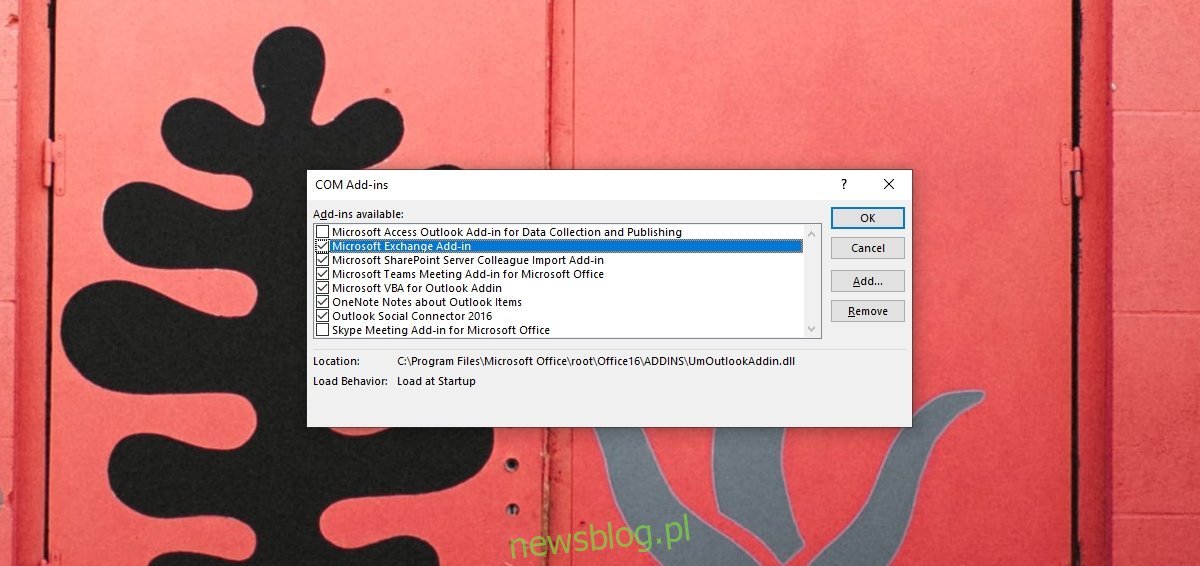
Đăng kí
Microsoft Teams sẽ sử dụng bộ nhớ giống như bất kỳ ứng dụng nào khác. Nếu bạn lo lắng về việc nó sử dụng quá nhiều bộ nhớ, bạn nên biết rằng tiêu tốn tới 1 GB trong cuộc họp là bình thường. Ngoài cuộc họp, nó có thể tiêu thụ tới 500-600 MB. Trừ khi ứng dụng bị làm chậm một cách hiệu quả, làm chậm các ứng dụng khác hoặc làm tắc nghẽn toàn bộ RAM của bạn, không có gì phải lo lắng.
