Khi bạn có một hệ thống đang chạy Windows 10 – khá dễ dàng để ghi hoặc quay video clip của các ứng dụng / trò chơi hoặc đơn giản là máy tính để bàn cho các mục đích demo, hướng dẫn hoặc hỗ trợ kỹ thuật.
Tuy nhiên, không phải ai cũng biết nó được thực hiện như thế nào. Vì vậy, trong bài viết này, chúng tôi tập trung vào cách tốt nhất và dễ nhất để giúp bạn quay video clip trong Windows 10.
Quay video bằng cách sử dụng Windows Game Bar tích hợp công cụ
Thanh trò chơi Xbox đã được tùy chỉnh để giúp bạn ghi hoặc quay video / hình ảnh chơi game. Tuy nhiên, bạn cũng có thể dễ dàng sử dụng nó để ghi lại các ứng dụng hoặc máy tính để bàn của bạn.
Bạn có thể chưa có khả năng ghi lại máy tính để bàn nhưng bạn có thể bắt đầu chụp một ứng dụng và chỉ cần thu nhỏ nó để ghi lại máy tính để bàn (một cách giải quyết đơn giản).
Để sử dụng thanh trò chơi, tại đây, bạn phải làm gì:
1. nhấn Windows phím + G để mang lớp phủ thanh trò chơi.
2. Bạn có thể muốn vào cài đặt và kích hoạt tùy chọn bên dướiChụpĐể ghi lại nền trong khi bạn chơi trò chơi – nếu cần.
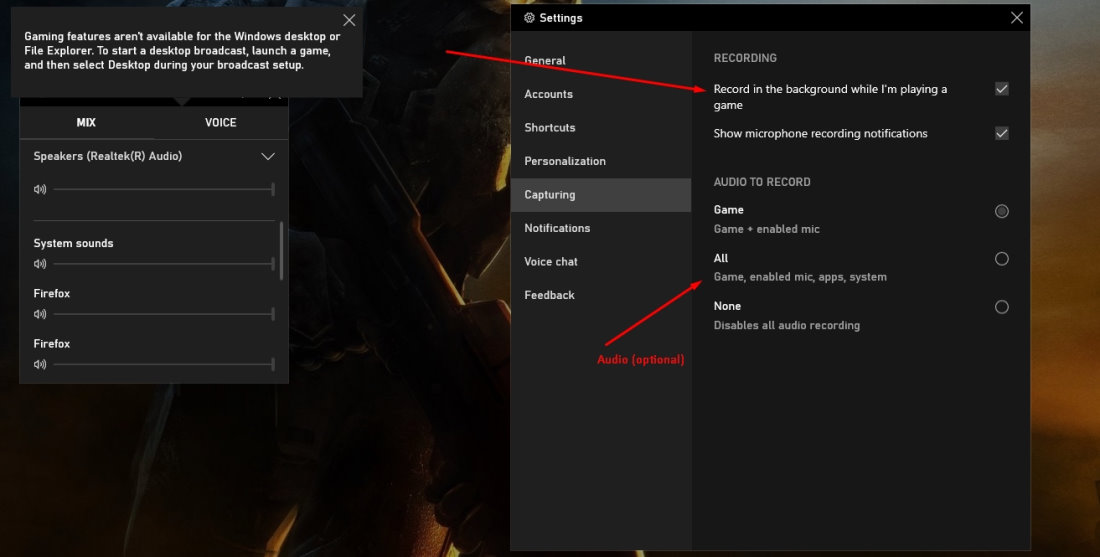
Bạn cũng có thể chọn ghi lại âm thanh nếu bạn muốn từ chính cài đặt (như được hiển thị ở trên).
3. Nếu bạn trên màn hình máy tính để bàn, bạn không thể quay video. Vì vậy, khởi chạy bất kỳ ứng dụng và sau đó nhấn Windows phím + Alt + R để bắt đầu ghi âm. Bạn cũng có thể nhấp vào biểu tượng chụp như trong hình bên dưới để bắt đầu ghi.
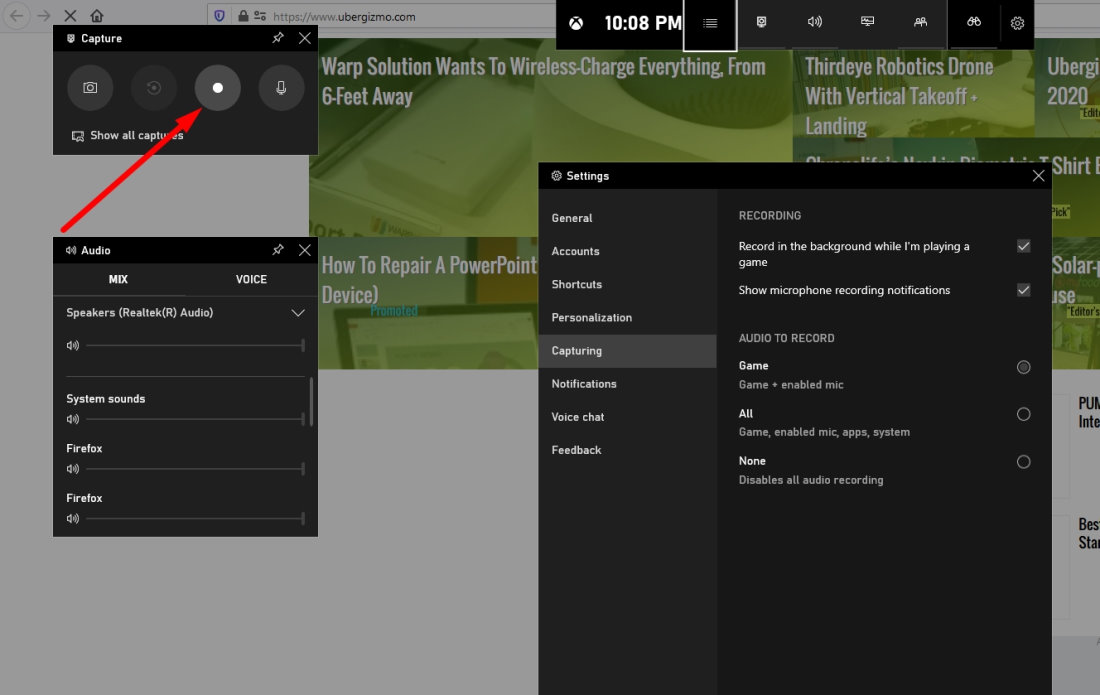
4. Để kết thúc ghi âm, bạn có thể nhấp vào nút dừng hoặc chỉ cần nhấn Windows phím + Alt + R lần nữa để tạm dừng ghi clip lưu. Video sẽ được lưu trữ trên mạngVideoThư mục của bạn Windows hệ thống theo hệ thốngChụp" thư mục.
Quay video bằng trải nghiệm GeForce
Nếu bạn muốn ghi lại bất cứ điều gì trên Windows 10 trong khi bạn có thẻ đồ họa NVIDIA trên bo mạch, bạn chỉ cần sử dụng trải nghiệm GeForce để ghi lại toàn bộ màn hình của mình.
Để làm được, đây là những gì bạn phải làm:
1. nhấn Alt + Z để mang lại lớp phủ Trải nghiệm GeForce.
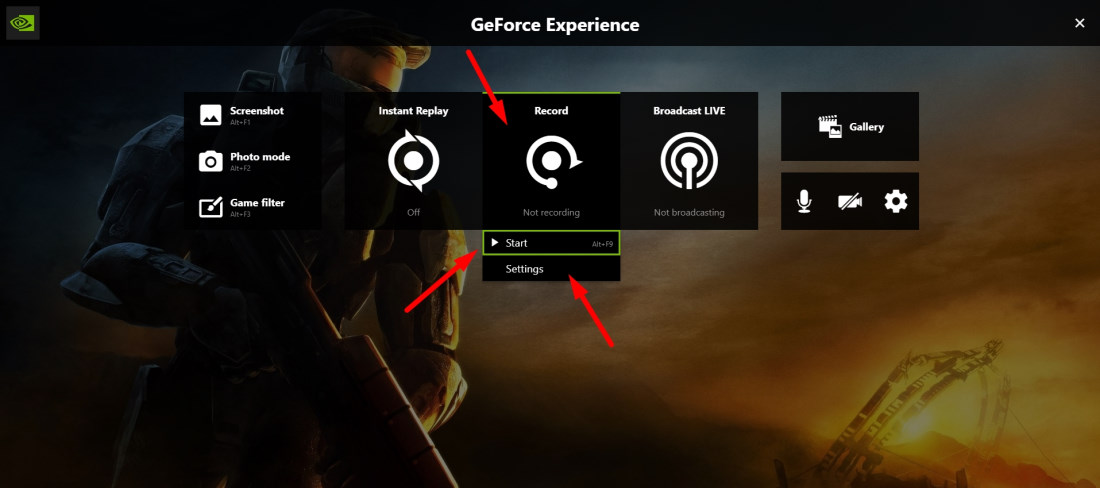
2. Bây giờ, như bạn có thể thấy trong hình trên, khá tự giải thích rằng bạn phải nhấp vào nút ghi để bắt đầu ghi lại máy tính để bàn / ứng dụng / trò chơi của bạn. Bạn có thể điều chỉnh cài đặt cho chất lượng của video khi bạn đi đến Cài đặt.
Bạn có thể tìm thấy những video này bên trongVideoThư mục hình lưu trữ dưới một tên thư mục cụ thể. Chẳng hạn, nếu bạn ghi lại máy tính để bàn của mình, bạn sẽ tìm thấy một máy tínhMáy tính để bànThư mục bên trongVideoNếu bạn ghi lại một trò chơi, bạn nên tìm tên của trò chơi xuất hiện trong một thư mục.
Quay video clip bằng ShareX
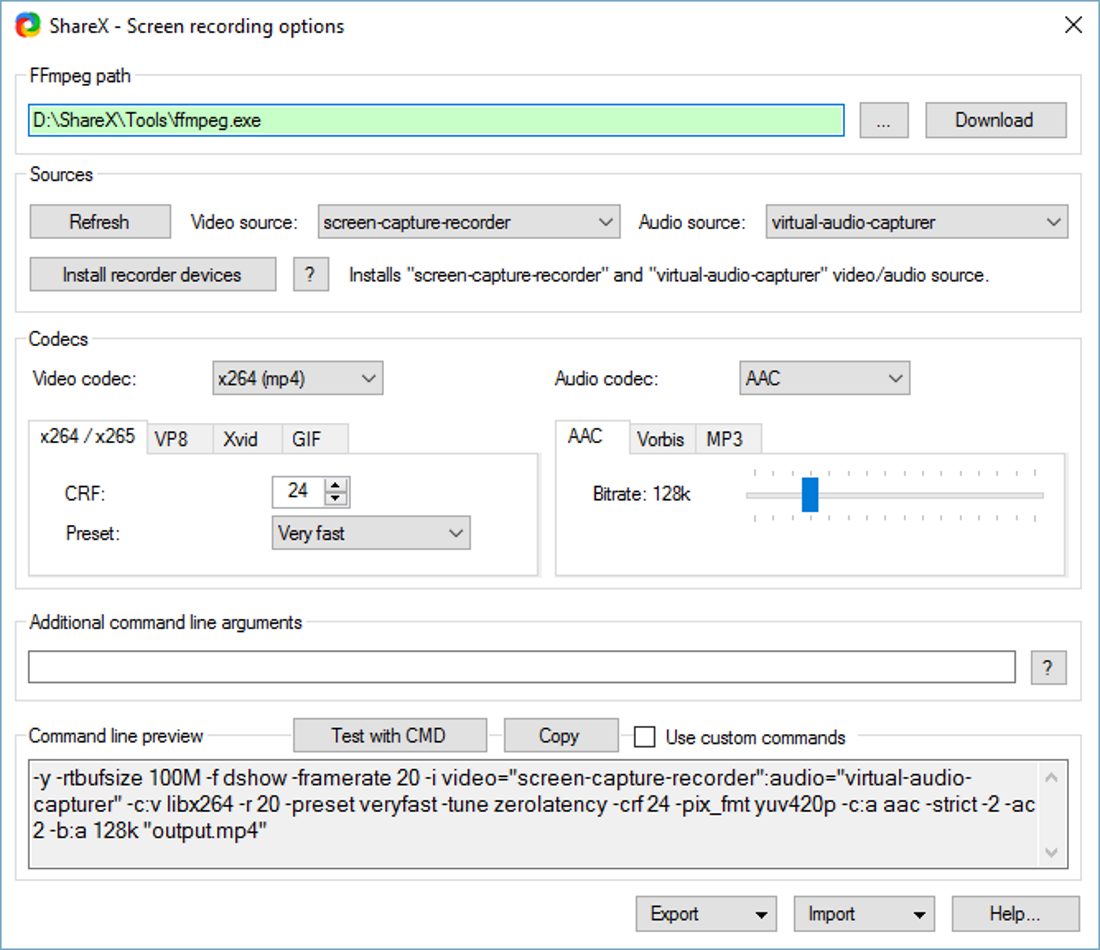
Nếu công cụ tích hợp không hoạt động đủ tốt để ghi lại màn hình, bạn có thể thử sử dụng Chia sẻ công cụ phần mềm.
Nó có thể không chỉ là một trình ghi màn hình đơn giản khác nhưng bạn có rất nhiều tùy chọn để điều chỉnh khi bạn chọn ghi lại màn hình của mình. Bạn thậm chí có thể chọn một khu vực để ghi lại – do đó, một tính năng hữu ích khác.
Bạn có thể tải trực tiếp tệp cài đặt từ trang web chính thức của nó và cài đặt nó. Trong cả hai trường hợp, nếu bạn có hơi nước, bạn có thể cài đặt nó thông qua nó là tốt.
Kết thúc
Đối với người mới bắt đầu, bạn nên làm tốt với các công cụ mặc định có sẵn trên Windows 10. Nếu nó không phù hợp với bạn – hãy khám phá các công cụ của bên thứ ba như ShareX hoặc tương tự để hoàn thành công việc.
Bạn sử dụng gì để quay video clip trên Windows 10? Cho chúng tôi biết suy nghĩ của bạn trong các ý kiến.
Nộp vào. Đọc thêm về, và.
