Finder là gì đối với macOS, Files dành cho iOS. Trình quản lý tệp stock iOS đã dần dần bổ sung một loạt tính năng thân thiện với người dùng bao gồm chia sẻ thư mục siêu tiện dụng, khả năng nén / giải nén tệp ZIP và trình quét tài liệu tích hợp để quản lý tệp hiệu quả. Nói về quản lý tài liệu, bạn có thể quét tài liệu trực tiếp lên iCloud Drive, Google Drive, Dropbox hoặc các dịch vụ lưu trữ đám mây khác bằng ứng dụng Tệp trên iPhone hoặc iPad để tăng cường bảo mật và khả năng truy cập chung. Hãy để tôi giúp bạn bắt đầu với tính năng quản lý tệp gọn gàng này!
Quét tài liệu trực tiếp lên iCloud Drive / Dropbox / Google Drive trên iPhone và iPad
iCloud Drive được tích hợp sâu với ứng dụng Tệp để bạn có thể lưu trữ tất cả tài liệu của mình một cách liền mạch. Bên cạnh đó, trình quản lý tệp chứng khoán cũng hỗ trợ các dịch vụ lưu trữ đám mây lớn khác. Nó thậm chí còn cho phép bạn giữ các tệp và tài liệu của mình cục bộ. Vì vậy, tùy thuộc vào nhu cầu của bạn, bạn có thể chọn vị trí lưu trữ mong muốn để lưu các tài liệu đã quét của bạn ở đó.
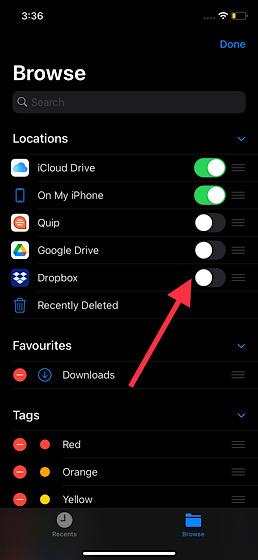
Chỉ trong trường hợp bạn muốn lưu trữ tài liệu của mình trong dịch vụ lưu trữ đám mây khác, hãy đảm bảo rằng bạn đã bật nó. Chỉ cần đi đến Phần địa điểm trong ứng dụng Tệp và nhấn vào ba dấu chấm ở trên cùng bên phải. Tiếp theo, chọn Chỉnh sửa trên menu. Sau đó, bật công tắc cho ứng dụng lưu trữ đám mây.
Chọn Vị trí Bộ nhớ Ưa thích trong Ứng dụng Tệp trên iOS / iPadOS
Trước hết, chúng ta sẽ chọn vị trí mong muốn để lưu các tài liệu đã quét.
- Để bắt đầu, hãy mở Các tập tin ứng dụng trên iPhone hoặc iPad của bạn.
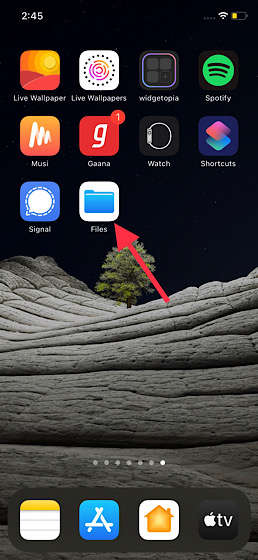
2. Bây giờ, hãy nhấn vào Duyệt qua tab ở dưới cùng. Sau đó, nhấn vào “nút quay lại ở góc trên cùng bên trái của màn hình.
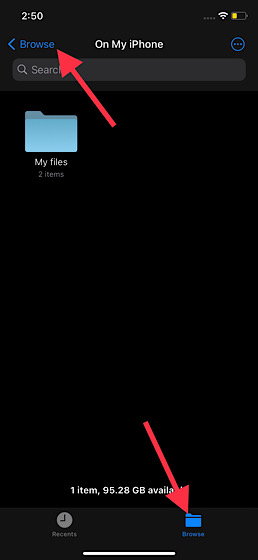
3. Tiếp theo, chọn vị trí lưu trữ ưu tiên. Như tôi đã nói ở trên, bạn có tùy chọn để chọn iCloud Drive và dịch vụ lưu trữ đám mây được hỗ trợ khác. Bên cạnh đó, bạn cũng có thể chọn để chọn Trên iPhone / iPad của tôi để lưu tài liệu đã quét cục bộ.
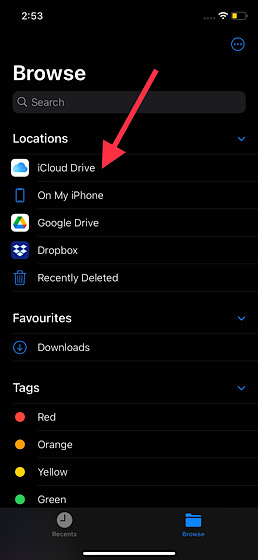
Quét trực tiếp đến vị trí mong muốn của bạn trong ứng dụng Tệp trên iOS / iPadOS
Sau khi bạn đã chọn vị trí cụ thể, bạn có thể bắt đầu quét như bình thường.
4. Nhấn vào Ba chấm ở góc trên cùng bên phải của màn hình.
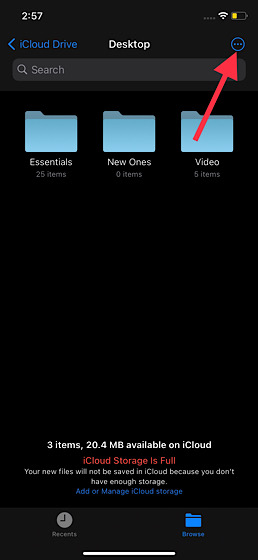
5. Bây giờ, hãy chọn Quét tài liệu Lựa chọn.
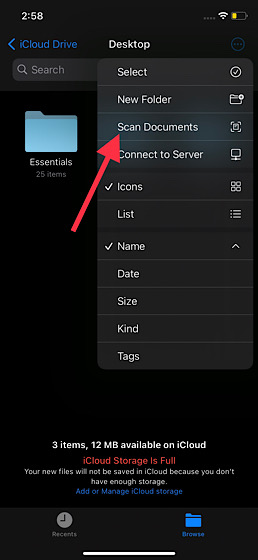
6. Tiếp theo, hãy tiếp tục và quét tài liệu như bình thường. Đáng chú ý, cũng có một tùy chọn để sử dụng tính năng chụp tự động. Để làm như vậy, hãy đưa tài liệu của bạn vào kính ngắm hoặc sử dụng nút chụp để chụp nhanh quá trình quét. Bên cạnh đó, bạn cũng có thể kéo các góc để làm cho bản quét của bạn trông đẹp hơn.
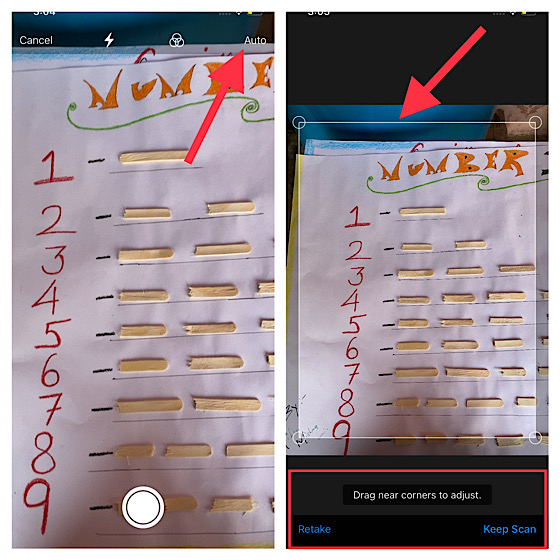
Note: Trong quá trình quét, bạn sẽ nhận được tùy chọn Giữ lại Quét hoặc Chụp lại. Nếu bạn hài lòng với quá trình quét, hãy chọn Keep Scan. Nhưng nếu bạn không hài lòng, hãy chọn Thi lại để đi lấy tươi.
7. Khi bạn đã quét tài liệu, hãy nhớ nhấn vào Cứu.

Đó là nó! Tài liệu đã quét của bạn sẽ được lưu ở vị trí mong muốn của bạn.
Lưu tài liệu đã quét vào vị trí mong muốn của bạn trên iPhone và iPad
Vì vậy, đó là cách bạn có thể quét trực tiếp vào iCloud Drive, Google Drive, Dropbox hoặc bộ nhớ cục bộ trên thiết bị iOS hoặc iPadOS của mình. Nếu bạn muốn truy cập tài liệu của mình từ bất kỳ thiết bị nào và cũng cung cấp cho nó một lớp bảo vệ bổ sung, hãy chuyển sang tùy chọn lưu trữ đám mây. Tuy nhiên, nếu bạn muốn giữ tài liệu của mình cục bộ, hãy chọn tùy chọn “Trên iPhone / iPad của tôi”.
Bạn phải nói gì về trình quản lý tệp chứng khoán và đâu là những tính năng mới mà bạn thấy đáng giá? Hãy ghi lại suy nghĩ của bạn trong phần bình luận bên dưới.
