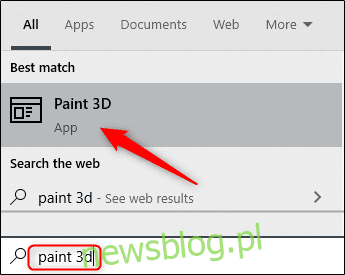
Nếu bạn cần thực hiện một tác vụ đơn giản như thay đổi kích thước hình ảnh trên PC của mình Windows 10, bạn không cần sử dụng phần mềm đòi hỏi quá trình học tập khó khăn, chẳng hạn như Photoshop. Bạn có thể làm điều này với Microsoft Paint 3D. Đây là cách nó được thực hiện.
Mở Paint 3D trên máy tính bằng cách gõ “Paint 3D” vào thanh tìm kiếm hệ thống Windows và chọn “Paint 3D” từ kết quả tìm kiếm.
Sau khi mở, chọn “Menu”, nằm ở góc trên bên trái của cửa sổ.
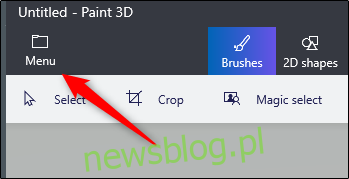
Sau đó nhấp vào “Chèn”.

Sau khi được chọn, File Explorer sẽ mở ra. Điều hướng đến vị trí của hình ảnh bạn muốn cắt, sau đó nhấp vào “Mở”.
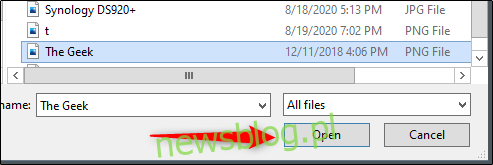
Bây giờ hình ảnh sẽ xuất hiện trên canvas Paint 3D.
Nếu bạn muốn tiết kiệm một vài bước trước khi mở Paint 3D, hãy điều hướng đến vị trí của hình ảnh bạn muốn chèn, nhấp chuột phải vào hình ảnh đó, sau đó chọn “Chỉnh sửa bằng Paint 3D” từ menu.
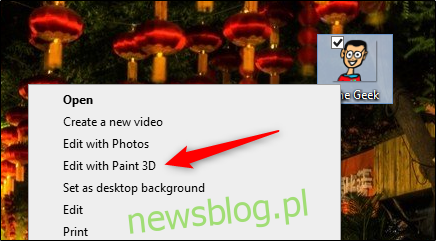
Paint 3D sẽ mở ra với hình ảnh được chèn vào. Bây giờ là lúc để thay đổi kích thước hình ảnh. Tìm và nhấp vào “Canvas” trong menu tiêu đề.
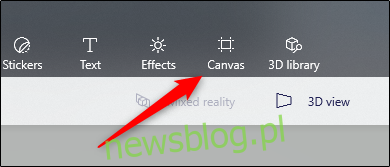
Tùy chọn canvas sẽ xuất hiện trong bảng điều khiển bên phải. Trong phần “Thay đổi kích thước Artboard”, bạn sẽ tìm thấy chiều rộng và chiều cao của artboard hiện tại. Chọn hoặc bỏ chọn hai tùy chọn này trước khi thay đổi kích thước:
Khóa tỷ lệ khung hình: Thay đổi kích thước hình ảnh một cách hợp lý nếu bạn chỉnh sửa một chiều (chiều rộng hoặc chiều cao) của bảng vẽ. Nhờ đó, hình ảnh sẽ không bị biến dạng và kéo dài.
Thay đổi kích thước hình ảnh bằng canvas: Khi được bật, hình ảnh cũng sẽ được thay đổi kích thước khi bản vẽ được thay đổi kích thước. Trong hầu hết các trường hợp, canvas là một hình ảnh, trừ khi bạn chèn một hình ảnh không có nền. Trong tình huống này, Paint 3D sẽ cung cấp cho hình ảnh một nền trắng trơn.
Để thay đổi kích thước hình ảnh của bạn đúng cách, chúng tôi khuyên bạn nên kiểm tra cả hai tùy chọn.
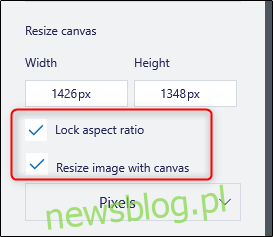
Bạn cũng có thể thay đổi kích thước hình ảnh theo pixel hoặc tỷ lệ phần trăm. Chọn tùy chọn ưa thích của bạn bằng cách chọn mũi tên trong hộp để hiển thị trình đơn thả xuống, sau đó chọn tùy chọn ưa thích của bạn.
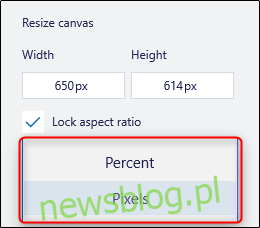
Sau đó, nhập hình bạn muốn thay đổi kích thước hình ảnh vào hộp chiều rộng và/hoặc chiều cao. Nếu bạn đã chọn tùy chọn “Lock Aspect Ratio”, chiều rộng của hình ảnh sẽ tự động thay đổi kích thước khi bạn thay đổi chiều cao và ngược lại.
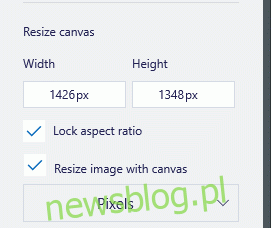
Hình ảnh bây giờ sẽ được thay đổi. Lưu hình ảnh bằng cách chọn Menu > Save hoặc sử dụng phím tắt Ctrl + S.
