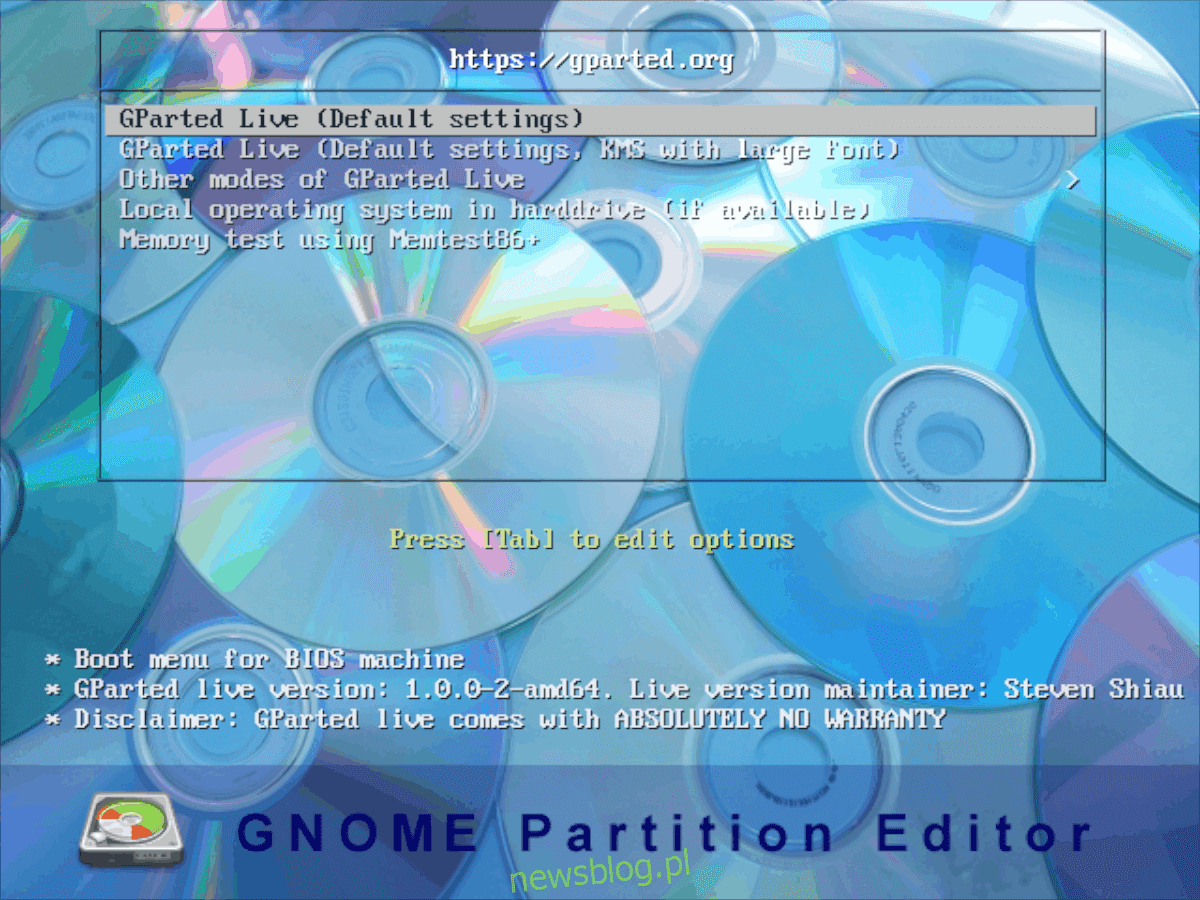
Sao chép phân vùng đĩa cứng có thể gây phiền toái nếu bạn sử dụng một công cụ như Clonezilla hoặc bất kỳ công cụ sao lưu Linux nào khác. Nếu bạn đang vội, tốt hơn hết là sử dụng tính năng sao chép được tích hợp trong trình chỉnh sửa phân vùng Linux yêu thích của bạn: Gparted!
Trong hướng dẫn này, chúng tôi sẽ hướng dẫn bạn cách dễ dàng sao chép ổ cứng Linux bằng đĩa trực tiếp Gparted. Quá trình này cũng có thể được thực hiện bằng cách sử dụng phiên bản Gparted có trong nhiều nguồn phần mềm HĐH Linux, nhưng điều này không được khuyến nghị vì nó gây khó khăn cho việc sửa đổi một số hệ thống tệp nhất định.
Tạo đĩa trực tiếp GParted
GParted Live Disk rất cần thiết cho người dùng Linux muốn sửa đổi ổ cứng, đặc biệt là những người dùng hệ điều hành Linux. Để có được một bản sao hoạt động của đĩa trực tiếp Gparted của bạn, hãy làm theo hướng dẫn từng bước bên dưới.
Bươc 1: Tải xuống ứng dụng ghi USB Etcher cho PC Linux của bạn bằng cách truy cập trang web này tại đây.
Bươc 2: Mở cửa sổ terminal bằng cách nhấn Ctrl + Alt + T hoặc Ctrl + Shift + T trên bàn phím. Sau đó, đặt đĩa CD vào thư mục “Tải xuống” trên PC Linux của bạn.
cd ~/Downloads
Bươc 3: Sử dụng ứng dụng dòng lệnh giải nén để giải nén hoàn toàn tệp Etcher AppImage trên PC Linux của bạn.
unzip balena-etcher-electron-*-linux-x64.zip
Bươc 4: Cập nhật các quyền của tệp Etcher AppImage để làm cho nó có thể thực thi được và chạy bởi hệ thống bằng cách sử dụng lệnh chmod.
chmod +x balenaEtcher-*.AppImage
Bươc 5: Sử dụng lệnh wget để tải xuống phiên bản mới nhất của tệp ISO Gparted Live cho PC Linux.
wget https://downloads.sourceforge.net/gparted/gparted-live-1.0.0-2-amd64.iso
Hoặc cho 32 bit:
wget https://downloads.sourceforge.net/gparted/gparted-live-1.0.0-2-i686.iso
Bươc 6: Khởi chạy ứng dụng Etcher thông qua dòng lệnh.
./balenaEtcher-*-x64.AppImage
Bươc 7: Cắm ổ flash USB và để Etcher tự động chọn nó.
Bươc 8: Nhấp vào nút “Chọn hình ảnh” để mở hộp thoại “mở tệp” và duyệt tìm tệp ISO Gparted.
Bươc 9: Nhấp vào “Flash!” trong Etcher để bắt đầu quá trình nhấp nháy. Khi quá trình hoàn tất, hãy khởi động lại PC Linux của bạn bằng ổ flash USB được đính kèm.
Khởi động Gparted
Để khởi động Gparted từ USB, hãy định cấu hình BIOS để khởi động từ USB theo thứ tự khởi động. Sau khi được tải, bạn sẽ thấy menu bắt đầu với một số mục được liệt kê. Tìm “Gparted Live (cài đặt mặc định)” và nhấn Enter để bắt đầu Live drive.
Sau khi bạn vượt qua lời nhắc của Grub về đĩa Gparted Live trên máy tính của mình, một cửa sổ có tiêu đề “Dữ liệu cấu hình bảng điều khiển” sẽ xuất hiện trên màn hình của bạn. Lời nhắc sẽ có một số tùy chọn để lựa chọn. Nếu bạn muốn đặt sơ đồ bàn phím ưa thích của mình, hãy nhấp vào “Chọn sơ đồ bàn phím từ danh sách vòm”. Nếu không, hãy chọn “Không chạm vào sơ đồ bàn phím” để khởi động phiên bản kernel mặc định.
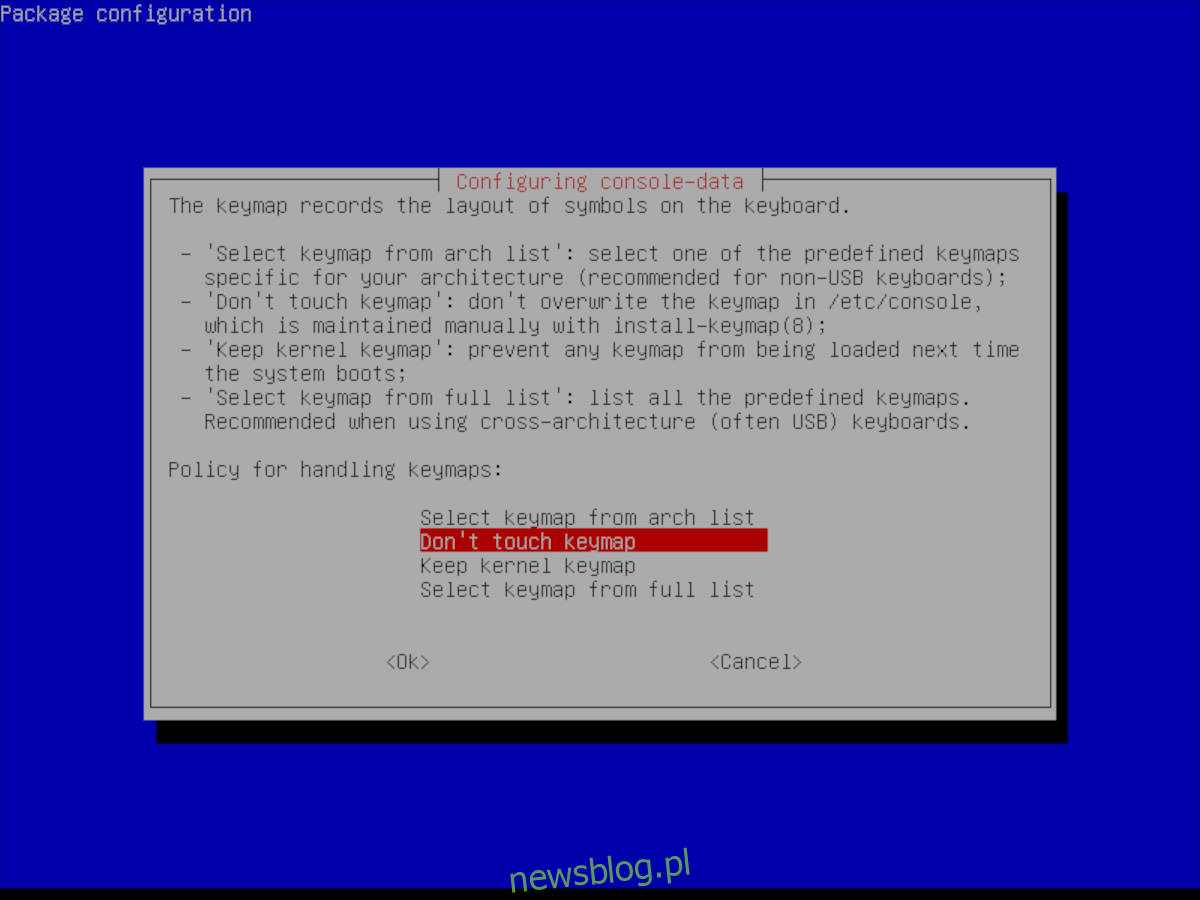
Theo keymap, Gparted sẽ hỏi ngôn ngữ của bạn. Xem qua danh sách và chọn người bạn đang nói chuyện bằng cách nhập số vào hộp nhắc. Nếu không, hãy giữ lựa chọn mặc định bằng cách nhấn Enter trên bàn phím.
Ngôn ngữ và sơ đồ bàn phím của bạn được đặt trong Gparted Live Disk. Bây giờ hãy tải GUI bằng cách nhập startx tại dấu nhắc lệnh bên dưới “Bạn thích chế độ nào hơn”.
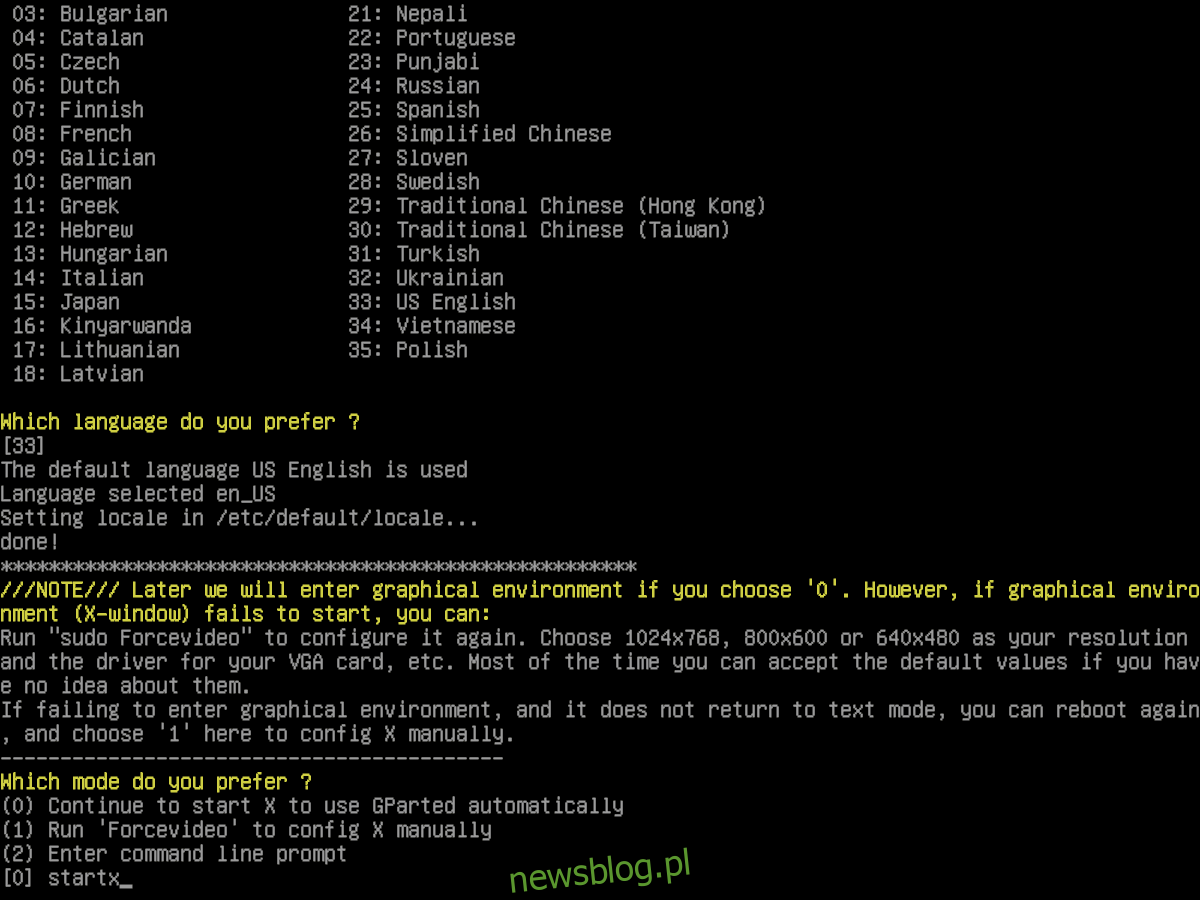
Sao chép phân vùng bằng Gparted
Để sao chép một phân vùng trong Gparted, hãy bắt đầu bằng cách định vị ổ đĩa bạn muốn làm việc (AKA ổ cứng nguồn). Sử dụng menu ở góc trên bên phải của Gparted, tìm ổ đĩa bạn muốn sao chép từ đó và chọn nó từ menu để điều hướng đến nó trong ứng dụng.
Trên ổ cứng nguồn, định vị phân vùng trên ổ đĩa nguồn mà bạn muốn sao chép từ đó sang ổ cứng thứ cấp (nghĩa là ổ cứng đích). Khi bạn tìm thấy phân vùng bạn muốn sao chép, hãy nhấp chuột phải vào phân vùng đó để hiển thị menu chuột phải.
Nhìn qua menu để tìm “sao chép” và chọn nó để xác nhận với Gparted rằng bạn muốn sao chép phân vùng. Sau đó quay lại menu ở phần trên bên phải của ứng dụng và chọn ổ cứng mục tiêu.
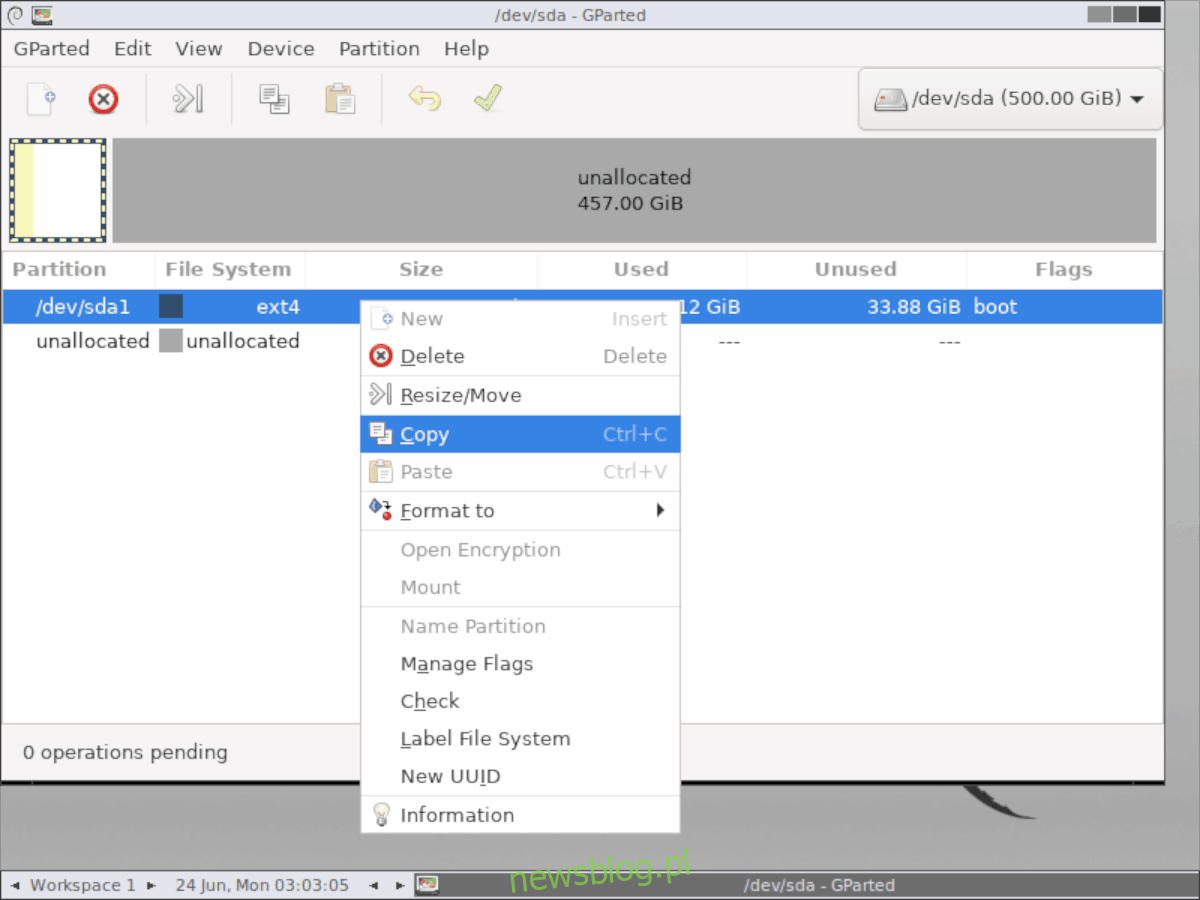
Lưu ý: Phân vùng trên đĩa cứng nguồn không thể lớn hơn dung lượng trên đĩa đích. Hãy nhớ nhấp chuột phải vào phân vùng và chọn “Thay đổi kích thước” để thu nhỏ nó trước để phân vùng bạn muốn sao chép sẽ vừa với đĩa đích.
Sau khi tải ổ cứng đích trong Gparted, nhấp chuột phải vào bất kỳ khoảng trống nào để hiển thị menu chuột phải. Xem qua menu chuột phải để tìm tùy chọn “dán” để sao chép phân vùng.
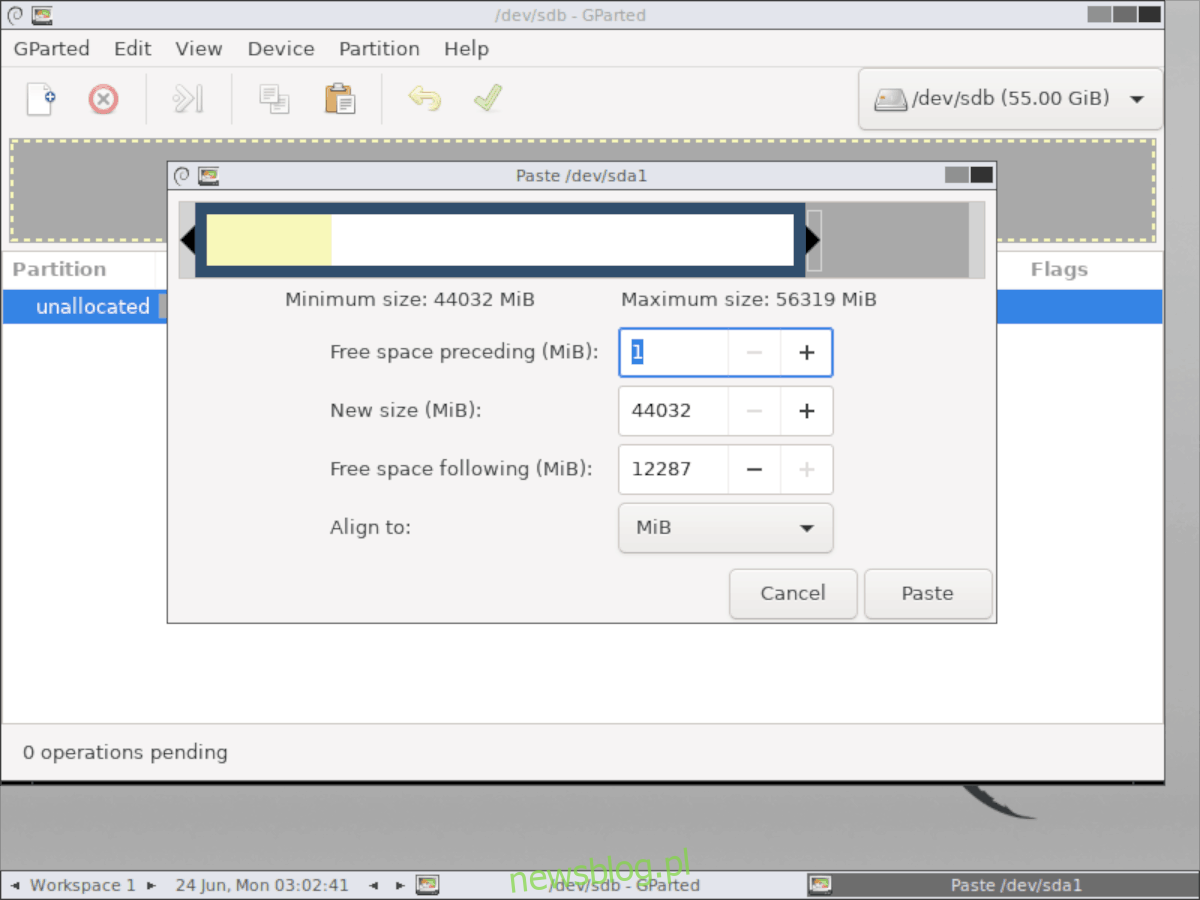
Nhấp vào biểu tượng dấu kiểm màu xanh lá cây để chuyển việc chuyển sang ổ đĩa mới. Đảm bảo lặp lại quy trình này nhiều lần nếu cần nếu cần sao chép nhiều phân vùng.
Khi tất cả các phân vùng đĩa cứng được sao chép trong Gparted, hãy khởi động lại PC Linux của bạn.
