Google Drive có thể là một trong những dịch vụ lưu trữ đám mây tốt nhất, nhưng nó vẫn thiếu một số tùy chọn đáng chú ý. Mặc dù bạn có thể sao chép tài liệu lưu trữ Trong Google Drive, không có tùy chọn nào trong menu ngữ cảnh của Google Drive để sao chép hoặc sao chép, thư mục. Vậy chúng ta phải sao chép các thư mục Google Drive như thế nào?
Sao chép nhiều tệp vào thư mục Google Drive mới
Như đã đề cập, Google Drive bao gồm một Tạo một bản sao tùy chọn cho các tập tin. Như vậy, bạn vẫn có thể sao chép tất cả các tệp vào một thư mục bằng cách chọn tùy chọn đó. Đây là cách bạn có thể sao chép thư mục Google Drive với Tạo một bản sao tùy chọn.
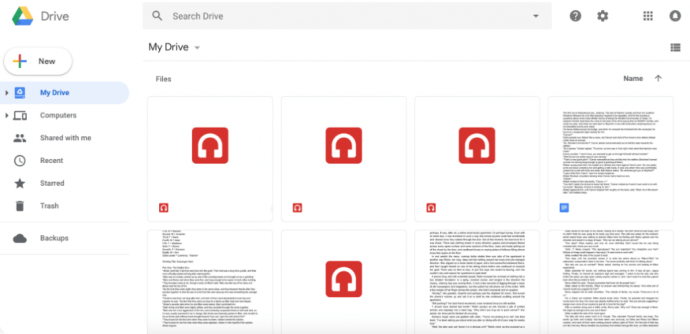


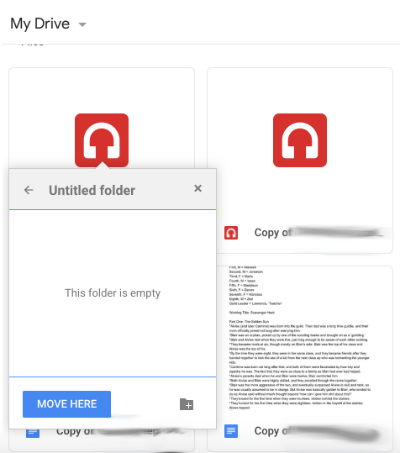
Sao chép thư mục với ứng dụng Sao lưu & Đồng bộ hóa
Ngoài ra, bạn có thể sao chép các thư mục Google Drive bằng cách thêm phần mềm Sao lưu và Đồng bộ hóa vào Windows. Sao lưu và đồng bộ hóa thêm thư mục Google Drive vào File Explorer. Phần mềm đồng bộ hóa thư mục đó để bạn có thể mở các tài liệu đã lưu GD của mình từ File Explorer và lưu tài liệu trực tiếp vào bộ nhớ đám mây. Vì File Explorer bao gồm các thư mục GD, bạn cũng có thể sao chép chúng với trình quản lý tệp đó.
Đầu tiên, thêm Sao lưu và Đồng bộ hóa vào Windows bằng cách nhấp vào Tải xuống nút trên trang web này. Khi được tải xuống, khởi chạy trình cài đặt Sao lưu và Đồng bộ hóa. Sau đó, mở ứng dụng Sao lưu và Đồng bộ hóa; và chọn một tài khoản Google để đăng nhập. Sau đó, bạn có thể chọn một số thư mục để sao lưu vào Google Drive và chọn Đồng bộ hóa thiết bị của tôi với máy tính này tùy chọn.
Mở File Explorer khi Windows nó đã được đồng bộ hóa với My Drive. Nhấp vào thư mục Google Drive để mở và sau đó nhấp chuột phải vào thư mục GD để sao chép. Chọn Sao chép tùy chọn trong menu ngữ cảnh. nhấn Sao chép vào và chọn lưu thư mục đã sao chép vào Google Drive. Sau đó, bạn cũng có thể mở thư mục được sao chép đó từ tab trình duyệt lưu trữ đám mây.
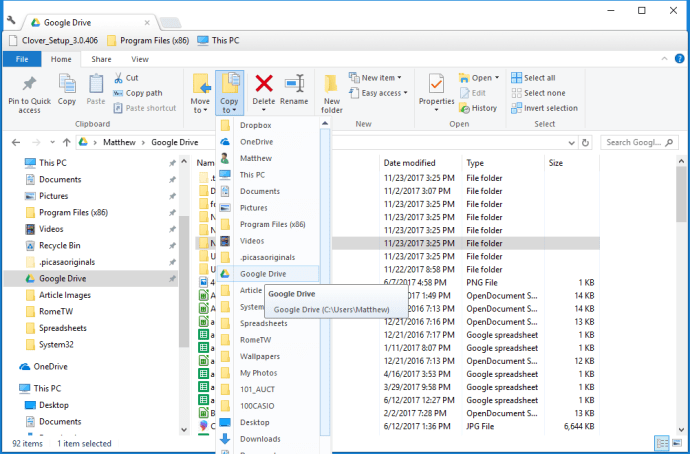
Sao chép thư mục Google Drive bằng ứng dụng web
Ngoài ra còn có một vài ứng dụng web mà bạn có thể sao chép các thư mục Google Drive. Sao chép thư mục là một ứng dụng web sao chép các thư mục GD. Nhấp vào liên kết này để mở ứng dụng Sao chép thư mục.
Khi bạn mở thư mục Sao chép, bạn sẽ cần phải bấm Ủy quyền và sau đó nhấn Xem lại quyền và chọn một tài khoản Google. Nếu tài khoản không xuất hiện trong danh sách, bấm vào Sử dụng tài khoản khác và đăng nhập. nhấn tiếp theo y Cho phép các nút để mở tab hiển thị trong ảnh chụp nhanh bên dưới.

nhấn Chọn thư mục nút để mở cửa sổ hiển thị trực tiếp bên dưới. Chọn một thư mục để sao chépy nhấn Chọn nút. Sau đó nhập tiêu đề cho thư mục trùng lặp trong hộp văn bản. nhấn Sao chép thư mục nút nhân đôi thư mục đã chọn trên Google Drive.
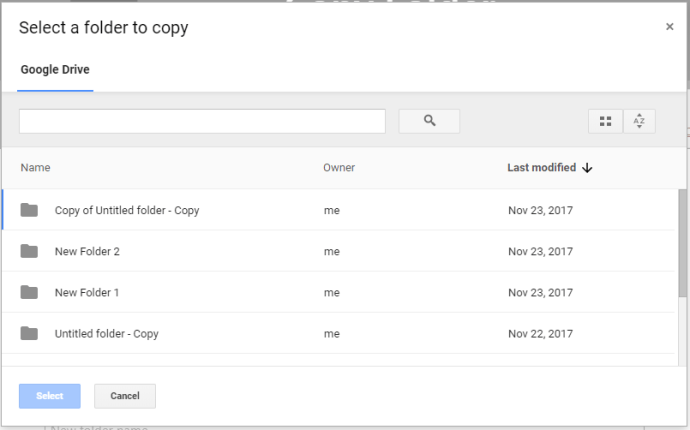
Gsuitetips.com cũng có một ứng dụng web thay thế để sao chép các thư mục từ Google Drive. Nhấn vào đây để mở trang ứng dụng tại Gsuitetips.com. Sau đó nhấn Đăng nhập bằng Google để chọn tài khoản Google Drive và mở ứng dụng web như trong ảnh chụp nhanh bên dưới.

nhấn Nhấn vào đây để điều hướng Nút thư mục nguồn để chọn thư mục GD cần sao chép. Bạn cũng có thể nhấn Nhấn vào đây để điều hướng đối với thư mục đích, hãy chọn thư mục Google Drive để lưu thư mục trùng lặp. Nhập một tiêu đề trong hộp văn bản tên thư mục mới. Chọn Sao chép tập tin hộp kiểm bấm Tạm ứng và nhấn Thôi nào nút. Sau đó, bạn có thể nhấp vào một siêu liên kết để mở bản sao của thư mục mới trong Google Drive.
Đây là cách bạn có thể sao chép các thư mục của mình từ Google Drive. Hy vọng rằng Google có thể thức dậy vào một ngày nào đó và thêm tùy chọn Sao chép thư mục vào GD. Cho đến lúc đó, bạn có thể sao chép các thư mục GD bằng cách sao chép tất cả các tệp vào chúng hoặc bằng cách sử dụng phần mềm Sao lưu và Đồng bộ hóa và sao chép các ứng dụng web.
