
Google Drive có thể là một trong những dịch vụ lưu trữ đám mây tốt nhất hiện có, nhưng nó vẫn thiếu một số tùy chọn đáng chú ý. Mặc dù bạn có thể sao chép tệp trong Google Drive nhưng không có tùy chọn nào để sao chép hoặc sao chép thư mục trong menu ngữ cảnh. Vậy làm cách nào để sao chép các thư mục Google Drive? Dưới đây là các tùy chọn.
1. Sao chép nhiều tệp vào thư mục Google Drive mới
Như đã đề cập, Google Drive bao gồm tùy chọn “Tạo bản sao” cho các thư mục. Do đó, bạn vẫn có thể sao chép và dán tất cả các tệp vào một thư mục do bạn tạo hoặc chọn.
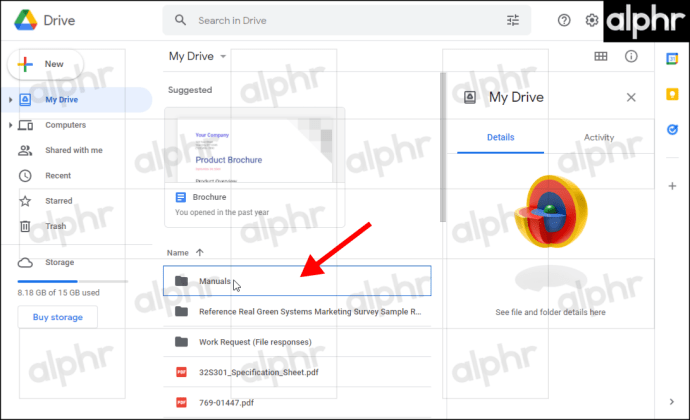

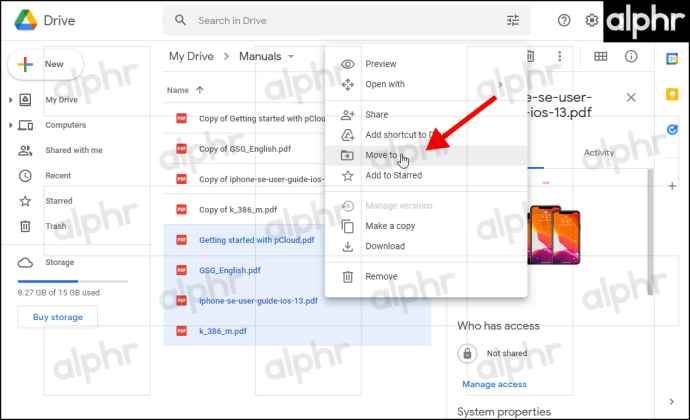

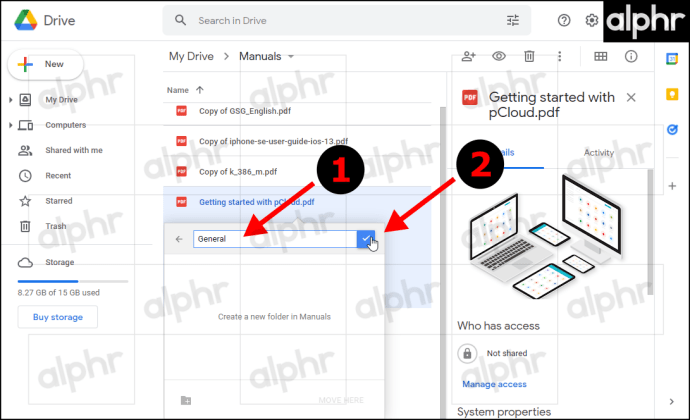
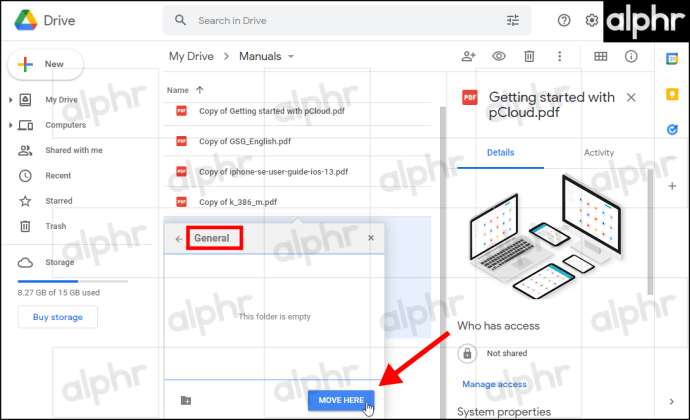
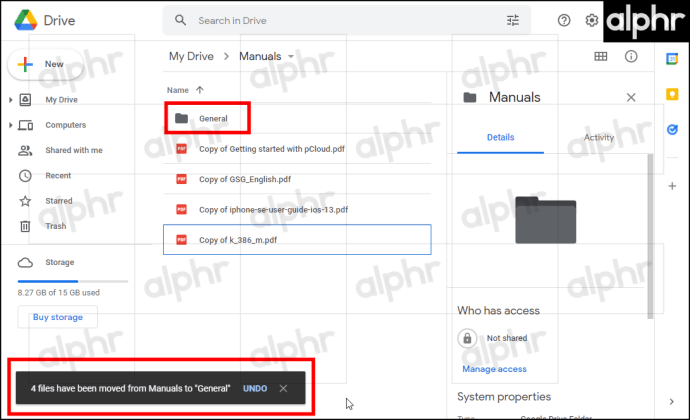
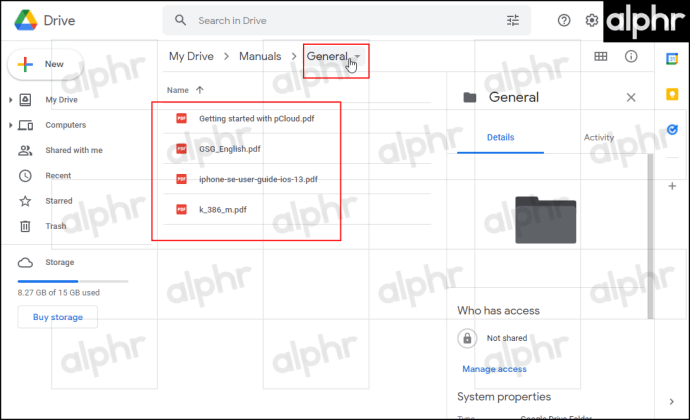
2. Sao chép các thư mục bằng ứng dụng Sao lưu và đồng bộ hóa
Bạn cũng có thể sao chép các thư mục Google Drive bằng cách thêm phần mềm Drive cho PC vào hệ thống của mình Windowstrong đó thêm thư mục Google Drive vào File Explorer. Phần mềm đồng bộ hóa thư mục này để bạn có thể mở tệp trong Google Drive từ File Explorer và lưu tài liệu được đồng bộ hóa trực tiếp lên đám mây. Vì File Explorer hiện bao gồm các thư mục Google Drive nên bạn có thể dễ dàng sao chép các thư mục này sang thư mục mới và Drive sẽ đồng bộ hóa chúng. Đây là cách để làm điều đó.
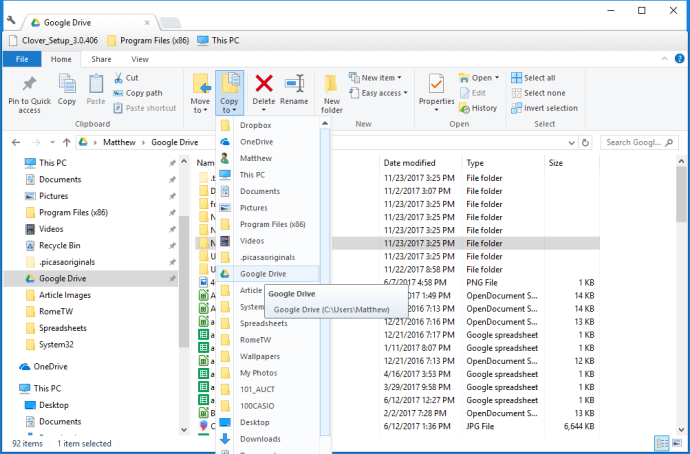
3. Sao chép thư mục Google Drive bằng ứng dụng web
Ngoài ra còn có các tùy chọn sao chép thư mục Google Drive bằng các ứng dụng web như Sao chép thư mục.
Sử dụng ứng dụng Sao chép thư mục để sao chép thư mục Google Drive
Sao chép thư mục sử dụng tập lệnh để chạy. Bạn không cần phải cài đặt bất cứ thứ gì. Chương trình này miễn phí 100% và cung cấp quy trình từng bước để sao chép các thư mục Google Drive. Tập lệnh cũng tạo nhật ký Google Trang tính tiện dụng cho mỗi phiên, hiển thị tiến trình của chức năng sao chép và cung cấp bản ghi để xem xét trong thư mục gốc của Google Trang tính.
Sao chép thư mục không lưu trữ bất kỳ dữ liệu nào từ tài khoản của bạn hoặc Google Drive. Quyền cho phép bạn chạy tập lệnh ngoại tuyến để bạn có thể đóng cửa sổ trong quá trình sao chép. Nhà phát triển cung cấp mã nguồn Thư mục sao chép trên Github và bạn có thể xem lại ứng dụng ở đó và chạy bản sao của riêng mình nếu bạn lo ngại về bảo mật và quyền riêng tư.
Theo mặc định, thư mục mới được sao chép vào cùng một vị trí với thư mục gốc nhưng bạn có thể sao chép nó vào thư mục gốc bằng cách chọn “Root” trong phần “Sao chép thư mục vào” của ứng dụng.
Thư mục được sao chép và nội dung của nó không giữ lại bất kỳ thông tin lịch sử sửa đổi và ngày tạo ban đầu nào. Người dùng trở thành chủ sở hữu của thư mục, thư mục con và tệp.
Dưới đây là cách sử dụng Sao chép thư mục trong Google Drive.
Gsuitetips.com cũng có một ứng dụng web thay thế để sao chép các thư mục Google Drive. Nhấp vào đây để mở trang ứng dụng trên Gsuitetips.com. Sau đó nhấn nút Đăng nhập bằng Google để chọn tài khoản Google Drive của bạn và mở ứng dụng web như trong ảnh chụp màn hình ngay bên dưới.
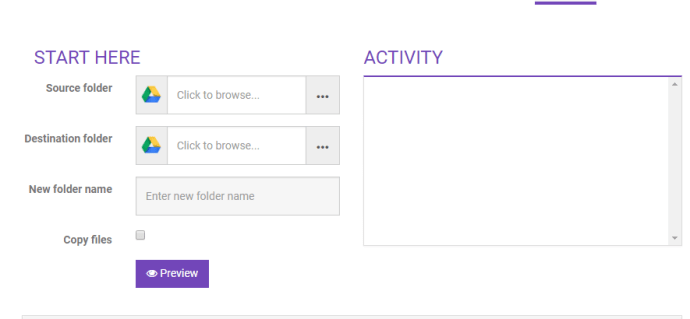
Nhấn nút Bấm duyệt thư mục nguồn để chọn thư mục GD cần sao chép. Bạn cũng có thể nhấn nút Nhấp để duyệt cho thư mục đích để chọn thư mục Google Drive mà bạn muốn lưu thư mục trùng lặp. Nhập tiêu đề vào hộp văn bản Tên thư mục mới. Chọn hộp kiểm Sao chép tệp, nhấp vào Xem trước và nhấn nút Bắt đầu. Sau đó, bạn có thể nhấp vào liên kết để mở một bản sao mới của thư mục Google Drive.
Đây là cách bạn có thể sao chép các thư mục Google Drive. Hy vọng một ngày nào đó Google sẽ thức dậy và thêm tùy chọn Copy Folder to GD. Cho đến lúc đó, bạn có thể sao chép các thư mục GD bằng cách sao chép tất cả các tệp trong đó hoặc sử dụng ứng dụng web và phần mềm Sao lưu và đồng bộ hóa để sao chép các thư mục.
