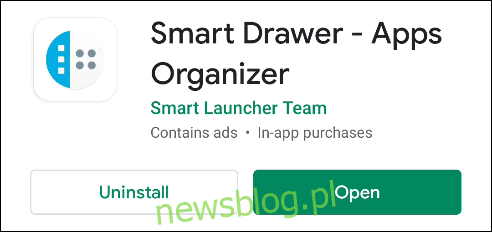
iOS 14 đã giới thiệu tính năng “Thư viện ứng dụng” hoạt động giống như ngăn kéo ứng dụng. Đây là nơi các ứng dụng được sắp xếp tự động vào các thư mục theo danh mục. Khái niệm này cũng có vẻ hữu ích nếu bạn có Android. Hãy xem liệu chúng ta có thể mô phỏng điều đó không.
Thư viện ứng dụng có thể được so sánh với Android App Drawer, nơi lưu trữ tất cả các ứng dụng trên thiết bị của bạn. Sự khác biệt lớn là Thư viện ứng dụng tự động sắp xếp các ứng dụng của bạn thành các danh mục. Điều này có thể làm cho nó dễ dàng hơn để tìm thấy những gì bạn đang tìm kiếm.
Để bắt chước tính năng này trên thiết bị Android, chúng ta có thể thực hiện một số cách tiếp cận khác nhau. Bạn có thể tải xuống trình khởi chạy hỗ trợ danh mục ngăn kéo ứng dụng hoặc sử dụng ứng dụng ngăn kéo ứng dụng với trình khởi chạy hiện tại của bạn.
Hoàn thành ngăn kéo ứng dụng của bạn
Thư viện ứng dụng là phiên bản ngăn kéo ứng dụng của công ty Apple, vì vậy bạn có thể muốn thay thế ngăn kéo ứng dụng hiện có trong trình khởi chạy của mình. “Ngăn kéo thông minh” là một ứng dụng sắp xếp tất cả các ứng dụng thành các danh mục. Bạn có thể sử dụng nó làm ngăn kéo ứng dụng trong bất kỳ trình khởi chạy nào.
Trước tiên, hãy tải xuống Smart Drawer từ Cửa hàng Google Play trên thiết bị Android của bạn.
Mở ứng dụng và bạn sẽ được chào đón bằng một vài slide giới thiệu. Nhấp vào “Tiếp tục” cho đến khi bạn đến “Bật Sắp xếp Trực tuyến”. Cài đặt này cho phép ứng dụng tự động sắp xếp ứng dụng thành các danh mục, vì vậy hãy đảm bảo rằng nó được bật và nhấp vào ‘Tiếp tục’.
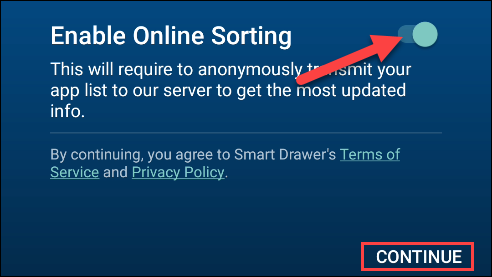
Màn hình tiếp theo giải thích cách thay thế Ngăn kéo thông minh hiện có. Nhấp vào “Bắt đầu”.
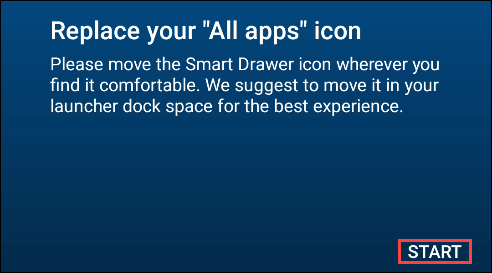
Bạn sẽ được đưa đến ngăn kéo thông minh với các danh mục ứng dụng khác nhau ở bên trái màn hình. Nhấn vào các biểu tượng danh mục để xem các ứng dụng của bạn. Có thể mất vài phút để sắp xếp tất cả các ứng dụng của bạn.
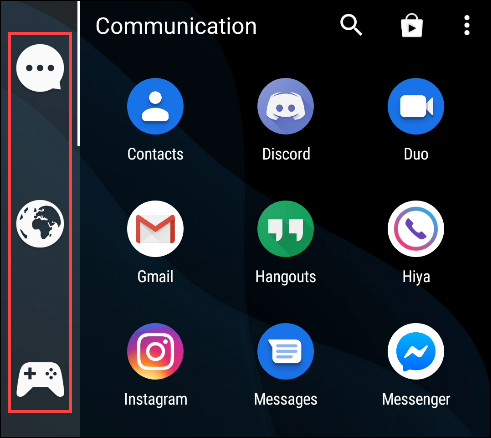
Bạn có thể nhấp vào biểu tượng “Tìm kiếm” ở góc trên bên phải để tìm một ứng dụng cụ thể.
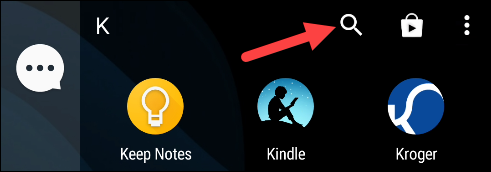
Nhấn và giữ một ứng dụng để xem thêm các tùy chọn. Từ đây bạn có thể kéo nó vào danh mục khác.
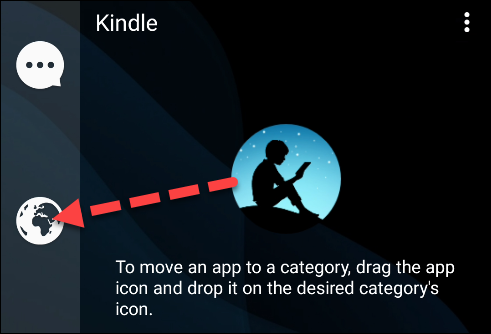
Bạn có thể thêm danh mục bằng cách nhấn vào biểu tượng menu ba chấm ở góc trên bên phải và chọn “Thêm danh mục”. Phiên bản miễn phí của Smart Drawer cho phép tối đa sáu danh mục.
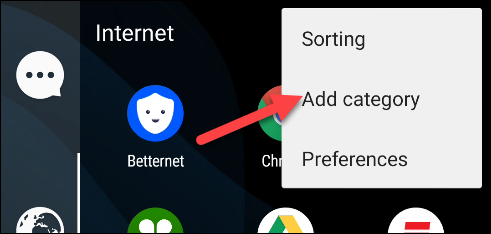
Để xóa danh mục, nhấn và giữ biểu tượng danh mục, sau đó chọn “Xóa”.
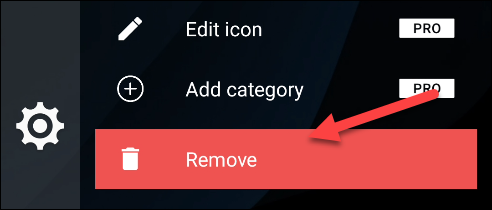
Ưu điểm của Ngăn kéo thông minh là bạn có thể đặt biểu tượng ứng dụng ở bất kỳ đâu trên màn hình chính và bạn có quyền truy cập vào ngăn kéo có tổ chức.
Hãy thử một trình khởi chạy mới
Trình khởi chạy là ứng dụng mà bạn xem là màn hình chính của mình. Một trong những điều thú vị về Android là bạn có thể dễ dàng thay đổi trình khởi chạy. Đó là những gì chúng ta sẽ làm ở đây.
Tải xuống đầu tiên “Trình khởi chạy thông minh 5” từ cửa hàng Google Play trên thiết bị Android của bạn.
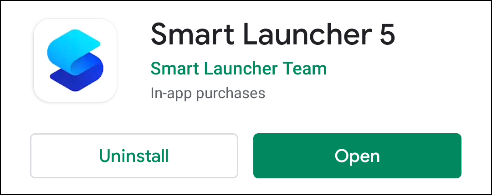
Mở trình khởi chạy và nhấp vào “Bắt đầu”. Chấp nhận các điều khoản để tiếp tục.
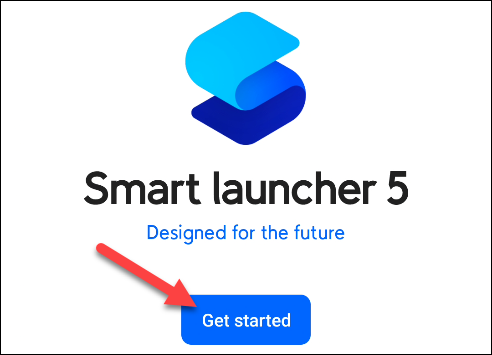
Sau đó, bạn sẽ thấy một danh sách các quyền. Bạn không cần phải cho phép tất cả các quyền này để sử dụng trình khởi chạy. Quyền duy nhất chúng tôi cần là “Lưu trữ”; những cái khác dành cho các vật dụng và các tính năng tùy chọn khác. Nhấn “Tiếp theo” khi hoàn tất.
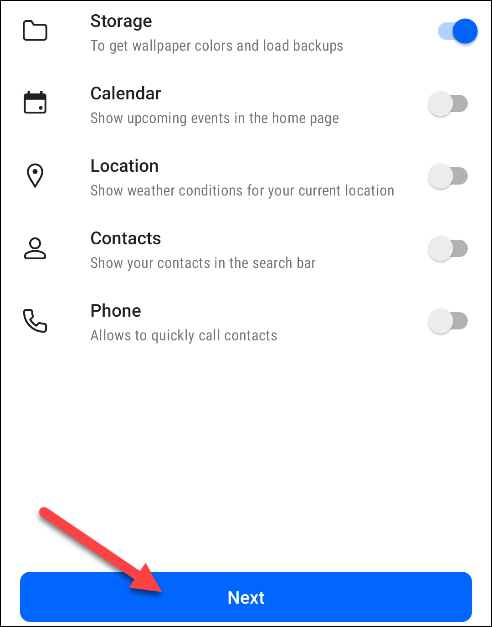
Android sẽ yêu cầu bạn cấp tất cả các quyền đã bật. Nhấp vào “Cho phép”.
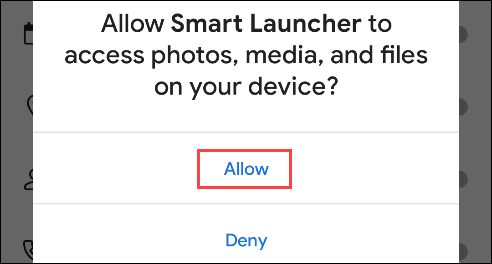
Bây giờ bạn sẽ được yêu cầu chọn một hình nền. Thực hiện lựa chọn của bạn và nhấp vào “Tiếp theo”.

Ứng dụng sẽ hỏi bạn có muốn mở khóa tất cả các tính năng với đăng ký Premium hay không. Nó không cần thiết cho những gì chúng ta sẽ làm. Nhấp vào biểu tượng “X” ở góc trên bên phải.
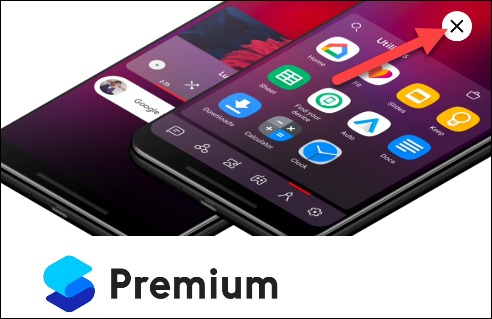
Bây giờ, bạn sẽ nhìn vào màn hình chính mặc định được định cấu hình cho trình khởi chạy của mình. Có thể truy cập các danh mục tương tự như thư viện ứng dụng bằng cách vuốt lên trên màn hình chính.
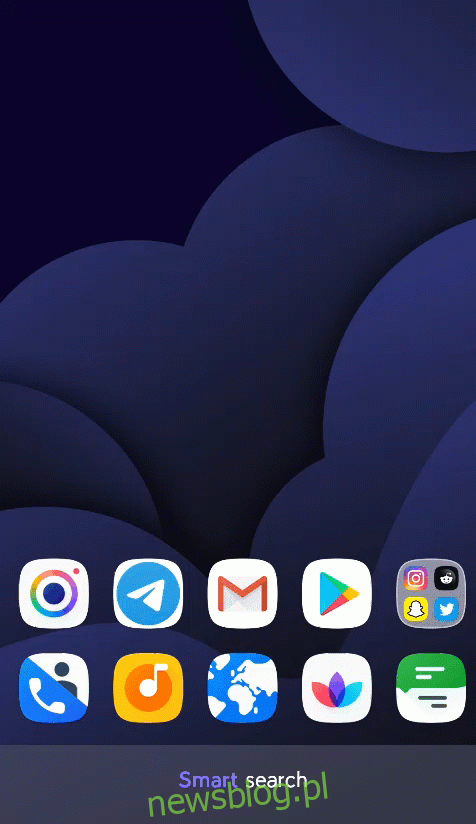
Trình khởi chạy có thể được sử dụng hoàn hảo, giống như thế này. Tuy nhiên, nếu bạn muốn xóa một số nội dung bổ sung (nguồn cấp tin tức, bảng tiện ích, v.v.), chúng tôi có một tệp mà bạn có thể tải xuống để nhập màn hình chính được làm sạch hơn.
Đầu tiên, tải tệp này xuống thiết bị Android của bạn. Bạn sẽ cần giải nén tệp ZIP trước khi tiếp tục.
Sau khi tải xuống tệp sao lưu, chạm và giữ màn hình chính để hiển thị bảng “Cài đặt”, sau đó chọn tùy chọn “Hiển thị tất cả cài đặt”.
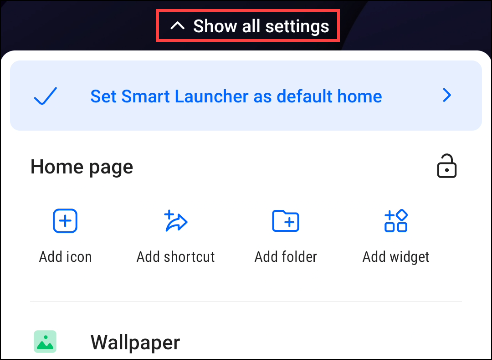
Chọn “Sao lưu” từ Cài đặt.
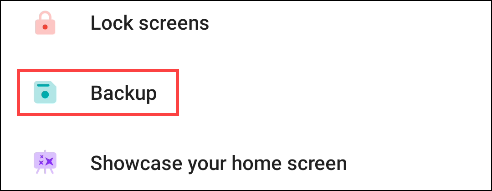
Sau đó nhấp vào biểu tượng “Thư mục” ở góc dưới bên trái.

Chọn tệp bạn đã tải xuống trước đó. Một thông báo sẽ giải thích rằng việc khôi phục từ bản sao lưu này sẽ xóa sạch cấu hình hiện tại của bạn. Nhấp vào OK.
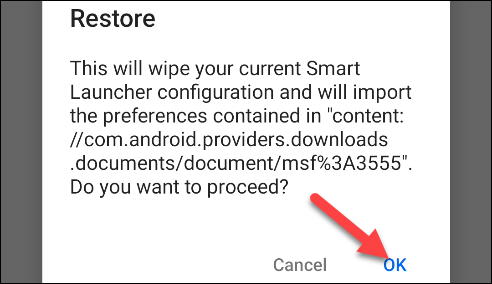
Bạn sẽ được đưa trở lại màn hình chính. Bây giờ, tất cả những gì bạn phải làm là vuốt sang màn hình chính bên phải để xem thư viện ứng dụng giả mạo.
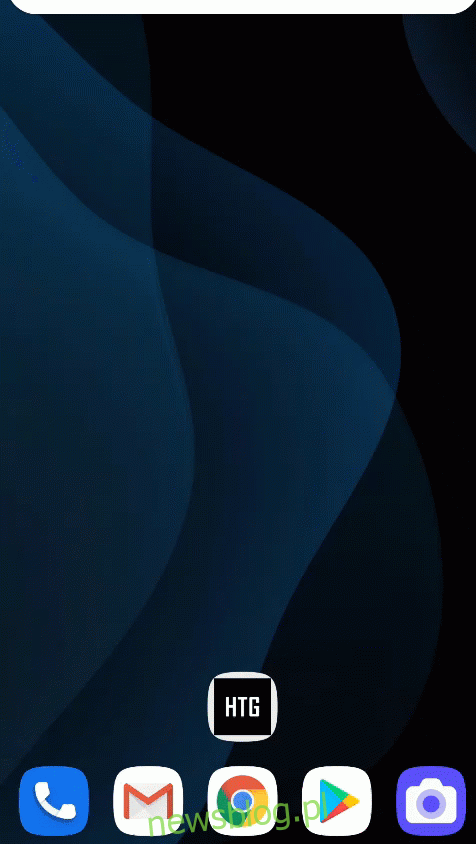
Trình khởi chạy tự động sắp xếp các ứng dụng vào các danh mục được liệt kê ở thanh dưới cùng. Để thêm danh mục mới, hãy nhấn vào biểu tượng menu ba chấm và chọn “Thêm danh mục”. Bạn có thể chọn một trong các danh mục được tạo sẵn và các ứng dụng của bạn sẽ được sắp xếp.
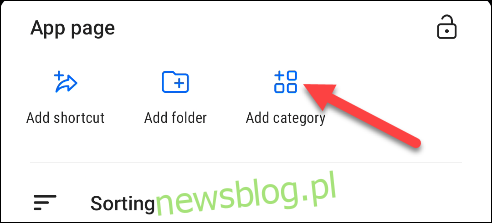
Để xóa một danh mục, hãy nhấn và giữ biểu tượng, sau đó chạm vào biểu tượng “Thùng rác” để xóa danh mục đó.
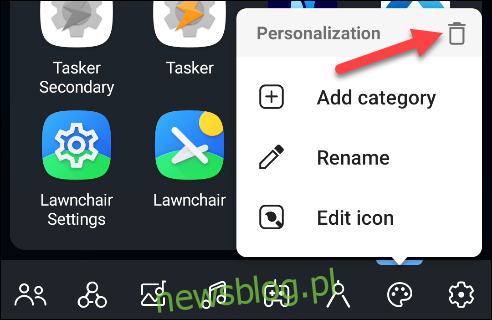
Các giải pháp này không hoàn toàn giống Thư viện ứng dụng của iOS 14 nhưng chúng cho phép bạn tự động sắp xếp các ứng dụng của mình. Sắp xếp qua hàng chục ứng dụng trên điện thoại của bạn có thể là một điều khó khăn. Chúng tôi hy vọng những giải pháp này có thể giúp ích.
