iCloud là một công cụ tuyệt vời cho người dùng iPhone và iPad để sao lưu những dữ liệu quan trọng nhất của họ mà không sợ bị mất bất cứ thứ gì. Tuy nhiên, nếu bạn là một phần của những người dùng có gói iCloud 5 GB miễn phí, bạn đã biết bộ nhớ hữu hạn đó có thể hết nhanh như thế nào. Để quản lý không gian hạn chế đó, chúng ta cần cắt giảm các góc theo thời gian. Một phần dữ liệu iCloud lưu trữ là dữ liệu ứng dụng để đảm bảo bạn có một bản sao lưu ổn định. Tuy nhiên, điều đó cũng chiếm không gian quá mức trong kế hoạch của bạn. Vì vậy, nếu bạn là một phần của những người dùng iCloud đang muốn giải phóng một số dung lượng, hãy để chúng tôi giúp bạn bằng cách hướng dẫn bạn cách sao lưu dữ liệu có chọn lọc vào iCloud.
Sao lưu dữ liệu iCloud có chọn lọc
Mặc dù bạn có thể chọn chỉ sao lưu dữ liệu ứng dụng cụ thể vào iCloud của mình và thực hiện xong với nó, nhưng hướng dẫn này sẽ đi sâu vào chi tiết hơn để cung cấp cho bạn một số mẹo và thủ thuật để có thêm dung lượng. Vui lòng xem nhanh chúng bằng cách sử dụng bảng bên dưới.
ICloud lưu trữ dữ liệu gì
Trước khi bạn tìm hiểu cách xóa dữ liệu ứng dụng chọn lọc iCloud, đây là hướng dẫn thông tin nhanh để bạn biết chính xác những gì mà dịch vụ đám mây lưu trữ. iCloud sao lưu rất nhiều dữ liệu của iPhone, iPad và các thiết bị được kết nối khác của bạn. Phạm vi dữ liệu được sao lưu trải dài từ những thứ đơn giản như dữ liệu ứng dụng của bạn đến cài đặt thiết bị và thậm chí cả mật khẩu thư thoại kèm theo hình ảnh của bạn. Dưới đây là danh sách đầy đủ về những gì một bản sao lưu iCloud bao gồm:
- Dữ liệu chương trình
- Apple Watch sao lưu
- Cài đặt thiết bị
- Màn hình chính và tổ chức ứng dụng
- Tin nhắn iMessage, văn bản (SMS) và MMS
- Ảnh và video trên iPhone, iPad và iPod touch2 của bạn
- Lịch sử mua hàng từ Apple các dịch vụ, chẳng hạn như nhạc, phim, chương trình TV, ứng dụng và sách của bạn3
- Nhạc chuông
- Mật khẩu Thư thoại kèm theo Hình ảnh (yêu cầu thẻ SIM đã được sử dụng trong quá trình sao lưu)
Tùy thuộc vào cài đặt của bạn, danh sách dữ liệu iCloud có thể nhiều hơn hoặc ít hơn.
Cách sao lưu có chọn lọc ứng dụng lên iCloud
Bây giờ bạn đã biết thêm về dữ liệu iCloud lưu trữ, đây là cách bạn có thể chọn dữ liệu ứng dụng nào được sao lưu vào nó cho iPhone và iPad của bạn. Các bước vẫn giống nhau cho cả iPhone và iPad, vì vậy bạn chỉ cần làm theo chúng bên dưới và bắt đầu:
1. Mở Cài đặt ứng dụng trên iPhone hoặc iPad của bạn.
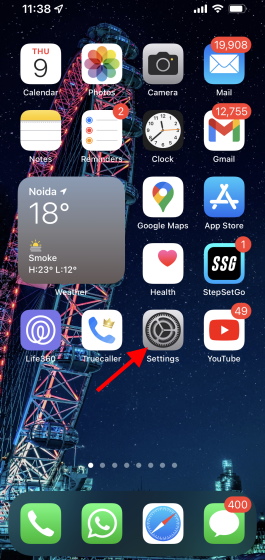
2. Nhấn vào của bạn Tên/Apple Biểu ngữ ID.
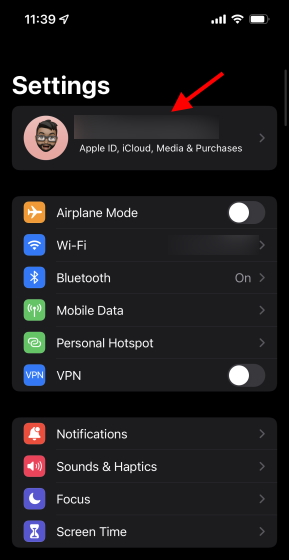
3. Tìm và nhấn iCloud.
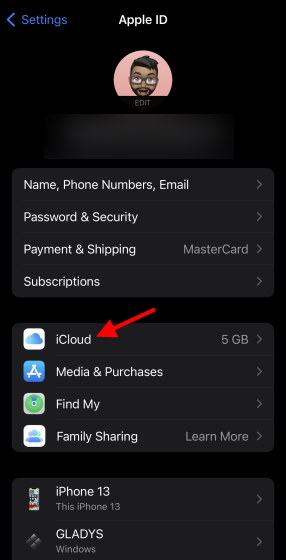
4. Tại đây bạn có thể thấy phân bổ dung lượng iCloud hiện tại của mình. Vô nhẹ Quản lý lưu trữ bên dưới nó và bạn sẽ được dẫn đến một menu khác.
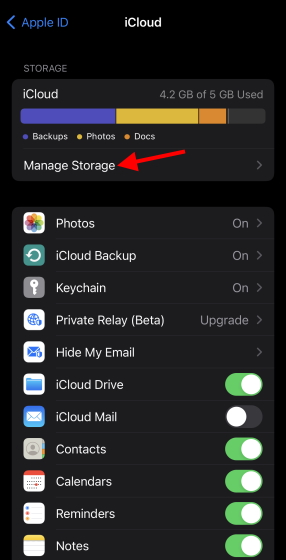
5. Vô nhẹ Sao lưu từ danh sách xuất hiện.
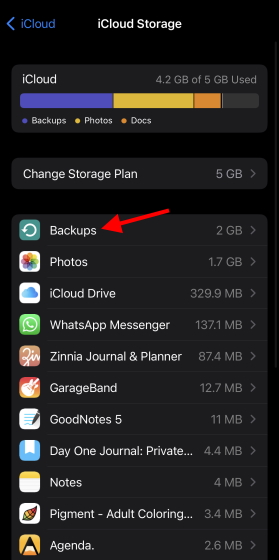
6. Phía dưới cái Sao lưu , tìm và nhấn vào iPhone hoặc iPad của bạn.
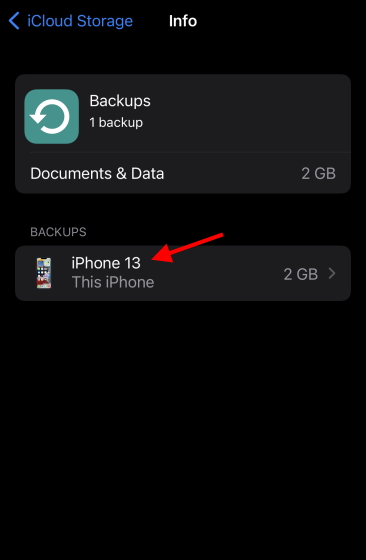
Tại đây, bạn có thể thấy toàn bộ danh sách các ứng dụng đã sao lưu dữ liệu của chúng vào iCloud của iPhone hoặc iPad và đang chiếm dung lượng quý giá. Bạn có thể nhấn Hiển thị tất cả ứng dụng từ danh sách để xem toàn bộ danh sách.
7. Xác định ứng dụng đang chiếm nhiều dữ liệu iCloud nhất và nhấn vào thanh trượt màu xanh lá cây xuất hiện bên cạnh nó.
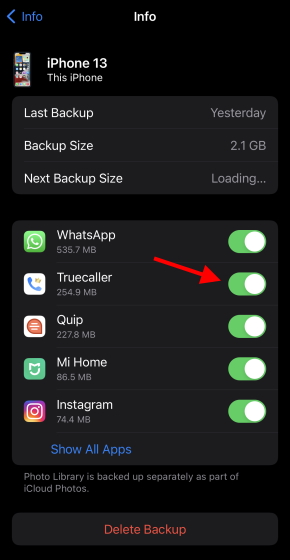
8. Bạn sẽ nhận được một thông báo xác nhận. Chạm vào Tắt và Xóa bỏ để xóa ứng dụng cụ thể và giải phóng một số bộ nhớ iCloud của bạn.
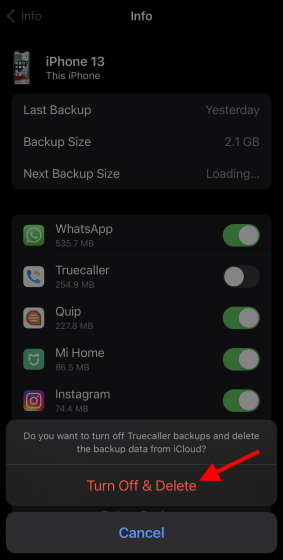
Và đó là cách dễ dàng. Bạn có thể lặp lại các bước trên để tắt chọn lọc dữ liệu ứng dụng cho bất kỳ ứng dụng nào trên iCloud. Tuy nhiên, điều quan trọng cần lưu ý là tắt dữ liệu ứng dụng này không có nghĩa là ứng dụng sẽ không trở lại sau khi bạn khôi phục nó từ iPad của mình. Tuy nhiên, dữ liệu của nó sẽ không tiết kiệm dung lượng iCloud của bạn.
Các mẹo khác để giải phóng dung lượng iCloud
Mặc dù dữ liệu ứng dụng là một trong những cách mà dung lượng iCloud của bạn có thể bị tiêu thụ một cách không cần thiết, nhưng có một số yếu tố khác ảnh hưởng đến sự kết hợp. Nếu bạn muốn quản lý thêm hạn ngạch dung lượng iCloud của mình, hãy làm theo các mẹo và thủ thuật dưới đây để làm như vậy:
1. Xóa hoàn toàn bản sao lưu iPhone / iPad
Tài khoản iCloud của bạn cũng có các bản sao lưu thiết bị của iPhone hoặc iPad để đảm bảo trong trường hợp mất thiết bị, bạn có thể dễ dàng khôi phục dữ liệu của mình. Tuy nhiên, nếu bạn cho rằng bạn không cần sao lưu thường xuyên thì hiện tại, bạn có thể dễ dàng xóa chúng khỏi tài khoản iCloud của mình và lấy lại một số dung lượng.
Để xóa bản sao lưu iCloud của bạn khỏi iPhone hoặc iPad, tất cả những gì bạn phải làm là quay lại Cài đặt sao lưu iCloud và nhấn Xóa Sao lưu bên dưới danh sách các ứng dụng mà chúng tôi đã điều chỉnh ở trên. Xóa bản sao lưu iCloud này sẽ giải phóng một lượng lớn dung lượng trên tài khoản của bạn. Tuy nhiên, hãy lưu ý rằng bạn sẽ mất bản sao lưu này vĩnh viễn và bản sao lưu trong tương lai cũng sẽ bị vô hiệu hóa.
2. Tắt và xóa ảnh iCloud
Apple iCloud cũng có nhiệm vụ lưu trữ những kỷ niệm quý giá của bạn dưới dạng ảnh và video. Điều này chủ yếu được thực hiện để tối ưu hóa bộ nhớ trên iPhone và iPad của bạn để các tệp phương tiện nặng được an toàn trên đám mây và điện thoại của bạn chạy nhanh hơn. Tuy nhiên, điều đó chiếm một ít dung lượng trên tài khoản iCloud. Nếu bạn đang tìm cách xóa bộ nhớ đám mây quý giá, bạn có thể tắt và xóa ảnh hoặc một trong hai để quản lý nó.
Tắt ảnh iCloud
Tắt iCloud Photos sẽ đảm bảo ảnh trong tương lai của bạn không tự động được tải lên tài khoản đám mây của bạn, do đó tiết kiệm dung lượng. Tuy nhiên, điều đó có nghĩa là iPhone hoặc iPad của bạn sẽ bắt đầu lấp đầy phương tiện của bạn. Nếu bạn chỉ muốn dừng tải lên ảnh iCloud trong tương lai, hãy làm theo các bước sau:
1. Mở Cài đặt ứng dụng trên iPhone hoặc iPad của bạn.
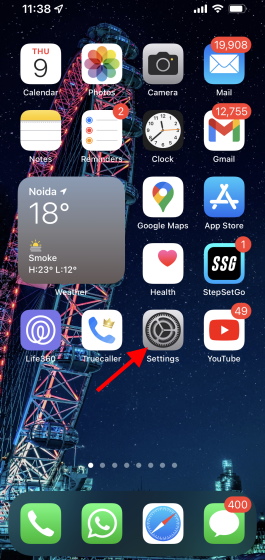
2. Nhấn vào của bạn Tên/Apple Biểu ngữ ID.
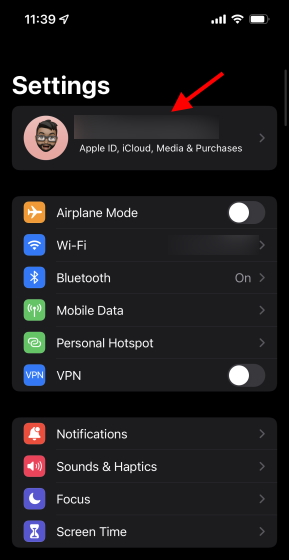
3. Tìm và nhấn iCloud.
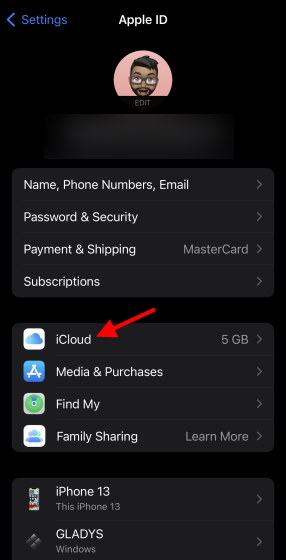
4. Vô nhẹ Hình ảnh khỏi danh sách.
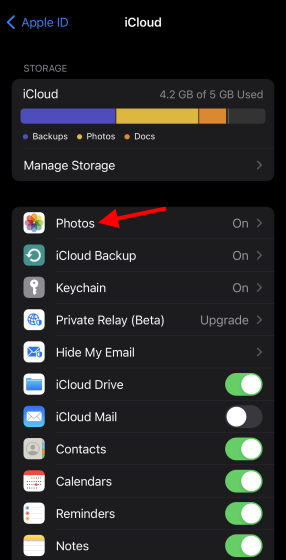
5. Đơn giản chỉ cần tắt thanh trượt màu xanh lá cây bên cạnh Ảnh iCloud và bạn đã hoàn tất!
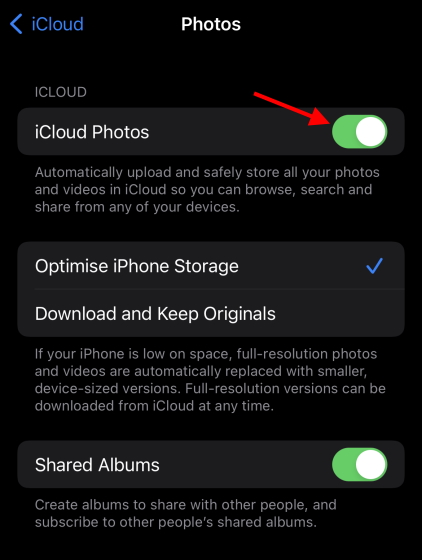
Điều này sẽ dừng tất cả các quá trình tải lên tài khoản đám mây của bạn từ iPhone hoặc iPad trong tương lai. Tuy nhiên, ảnh và video đã được tối ưu hóa cho thiết bị của bạn cũng sẽ bị xóa. Bạn vẫn có thể xem phiên bản đầy đủ của phương tiện trên tài khoản iCloud của mình vì chúng đã ở đó. Tuy nhiên, nếu muốn, bạn có thể tải xuống phương tiện đó trên chính thiết bị nếu muốn xóa toàn bộ dữ liệu iCloud. Đối với điều đó, chỉ cần nhấn Tải xuống ảnh và video.
Xóa ảnh iCloud
Xóa ảnh khỏi tài khoản đám mây của bạn là cách nhanh nhất để lấy lại dung lượng mà phương tiện của bạn đã được sử dụng. Tuy nhiên, hãy nhớ rằng sau khi xóa chúng, bạn sẽ chỉ có 30 ngày để tải xuống phương tiện của mình trước khi chúng biến mất vĩnh viễn. Với ý nghĩ đó, hãy xóa ảnh iCloud.
1. Mở Cài đặt ứng dụng trên iPhone hoặc iPad của bạn.
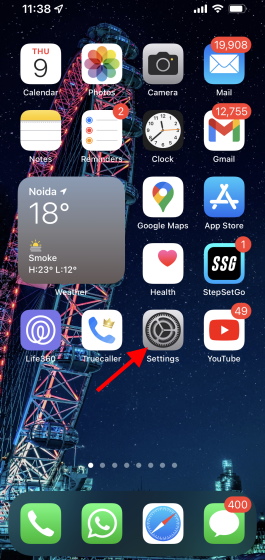
2. Nhấn vào của bạn Tên/Apple Biểu ngữ ID.
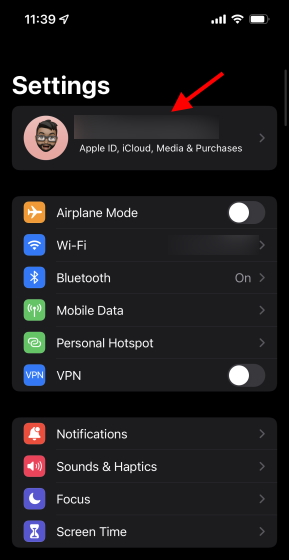
3. Tìm và nhấn iCloud.
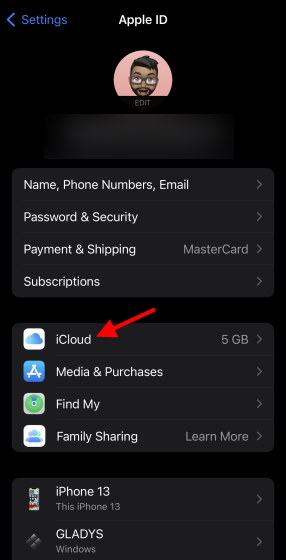
4. Vô nhẹ Quản lý lưu trữ.
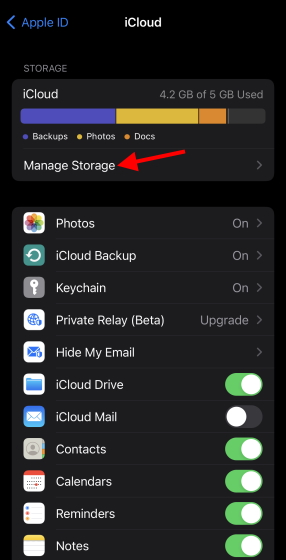
5. Vô nhẹ Hình ảnh và bạn sẽ được dẫn đến một menu khác.
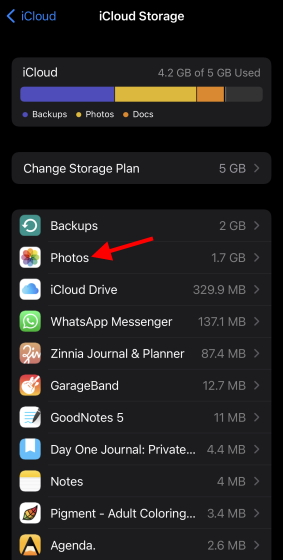
6. Vô nhẹ Tắt và xóa để nhận được thông báo xác nhận. Khi bạn đã đọc nó, hãy nhấn Vẫn tiếp tục và bạn đã hoàn thành.
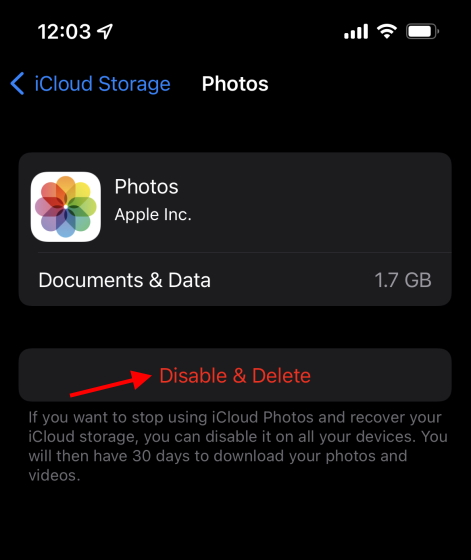
Xóa tất cả các phương tiện này sẽ giúp giải phóng dung lượng cho tài khoản iCloud của bạn.
3. Xóa iCloud Drive của bạn
Ổ iCloud là nơi lưu trữ tất cả dữ liệu khác của bạn, bao gồm tài liệu, tệp PDF và các tệp ứng dụng khác của bạn. Bạn có thể đã lưu trữ dữ liệu này trên tài khoản iCloud của mình vào lúc này hay lúc khác. Tùy thuộc vào mức độ lớn của dữ liệu, nó có thể trải dài trên GBS. Nếu bạn thích lưu trữ dữ liệu Drive của mình nhưng muốn bắt đầu lại mới, bạn có thể xóa các tệp và thư mục đã tải lên một cách dễ dàng. Tuy nhiên, hãy lưu ý rằng nếu bạn làm vậy, điều này sẽ xóa tất cả các tệp và thư mục của bạn và không thể hoàn tác.
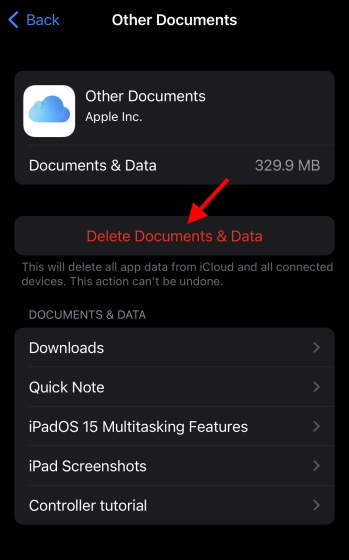
Để xóa dữ liệu Drive của bạn, tất cả những gì bạn cần làm là đi tới Cài đặt>Apple ID> iCloud> Quản lý bộ nhớ và lựa chọn iCloud Drive. Từ đây bạn có thể nhấn Xóa tài liệu và dữ liệu và xác nhận hành động. Điều này sẽ thực hiện thủ thuật và giúp bạn có thêm dung lượng trên tài khoản iCloud của mình.
4. Xóa dữ liệu ứng dụng khác khỏi iCloud
Bên cạnh dữ liệu ứng dụng mà chúng tôi đã xóa ở trên, iCloud cũng lưu trữ một số dữ liệu ứng dụng khác mà bạn có thể tìm thấy trên màn hình ban đầu. Dữ liệu ứng dụng này phụ thuộc vào loại ứng dụng bạn có và có thể bao gồm MB sang GB. Xóa dữ liệu ứng dụng khác này sẽ dễ dàng giải phóng thêm dung lượng trên iPhone và iPad của bạn. Tuy nhiên, như mọi khi, dữ liệu ứng dụng của bạn sẽ bị mất và không thể khôi phục được. Bạn có thể xóa dữ liệu ứng dụng khác bằng cách chuyển đến Quản lý lưu trữ từ của bạn cài đặt iCloud trên thiết bị và bạn sẽ thấy toàn bộ danh sách.
5. Sao lưu iPhone và iPad của bạn bằng máy tính
Nếu bạn là một Apple người dùng thiết bị khẳng định rằng cần có một bản sao lưu dữ liệu cẩn thận của bạn, bạn có thể có nó mà không cần sử dụng iCloud. Apple cho phép người dùng iPhone và iPad sao lưu dữ liệu của họ vào Mac hoặc một Windows máy tính một cách dễ dàng. Là một phần của quy trình, bạn sẽ cần thiết lập kết nối vật lý với cáp.
Trong khi macOS 10.15 trở đi người dùng có thể sử dụng Người tìm kiếm để sao lưu dữ liệu thiết bị của họ, Windows và người dùng macOS cũ hơn sẽ yêu cầu iTunes để giữ an toàn cho dữ liệu iPhone và iPad của họ. Nếu muốn có quy trình chi tiết, bạn có thể truy cập AppleTrang web chính thức của (truy cập) để sao lưu an toàn iPhone và iPad của bạn.
6. Hãy lưu tâm đến bất cứ điều gì bạn tải lên
Rất dễ dàng chỉ cần thiết lập mọi thứ được sao lưu trực tuyến và quên nó đi. Tuy nhiên, thói quen đó cũng là cách nhanh nhất để lấp đầy hạn ngạch lưu trữ đám mây của bạn. Theo nguyên tắc chung, hãy luôn cố gắng đảm bảo rằng bất kỳ thứ gì bạn tải lên tài khoản iCloud của mình đều thực sự hữu ích và không chỉ là lãng phí dung lượng. Bạn có thể dễ dàng đánh giá tầm quan trọng của tệp bằng cách cân nó với 5GB hạn ngạch hữu hạn mà bạn có để có câu trả lời rõ ràng.
7. Nếu tất cả các lỗi khác không thành công, hãy nâng cấp
Vào cuối ngày, nếu tất cả các phương pháp trên đều hoạt động nhưng bạn vẫn cần thêm dung lượng, chúng tôi khuyên bạn nên mua gói đám mây trả phí để có thêm hạn ngạch. Bất kể bạn sống ở đâu, Áp dụng cung cấp một loạt các gói trả phí cho dịch vụ lưu trữ của nó với nhiều lợi ích bổ sung. Trên thực tế, đây là thời điểm hoàn hảo để chọn iCloud +, nơi lưu trữ rất nhiều tính năng mới bao gồm Bảo vệ quyền riêng tư của Thư và Chuyển tiếp riêng tư mà bạn có thể sử dụng. Hãy thử và bạn có thể thích nó.
Sao lưu có chọn lọc dữ liệu iPhone và iPad lên iCloud
Chúng tôi hy vọng bây giờ bạn đã biết cách sao lưu dữ liệu ứng dụng chọn lọc vào iCloud của mình và cũng đã biết thêm nhiều điều về cách giữ cho nó gọn gàng hơn nói chung. Nếu bạn là người dùng iCloud mới đến từ Google, bạn có thể dễ dàng chuyển Google Photos sang iCloud mà không cần lo lắng. Ngoài ra, nếu bạn thực sự muốn tránh xa Apple , đây là cách chuyển iCloud Photos sang Google Photos một cách dễ dàng. Có bất kỳ câu hỏi? Để lại chúng trong phần bình luận bên dưới!
