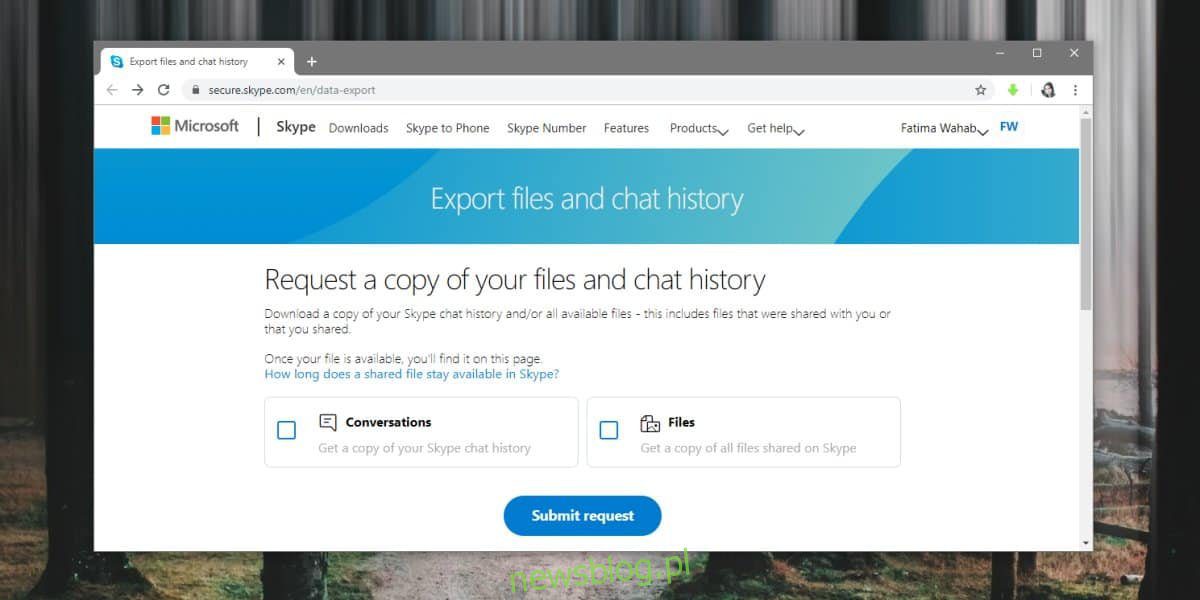
Phiên bản Skype cho máy tính để bàn không còn khả dụng cho hệ thống Windows 10. Người dùng phải sử dụng phiên bản UWP với tất cả các hạn chế và thiếu sót của nó, và dường như có khá nhiều trong số đó. Một trong những thiếu sót đó là không thể lấy được lịch sử các cuộc hội thoại. Phiên bản dành cho máy tính để bàn đã lưu chúng trong các tệp dễ truy cập, nhưng phiên bản UWP thì không. Để nhận bản sao lưu lịch sử trò chuyện cho Skype UWP, bạn phải hỏi Microsoft về nó.
Lịch sử trò chuyện sẽ bao gồm các cuộc trò chuyện bằng văn bản và các tệp được gửi trong cuộc trò chuyện. Bạn có thể loại trừ các tệp nếu muốn. Vì bạn đang yêu cầu một bản sao lưu từ Microsoft, bạn nên biết rằng sẽ mất một thời gian để sẵn sàng. Thông thường nó không nên mất nhiều hơn thế 3-4 giờ, nhưng đây là Microsoft và có thể mất đến một tuần để cập nhật lịch sử hội thoại. Tuy nhiên, đó là một cách đáng tin cậy để lấy lịch sử trò chuyện cho Skype UWP.
Skype bị chặn trong khu vực của bạn? Hãy thử một VPN để bỏ chặn nó.
Lịch sử trò chuyện cho Skype UWP
Mở bất kỳ trình duyệt nào và truy cập liên kết này. Đăng nhập bằng ID của bạn Skype. Sau khi đăng nhập, hãy chọn nội dung bạn muốn tải xuống, tức là hội thoại và/hoặc tệp. Nhấp vào Gửi yêu cầu.
Bạn sẽ thấy một thông báo ở trên cùng cho biết yêu cầu của bạn đã được gửi. Kiểm tra lại sau vài giờ, vài ngày, v.v. để xem tệp đã sẵn sàng chưa. Nếu vậy, bạn sẽ thấy một nút tải xuống sẽ tải xuống lịch sử trò chuyện của bạn.
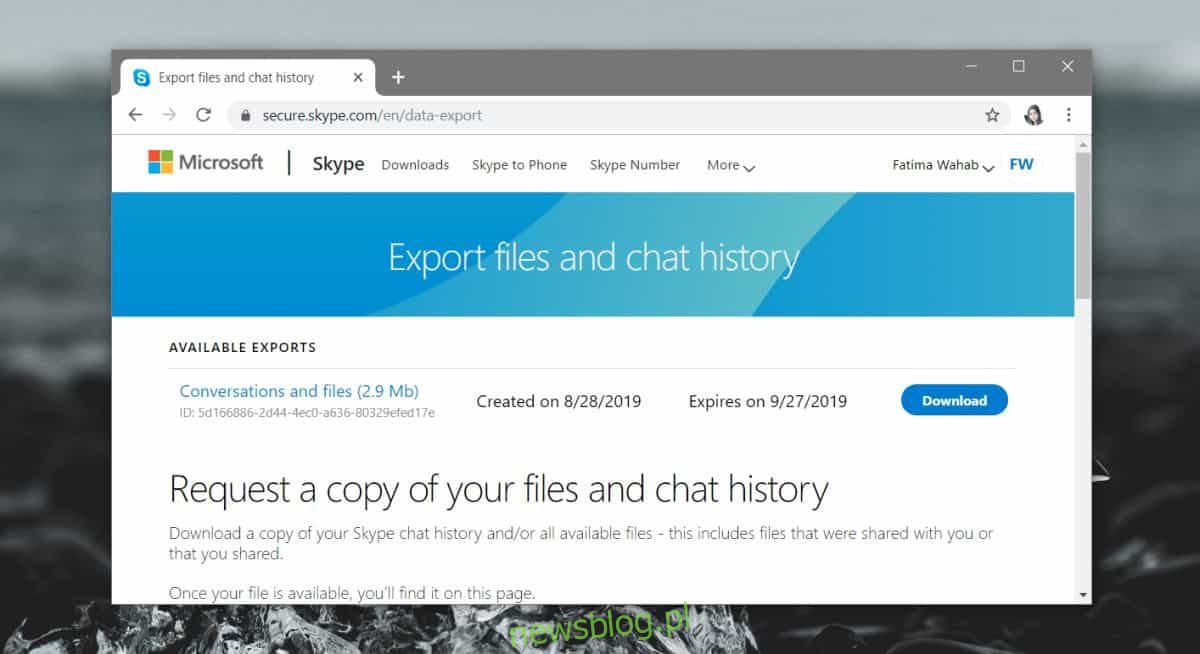
Xem lịch sử trò chuyện
Lịch sử trò chuyện của bạn được tải xuống dưới dạng tệp TAR, dễ trích xuất, nhưng bên trong các cuộc trò chuyện lại nằm trong tệp JSON không dễ đọc. Có một thư mục phương tiện mà bạn có thể vào và xem tất cả các tệp được chia sẻ, và nó đơn giản hơn nhiều.
Tuy nhiên, để đọc các cuộc trò chuyện thực tế, bạn sẽ cần tải xuống công cụ phân tích cú pháp Skype. Bạn có thể tải xuống tại đây (tải xuống bắt đầu ngay lập tức). Giải nén nó và bên trong bạn sẽ tìm thấy một tệp có tên “index.html”. Mở nó trong trình duyệt của bạn.
Bạn sẽ thấy giao diện sau. Nhấp vào nút “Chọn tệp” và chọn tệp “messages.json” trong thư mục lịch sử trò chuyện được giải nén. Nhấp vào “Tải”.
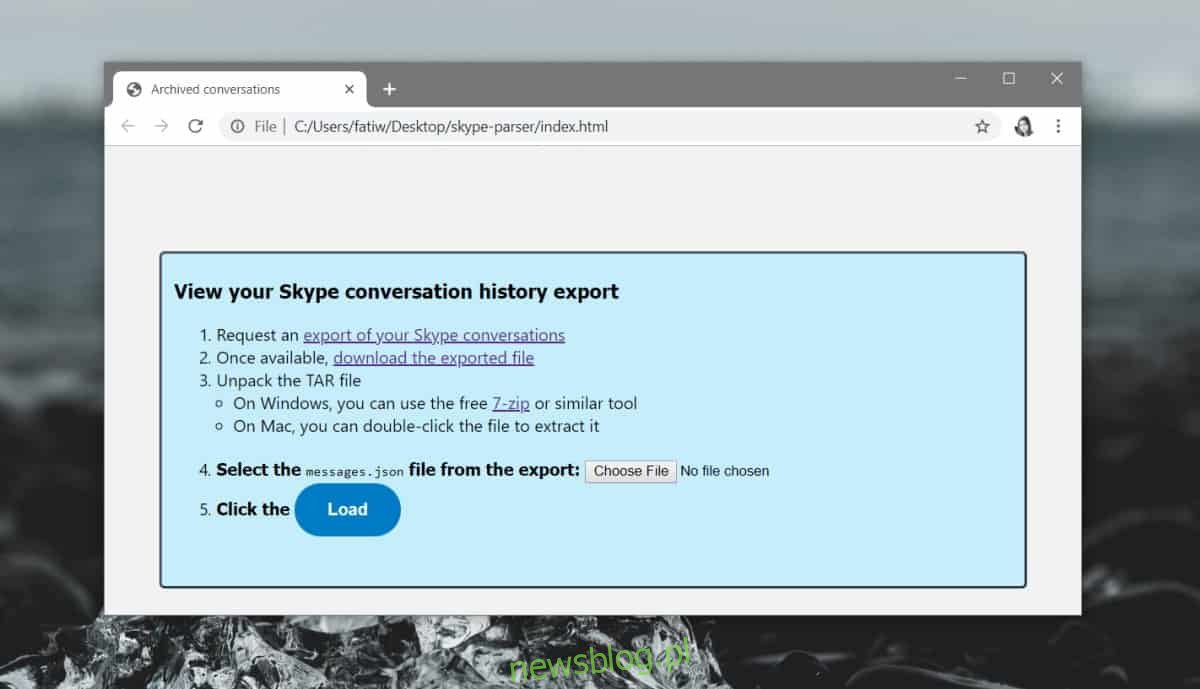
Giao diện mở ra sẽ cho phép bạn xem lịch sử trò chuyện của mình một cách thuận tiện.
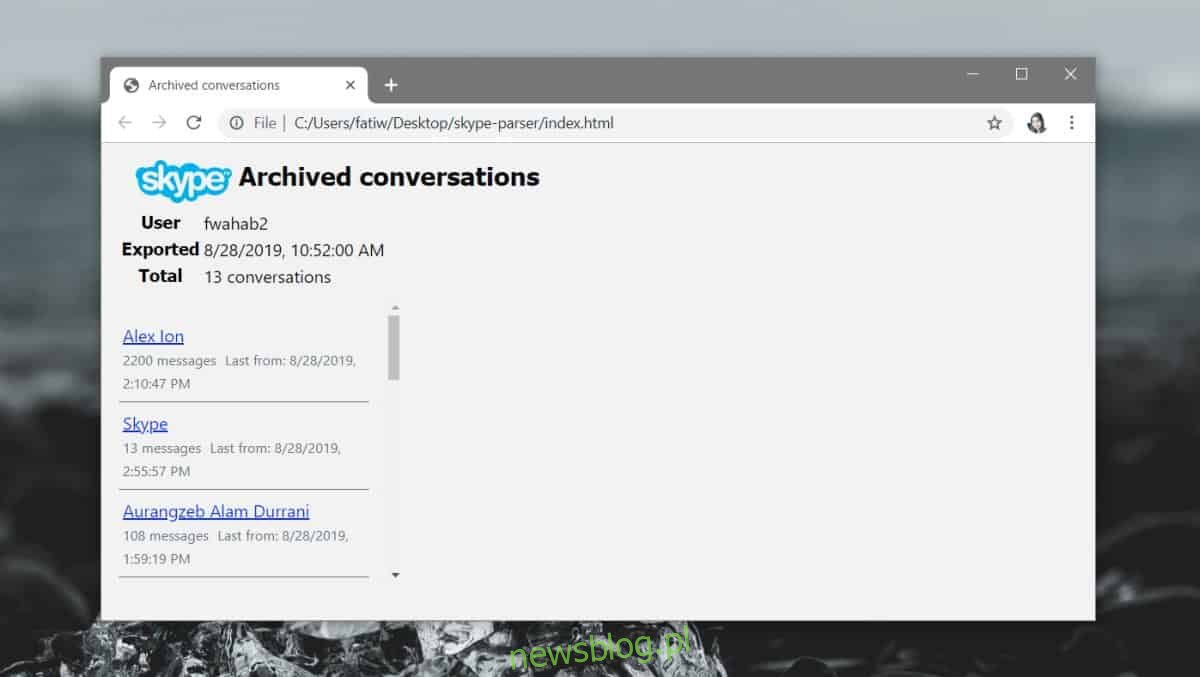
Về mặt lý thuyết, bạn có thể sử dụng bất kỳ ứng dụng nào hỗ trợ JSON để xem nội dung của tệp. Nó sẽ mở ra mà không gặp bất kỳ sự cố nào, nhưng nó sẽ không nhất thiết phải hiển thị một giao diện dễ đọc về các cuộc hội thoại.
