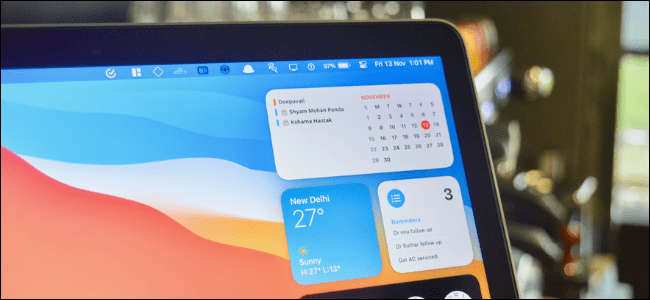
Widget là một phần quan trọng trong Trung tâm thông báo của máy Mac (nếu bạn đang sử dụng macOS 11 Big Sur trở lên). Chúng nằm ngay ở nửa dưới của menu. Bạn muốn xem tiện ích mà không cần cuộn? Đây là cách sắp xếp lại các widget trong Trung tâm thông báo trên máy Mac của bạn.
Không giống như các tiện ích trên iPhone, việc sắp xếp lại các tiện ích trong Trung tâm Thông báo thực sự dễ dàng – không cần chuyển sang chế độ chỉnh sửa tiện ích đặc biệt.
LIÊN QUAN: Cách thêm và xóa tiện ích màn hình chính trên iPhone
Sắp xếp lại các widget thực sự dễ dàng như kéo và thả. Để mở Trung tâm thông báo, hãy nhấp vào nút Thời gian & Ngày ở cạnh phải của thanh menu (nằm bên cạnh nút Trung tâm điều khiển).
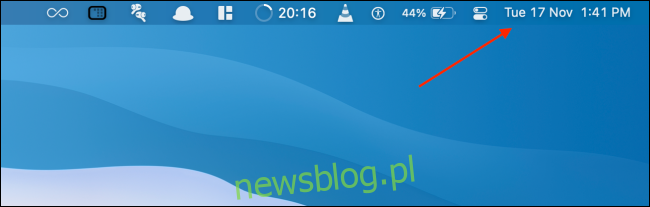
Trong Trung tâm thông báo, bạn sẽ thấy các thông báo chưa đọc ở trên cùng (nếu có) và phần không gian còn lại sẽ do các tiện ích chiếm dụng. Bạn có thể cuộn xuống để xem tất cả các vật dụng của mình.
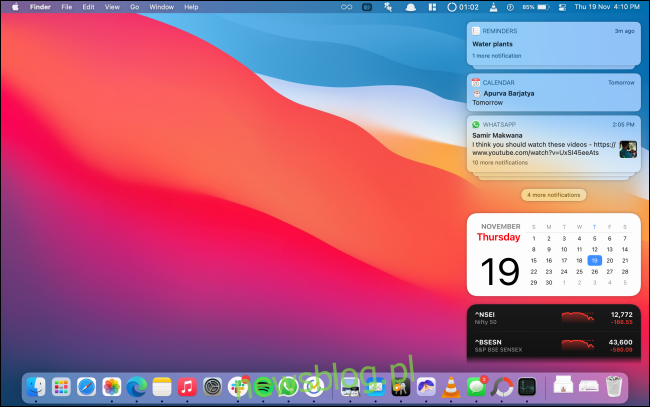
Nếu bạn muốn sắp xếp lại các vật dụng, bạn có thể làm như vậy tại đây. Đầu tiên, nhấp và kéo để chọn widget bạn muốn di chuyển.
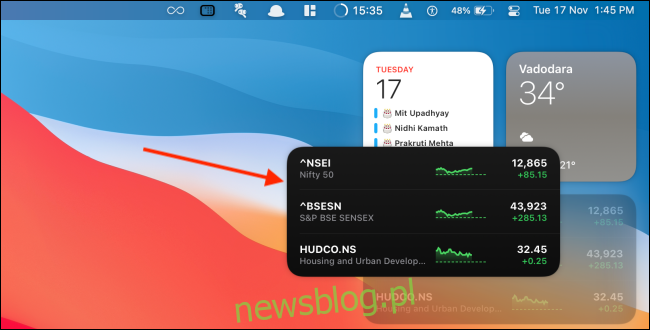
Bây giờ hãy kéo con trỏ đến nơi bạn muốn di chuyển tiện ích con.
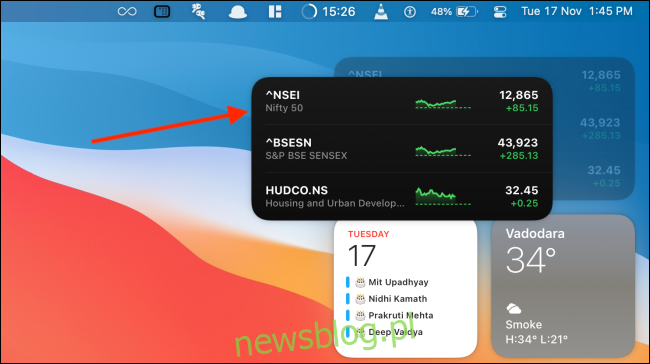
Sau đó nhả con trỏ. Tiện ích hiện đã được chuyển đến một vị trí mới.
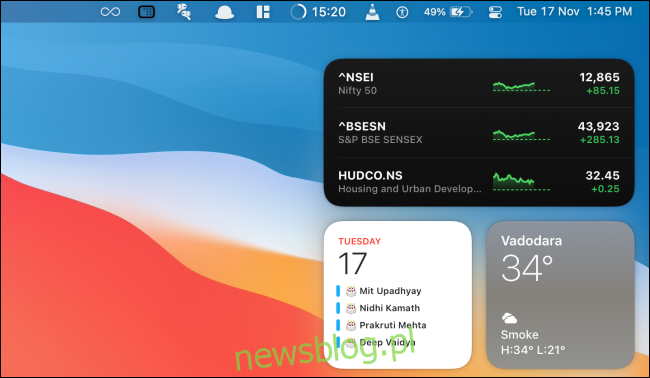
Và đó là cách dễ dàng để sắp xếp lại các vật dụng. Bạn có thể làm điều này cho bất kỳ widget nào. Điều này cũng hoạt động trong chế độ chỉnh sửa widget. Để đến đó, hãy cuộn xuống cuối Trung tâm thông báo và nhấp vào nút “Chỉnh sửa tiện ích”.
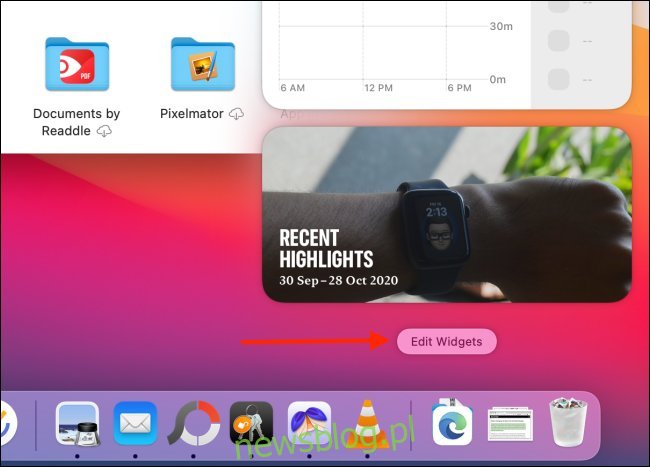
Bây giờ, bạn sẽ thấy giao diện ba ngăn để thêm, xóa, tùy chỉnh và vâng, sắp xếp lại các tiện ích con.
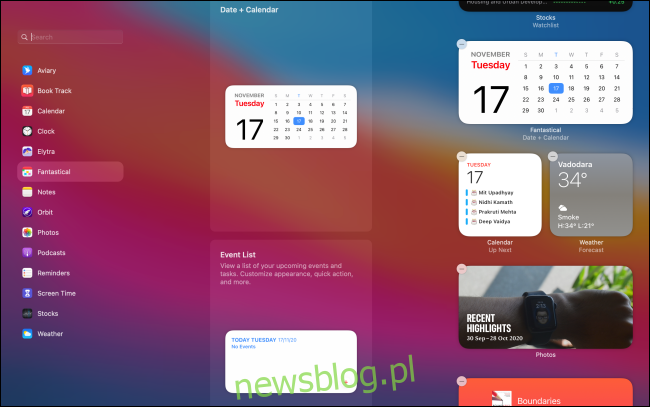
Tại đây, bạn có thể kéo các tiện ích mới đến nơi bạn muốn đặt chúng. Bạn cũng có thể chọn và kéo một tiện ích hiện có từ bảng bên phải để di chuyển tiện ích đó lên hoặc xuống trong danh sách.
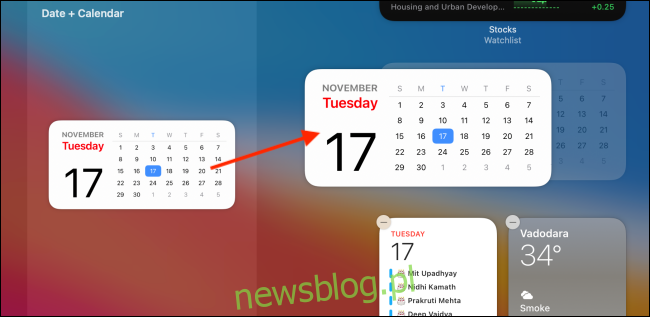
Cùng với Trung tâm thông báo, bạn cũng sẽ tìm thấy biểu tượng Trung tâm điều khiển ngay bên cạnh trên thanh menu. Không biết nó làm gì? Đây là cách sử dụng Trung tâm điều khiển trên máy Mac của bạn.
LIÊN QUAN: Cách sử dụng Trung tâm điều khiển trên máy Mac
body #primary .entry-content ul #nextuplist {list-style-type: none; lề trái: 0px; đệm-trái: 0px;}
body #primary .entry-content ul # nextuplist li a {text-decoration: none; màu: #1d55a9;}
