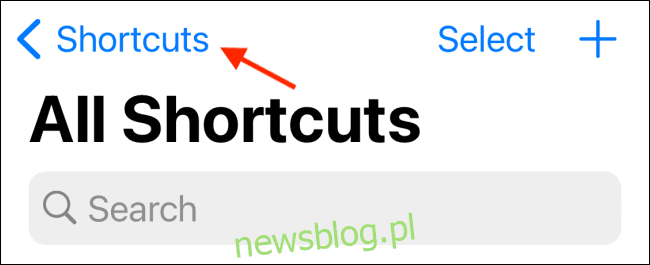
Nếu bạn là người dùng ứng dụng Phím tắt, có hai lý do chính khiến bạn muốn sắp xếp các phím tắt của mình vào các thư mục trên iPhone và iPad. Đầu tiên là tính dễ sử dụng và thứ hai là tận dụng tối đa các tiện ích trên màn hình chính của bạn. Đây là cách sắp xếp các phím tắt trong các thư mục.
Nếu iPhone hoặc iPad của bạn đang chạy iOS 14 hoặc iPadOS 14 trở lên, thì bạn có thể sắp xếp tất cả phím tắt vào các thư mục khác nhau. Điều này tốt hơn nhiều so với việc cuộn liên tục để tìm lối tắt đó.
Theo mặc định, tiện ích màn hình chính Phím tắt hiển thị tất cả các phím tắt. Nhưng tốt nhất là tạo một thư mục khác chỉ dành cho các lối tắt trên màn hình chính. Bạn thực sự có thể tạo nhiều thư mục, mỗi thư mục dành cho một phiên bản widget khác nhau. Sau đó, bạn có thể xếp chồng các tiện ích Phím tắt lên nhau.
Hãy bắt đầu bằng cách tạo một thư mục mới. Mở ứng dụng “Phím tắt” trên iPhone hoặc iPad của bạn. Trên iPhone của bạn, hãy chuyển đến tab Phím tắt của tôi, sau đó chọn nút “Phím tắt” có biểu tượng quay lại ở đầu màn hình.
Bạn sẽ thấy một màn hình mới với danh sách tất cả các loại phím tắt và một phần dành cho các thư mục. Từ đó, nhấn vào biểu tượng Thư mục mới ở góc trên bên phải.
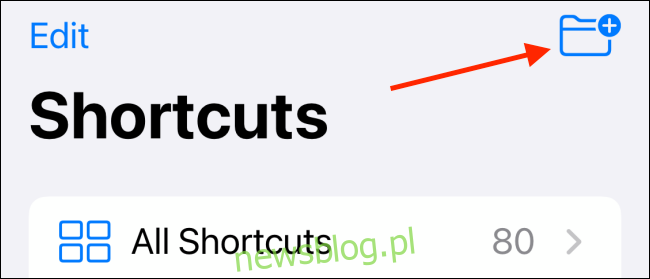
Nếu đang sử dụng iPad, bạn sẽ tìm thấy biểu tượng “Thư mục mới” ở cuối thanh bên trái.
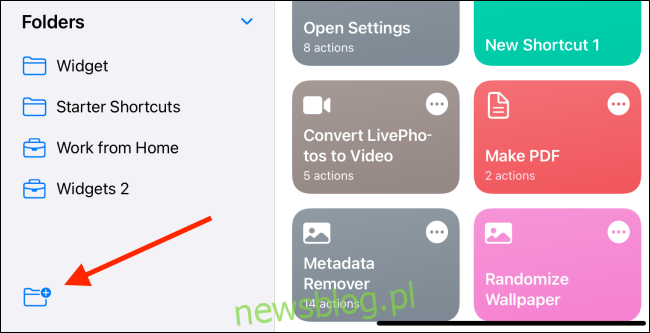
Bây giờ hãy đặt tên cho thư mục và chọn một biểu tượng. Sau đó nhấn nút “Thêm”.
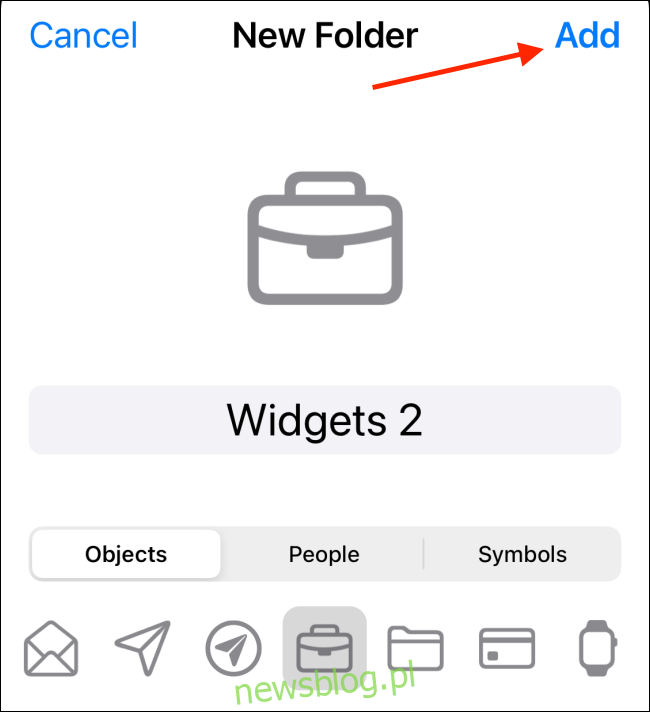
Thư mục nằm ở cuối phần “Thư mục”.
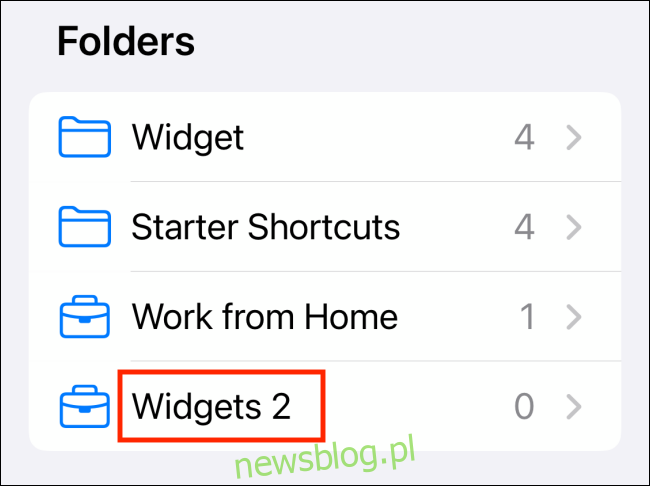
Bây giờ, chọn “Tất cả phím tắt” để xem Thư viện phím tắt của bạn.
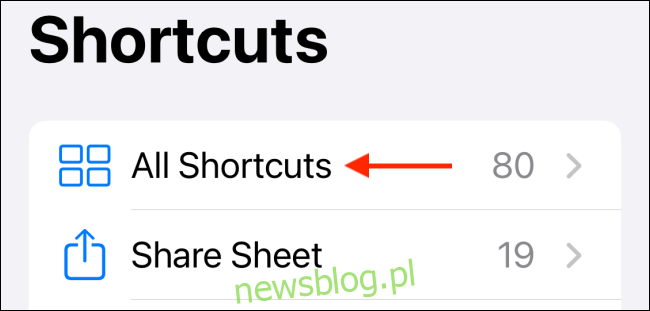
Tại đây, nhấn vào nút “Chọn” ở góc trên bên phải màn hình.
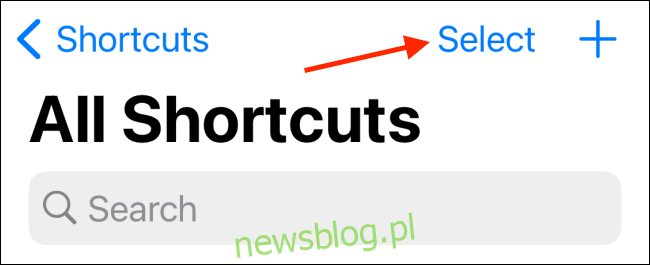
Chọn tất cả các phím tắt bạn muốn di chuyển đến thư mục mới, sau đó nhấn nút “Di chuyển”.
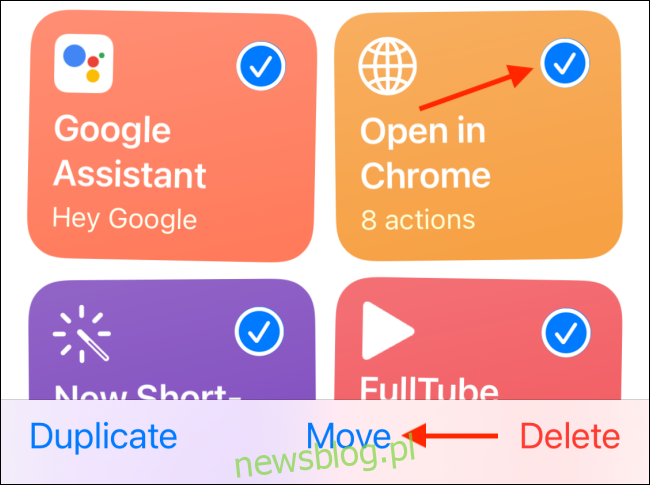
Tại đây, chọn thư mục mà bạn muốn di chuyển các phím tắt đến.
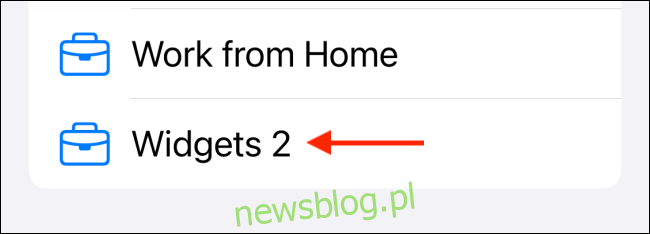
Chúng sẽ được thêm vào thư mục ngay lập tức. Phần “Tất cả phím tắt” hiển thị các thư mục ở cuối trang.
Như chúng tôi đã đề cập ở trên, bạn có thể truy cập tất cả các thư mục của mình bằng cách chọn nút “Phím tắt” ở đầu tab “Phím tắt của tôi”.
Sau khi tạo một thư mục, bạn có thể sử dụng nó như một widget. Chuyển đến màn hình chính của iPhone và chạm và giữ một phần trống của màn hình để vào chế độ chỉnh sửa màn hình chính. Tại đây, nhấn vào biểu tượng “+” ở góc trên bên trái.
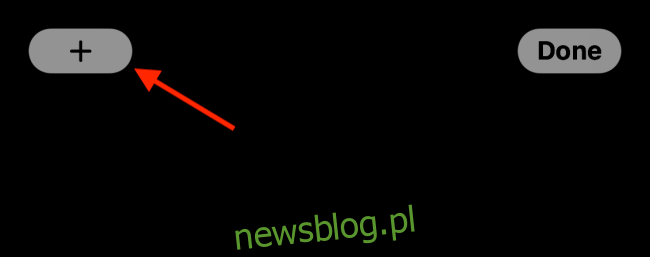
Bây giờ bạn sẽ thấy một danh sách các vật dụng. Cuộn xuống và chọn ứng dụng “Phím tắt”.
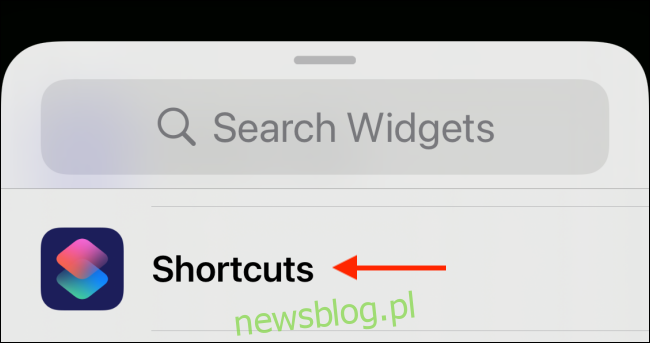
Bây giờ bạn có thể cuộn và chọn kích thước của tiện ích con. Tiện ích nhỏ sẽ hiển thị một phím tắt, tiện ích trung bình bốn và phiên bản lớn tám. Trong ví dụ này, chúng tôi chọn tùy chọn trung bình. Chuyển sang nó và nhấn nút “Thêm tiện ích”.
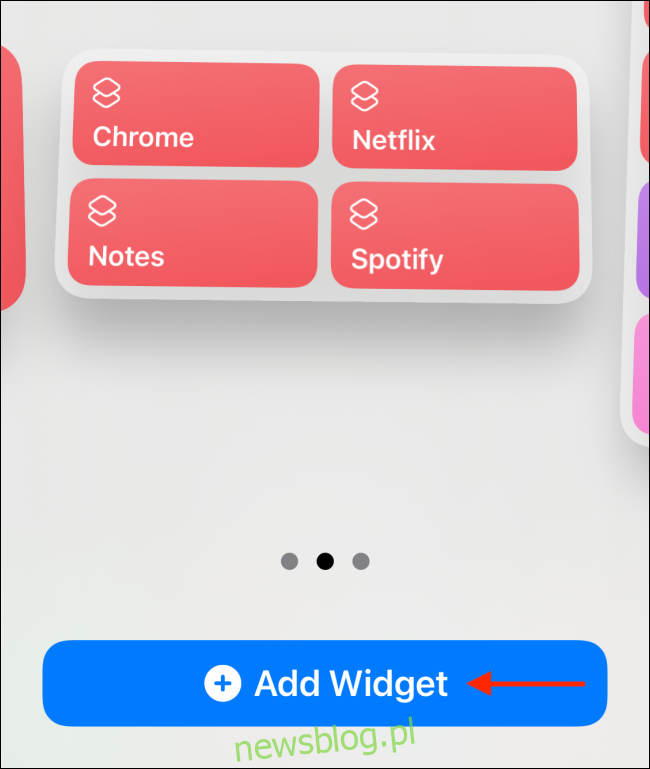
Tiện ích sẽ xuất hiện trên màn hình chính của bạn. Vì bạn đã ở trong chế độ xem tùy chỉnh, chỉ cần nhấn vào tiện ích để hiển thị các tùy chọn. Trong tương lai, bạn có thể chạm và giữ tiện ích, sau đó chọn “Chỉnh sửa tiện ích”.
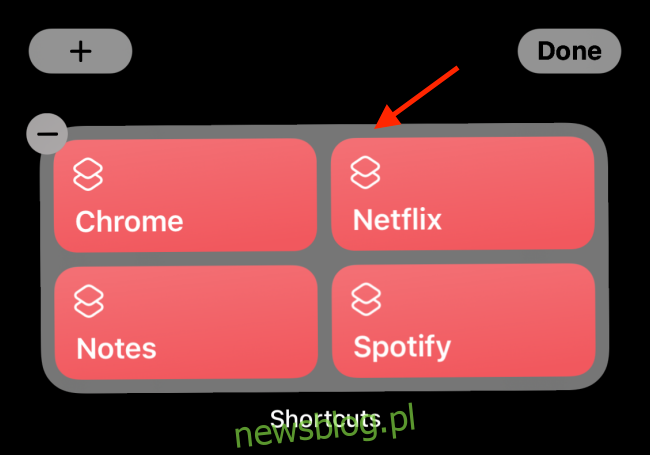
Chọn tùy chọn “Thư mục”.
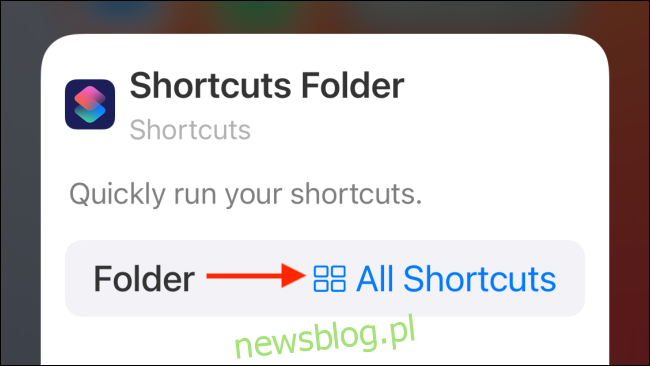
Tới thư mục ở đây.
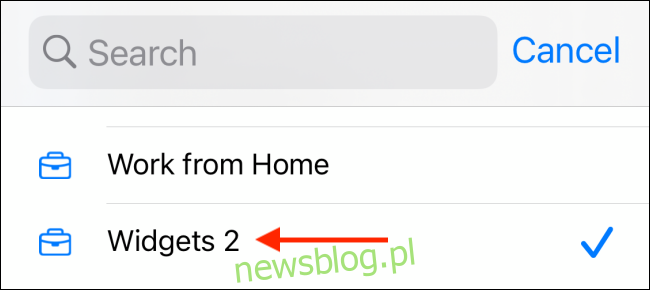
Bây giờ khi bạn quay lại tiện ích, bạn sẽ thấy các phím tắt từ thư mục mới được chọn.
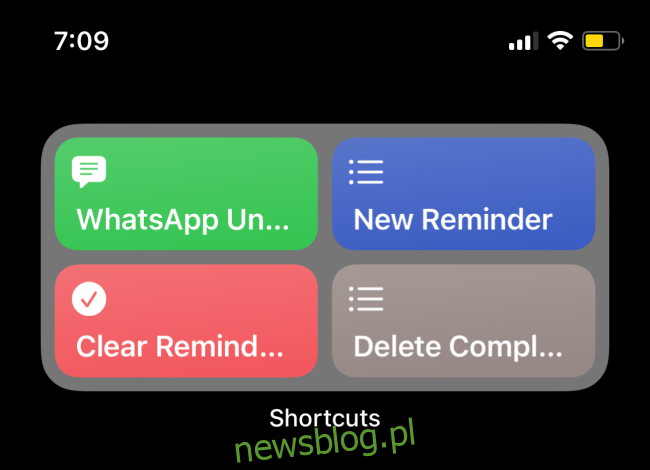
Tìm hiểu thêm về ứng dụng tự động hóa Phím tắt trong hướng dẫn chuyên sâu của chúng tôi.
