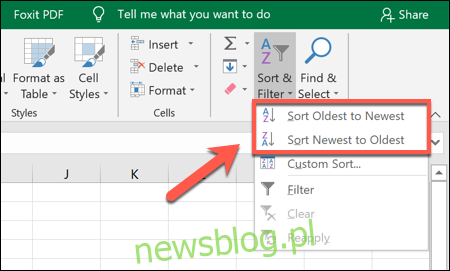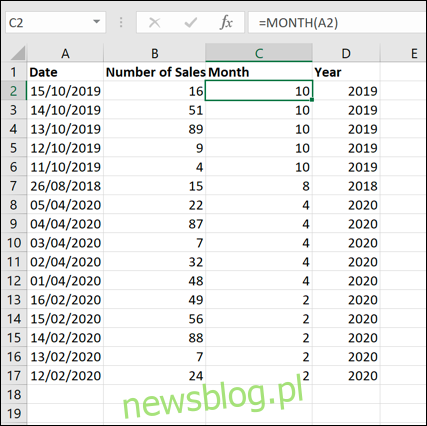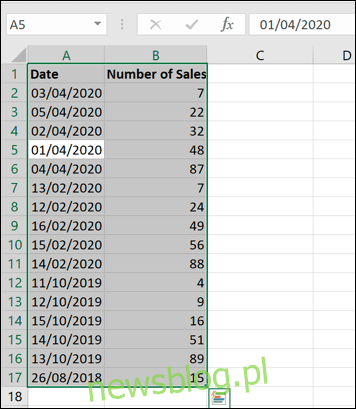
Khi bạn đang cố gắng xem tập dữ liệu trong bảng tính theo thời gian, việc sắp xếp dữ liệu theo ngày trong phạm vi đó thường hữu ích. Microsoft Excel cho phép sử dụng công cụ sắp xếp tích hợp sẵn. Đây là cách.
Sắp xếp ngày theo thứ tự tăng dần hoặc giảm dần
Cách dễ nhất để sắp xếp dữ liệu trong Microsoft Excel theo ngày là sắp xếp dữ liệu theo thứ tự thời gian (hoặc đảo ngược). Thao tác này sẽ sắp xếp dữ liệu theo ngày bắt đầu sớm nhất hoặc mới nhất trước, tùy thuộc vào sở thích của bạn.
Để thực hiện việc này, hãy mở sổ làm việc Excel và chọn dữ liệu. Bạn có thể thực hiện việc này bằng chuột hoặc bàn di chuột hoặc bằng cách nhấp vào một ô trong phạm vi và nhấn Ctrl + A trên bàn phím.
Sau khi chọn dữ liệu, nhấp vào nút “Sắp xếp và Lọc” trên tab “Trang chủ” của thanh ruy-băng. Tại đây, bạn có thể sắp xếp các giá trị trong Excel theo nhiều cách khác nhau, kể cả theo ngày.
Trình đơn thả xuống “Sắp xếp & Lọc” cung cấp các tùy chọn để sắp xếp dữ liệu theo thứ tự tăng dần hoặc giảm dần. Nếu Excel phát hiện ngày trong dữ liệu đã chọn, các tùy chọn sẽ hiển thị là “Sắp xếp từ Cũ nhất đến Mới nhất” hoặc “Sắp xếp từ Mới nhất đến Cũ nhất”.
Nếu bạn muốn sắp xếp dữ liệu sao cho ngày sớm nhất xếp trước thì bấm vào “Sort Oldest to Newest”. Nếu không, hãy nhấp vào “Sắp xếp mới nhất đến cũ nhất” để sắp xếp dữ liệu theo ngày gần đây nhất trước.
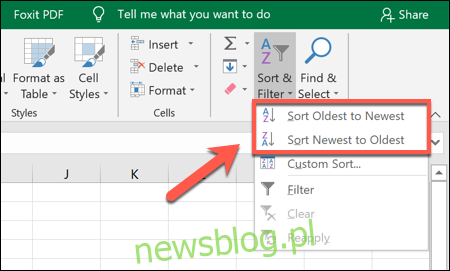
Khi bạn chọn tùy chọn ưa thích của mình, Excel sẽ tự động sắp xếp dữ liệu theo thứ tự đó, sử dụng cột ngày làm tham chiếu.
Ngày đầu tiên (bên dưới nhãn cột) sẽ là ngày sớm nhất hoặc muộn nhất trong tập hợp.
Nếu bạn gặp sự cố, chỉ chọn cột chứa ngày, sau đó bấm vào Trang đầu > Sắp xếp & Lọc > Sắp xếp Cũ nhất đến Mới nhất hoặc Sắp xếp Mới nhất đến Cũ nhất.
Microsoft Excel sẽ hiện cửa sổ “Sort Warning” hỏi bạn có muốn sắp xếp dữ liệu xung quanh nó (dữ liệu còn lại) để đảm bảo giữ nguyên dữ liệu chung, nếu không thì chỉ sắp xếp cột ngày tháng.
Đảm bảo “Mở rộng lựa chọn” được tô sáng, sau đó nhấp vào nút “Sắp xếp”.
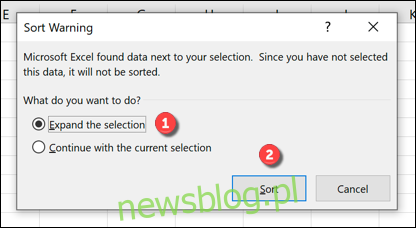
Thao tác này sẽ sắp xếp toàn bộ tập dữ liệu theo thứ tự tăng dần hoặc giảm dần, sử dụng ngày làm tham chiếu.
Sắp xếp ngày theo tháng hoặc năm
Đôi khi, việc tổ chức dữ liệu của bạn theo tháng hoặc năm cụ thể có thể hữu ích. Ví dụ: bạn có thể xem có bao nhiêu ngày sinh rơi vào các nhóm này.
Bạn có thể thực hiện việc này bằng các hàm MONTH hoặc YEAR. Chỉ định số tháng hoặc năm kể từ ngày và liệt kê nó trong một cột riêng biệt. Cột này sau đó có thể được sắp xếp theo thứ tự tăng dần hoặc giảm dần.
Để thực hiện việc này, hãy tạo một cột mới có tên là “Tháng” hoặc “Ngày” ở bên phải dữ liệu hiện có của bạn. Trong ô đầu tiên bên dưới nhãn cột, hãy nhập =MONTH(A2) hoặc =YEAR(A2), trong đó “A2” là ô đầu tiên trong phạm vi dữ liệu chứa ngày.
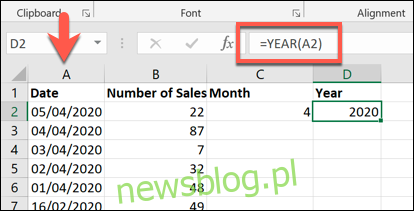
Để đảm bảo rằng công thức THÁNG hoặc NGÀY được sử dụng cho toàn bộ tập dữ liệu, hãy bấm đúp vào biểu tượng hình vuông nhỏ màu lục ở góc dưới bên phải của ô. Điều này sẽ tự động sao chép công thức cho tất cả các hàng khác mà nó có thể tìm thấy dữ liệu ở bên trái.
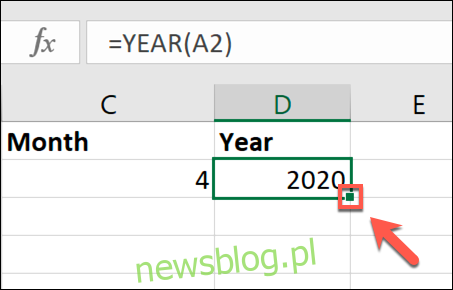
Sau khi áp dụng công thức THÁNG hoặc NGÀY, hãy chọn cột “Tháng” hoặc “Ngày”, sau đó nhấp vào Trang chủ > Sắp xếp & Lọc.
Chọn “Sắp xếp nhỏ nhất đến lớn nhất” hoặc “Sắp xếp lớn nhất đến nhỏ nhất” từ trình đơn thả xuống. Nếu bạn sắp xếp từ nhỏ nhất đến lớn nhất, Excel sẽ sắp xếp dữ liệu theo năm hoặc tháng sớm nhất đến trước.
Tương tự, Microsoft Excel sẽ sắp xếp theo năm hoặc tháng trước nếu bạn chọn từ lớn nhất đến nhỏ nhất.