
BlueStacks là trình giả lập Android phổ biến được sử dụng để chạy các trò chơi Android trên máy tính của bạn. BlueStacks đã thử nghiệm hàng giờ chơi trò chơi bằng bàn phím, chuột và gamepad để đảm bảo trải nghiệm mượt mà và thú vị khi chơi các trò chơi yêu thích của bạn. Tất cả những gì bạn cần làm là tìm ra phím nào kích hoạt một số hành động nhất định.

Trong bài viết này, chúng tôi đã đề cập đến các điều khiển bàn phím và chuột cần thiết cho Minecraft và Giữa chúng ta. Đọc để tìm hiểu thêm.
Cách sử dụng bàn phím với BlueStacks
BlueStacks cho phép bạn sử dụng bàn phím vật lý được kết nối với máy tính hoặc bàn phím ảo. Đây là cách bật bàn phím ảo trên BlueStacks 5:
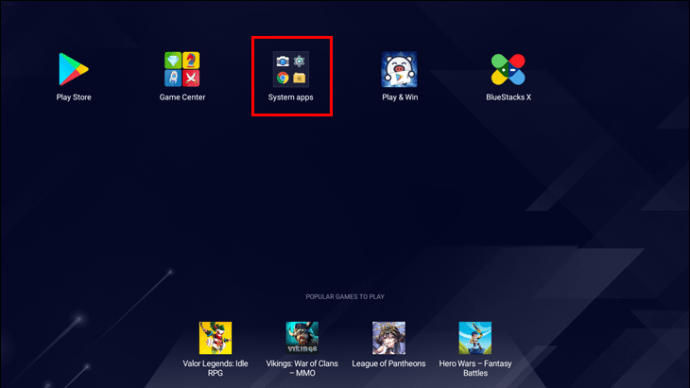
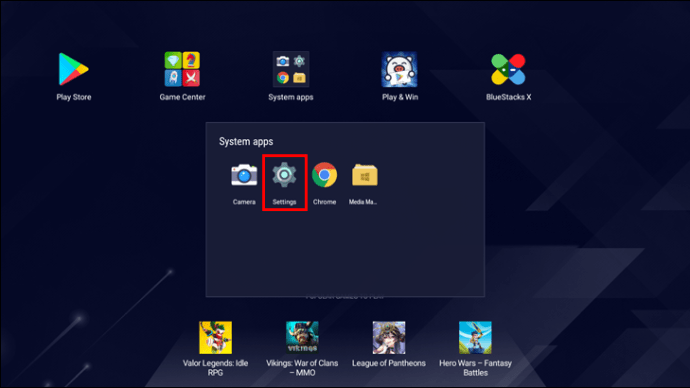
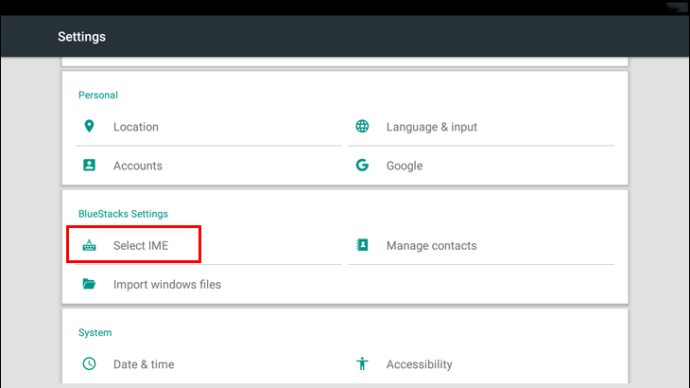
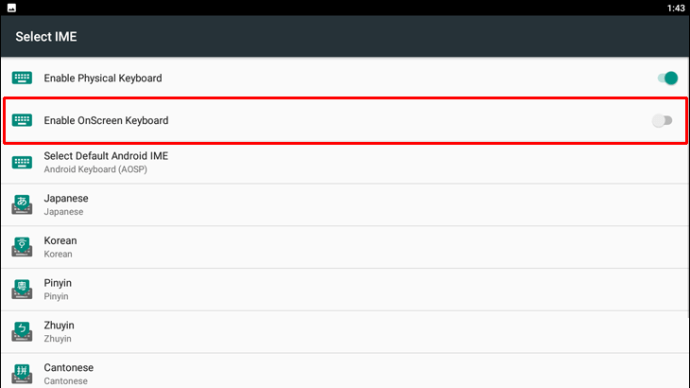
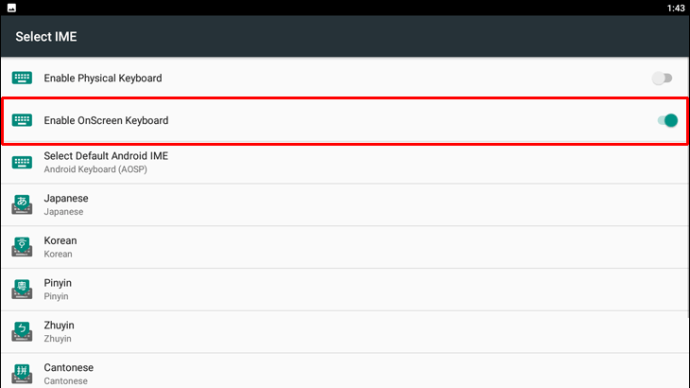
Lưu ý: Bàn phím vật lý của bạn sẽ không hoạt động khi bật bàn phím ảo. Để sử dụng lại bàn phím vật lý, hãy tắt cài đặt này.
Cách sử dụng bàn phím và chuột trên BlueStacks trong Minecraft
Dưới đây là các điều khiển bàn phím bạn cần để chơi Minecraft trên BlueStacks:
Di chuyển bàn phím
- kẻ tấn công
- Nước rút Nhấp đúp vào W
- Mặt sau
- luật Đ.
- để lại một
- quay lén
- nhảy phím cách
bay
- Trong chế độ sáng tạo, nhấn nút “Nhảy” hai lần.
- Khi đang bay, nhấn “Jump” để đi lên và “SHIFT” để đi xuống.
nút chuột
Con chuột được sử dụng để xoay và nhắm mục tiêu.
Nút chuột trái
- Tấn công – cụ thể là – đánh kẻ thù hoặc phá hủy các khối Nút bên trái
Sau đó, nó sẽ tiêu thụ một vật phẩm từ tay chính của bạn.
Nút chuột phải
Nút chuột phải có thể được sử dụng cho nhiều thứ, bao gồm:
- Khối định vị.
- Sử dụng các công cụ để nới lỏng các cánh đồng và xén lông cừu.
- Bắn cung. Giữ để thu thập sức mạnh, sau đó thả ra.
- Ném tên lửa như quả cầu tuyết, trứng và bình thuốc bắn tung tóe.
- Để uống và ăn.
- Đối với các đòn bẩy và nút vận hành.
- Để mở cửa.
- Để sử dụng một mặt hàng cũ.
- Để tiếp cận các thùng chứa bao gồm lò nướng, rương và giá ủ bia.
Tuy nhiên, khi bạn nhấn nút chuột phải, có thể khó dự đoán kết quả.
- ném bóng tuyết hoặc bắn cung.
- Định vị khối.
- Sử dụng cuốc trong đất nông nghiệp hoặc để làm một con đường cỏ.
Thanh công cụ và khoảng không quảng cáo
bàn phím
- Để mở hòm đồ của E
- Để thả một vật phẩm bạn đang cầm xuống sàn Q
- Để thả một chồng vật phẩm xuống sàn Ctrl Q
- Để chọn một mục từ thanh công cụ 1-9
- Mặt hàng giao dịch giữa hàng sơ cấp và hàng thứ cấp F
Tay thứ nhất và thứ hai
Nút chuột trái điều khiển bàn tay chính của bạn. Đây thường là tay phải của bạn. Nếu bạn thích đây là phía bên trái của mình, bạn có thể đặt tùy chọn của mình thông qua màn hình “tùy chọn”.
Mặt khác của bạn là phụ của bạn. Để đặt một vật phẩm vào đó, hãy sử dụng khe khiên trong kho của bạn. Nếu không, hãy nhấn “F” để trao đổi vật phẩm giữa các tay.
điều khiển chuột
Nếu bạn có nút chuột giữa, nó sẽ chọn khối mục tiêu (nơi nhắm đến hình chữ thập).
- Trong chế độ sinh tồn, nó sẽ chọn loại khối bạn có trong kho của mình.
- Trong chế độ sáng tạo, nó sẽ chọn khối bạn có. Nếu không, hãy thêm nó vào thanh công cụ.
Nếu có con lăn chuột, bạn có thể sử dụng nó để chọn các mục trên thanh công cụ.
Nếu khoảng không quảng cáo của bạn đang mở, bạn có thể nhấn bất kỳ số nào từ 1 xuống 9để thêm mục bạn đang di chuột vào chỗ này trên thanh công cụ.
Cách sử dụng bàn phím giữa chúng ta với BlueStacks
Có hai sơ đồ điều khiển khác nhau trong Giữa chúng ta, Cần điều khiển và Chạm. Sơ đồ cần điều khiển cho phép bạn sử dụng bàn phím để di chuyển trong trò chơi và sơ đồ cảm ứng cho phép bạn sử dụng chuột.
Thực hiện theo các bước dưới đây để sử dụng các sơ đồ điều khiển này:
Sơ đồ điều khiển cần điều khiển
- Vuốt sang trái A
- Vuốt xuống S
- Vuốt sang phải R
- Di chuyển lên W
- thẻ bản đồ
- không gian hành động
- giết Q
- Báo cáo E
- Gửi trò chuyện Nhập
- Mở trò chuyện C
Sơ đồ điều khiển cảm ứng
- không gian hành động
- Chuyển động nhấp chuột
- Báo cáo E
- thẻ bản đồ
- Gửi trò chuyện Nhập
- Mở trò chuyện C
- giết Q
Cách thay đổi ngôn ngữ của bàn phím ảo
Thực hiện theo các bước bên dưới để thay đổi ngôn ngữ của bàn phím ảo trên BlueStacks 5:
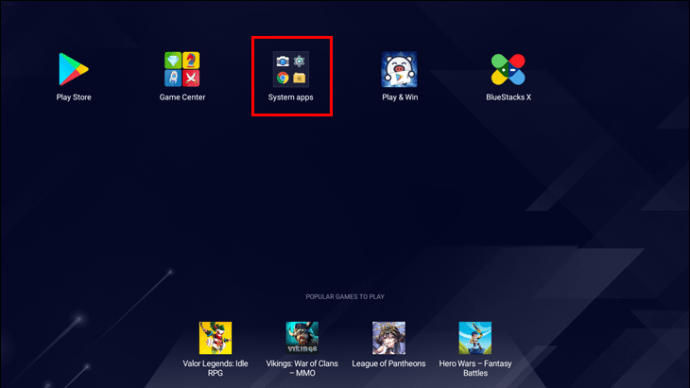
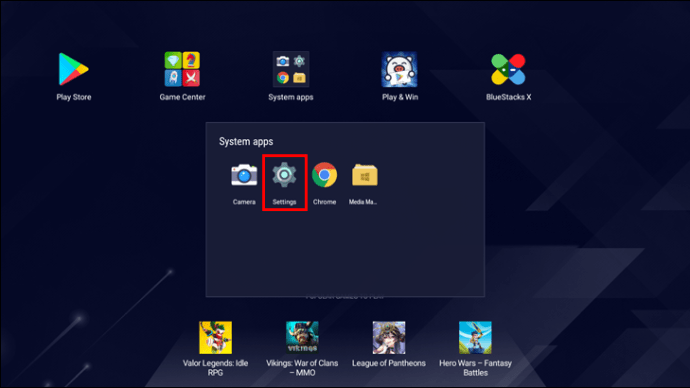
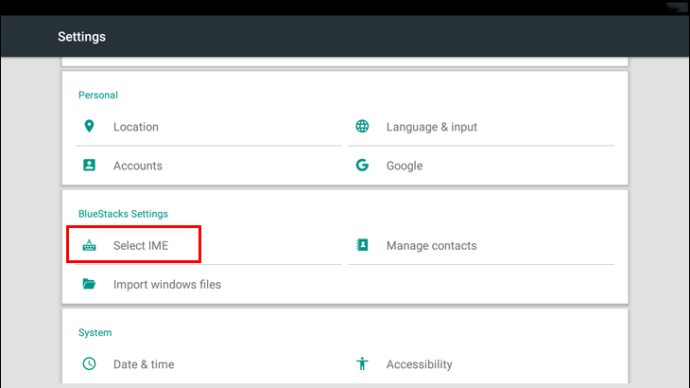

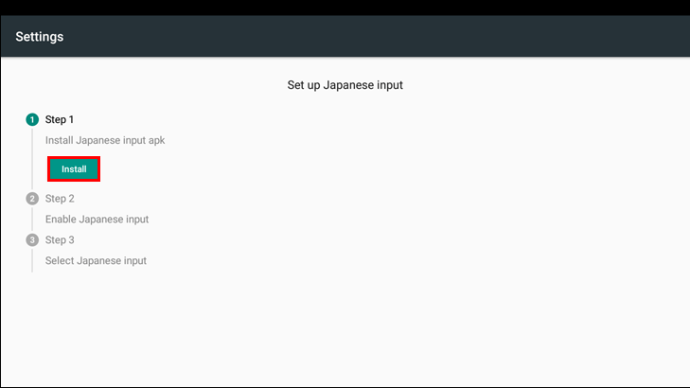
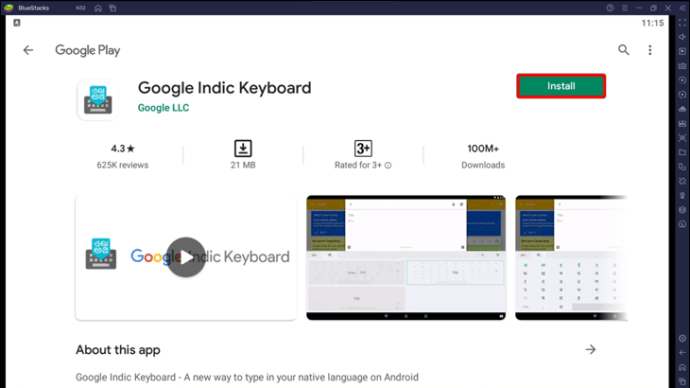

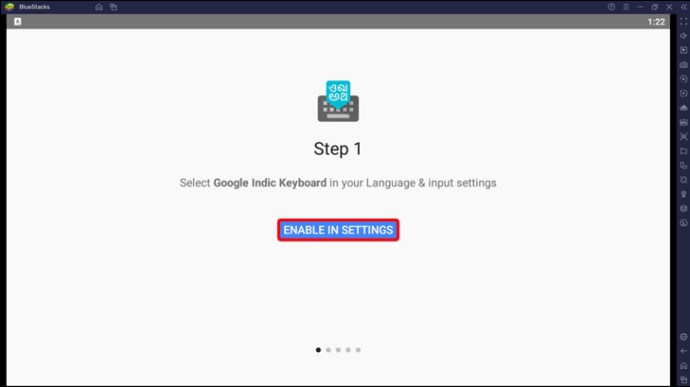
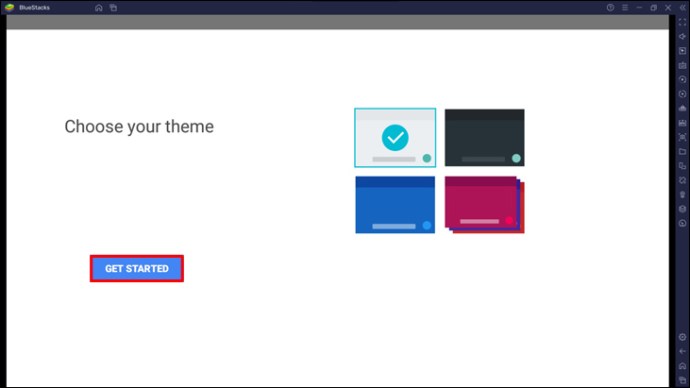
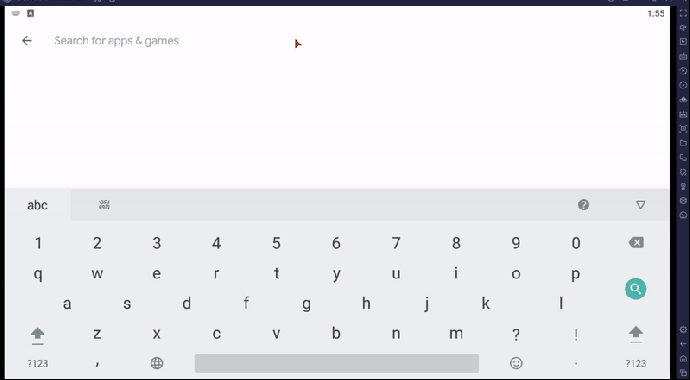
Nhấp vào biểu tượng “Trợ giúp (?)” trên bàn phím của bạn để được trợ giúp về cách sử dụng bàn phím hiệu quả.
Cách gán phím nóng đơn hoặc đôi cho các chức năng
Bạn có thể gán các phím nóng đơn hoặc đôi cho một số tính năng của BlueStacks. Điều này có nghĩa là bạn có thể thực hiện các thao tác mà không cần phải nhấn nhiều phím trên bàn phím. Để bắt đầu, hãy làm theo các bước sau:
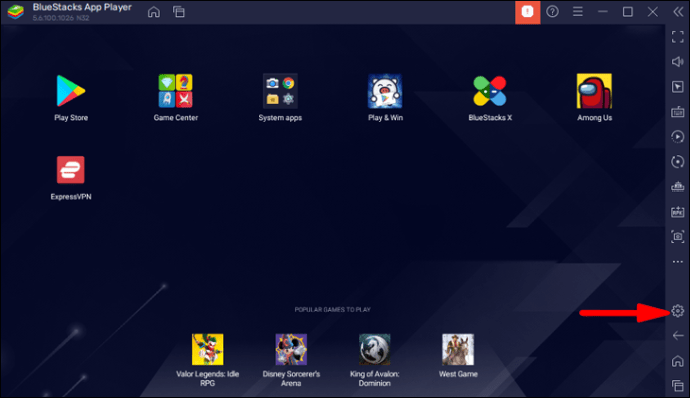

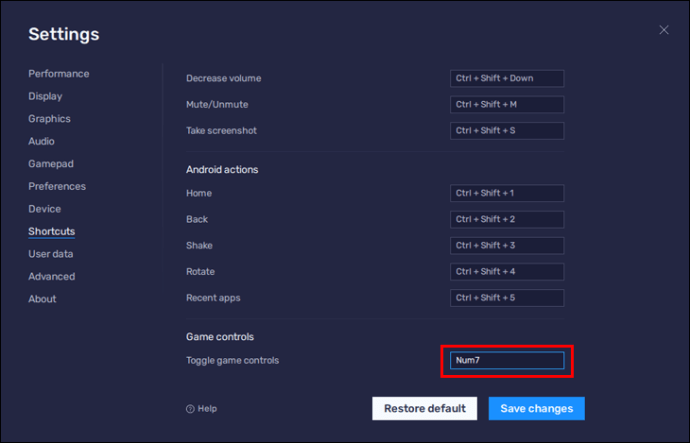
Lưu ý: Đảm bảo rằng các phím bạn chỉ định không được sử dụng cho tác vụ khác. Trong trường hợp này, một thông báo cảnh báo sẽ hiển thị cho biết rằng các phím nóng đang được sử dụng cho một hành động khác.
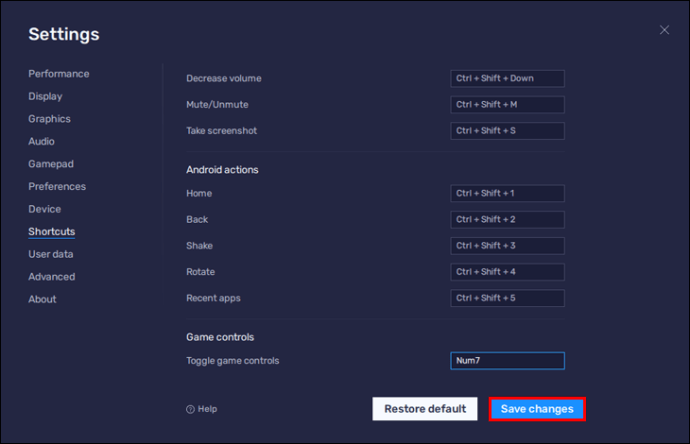
Lưu ý: trên BlueStacks 5 các phím tắt sẽ giống nhau trong mọi trường hợp.
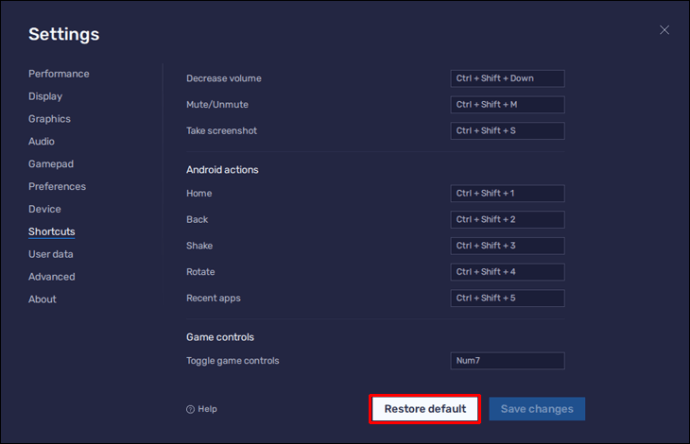
Thực hiện chuyển động bàn phím và chuột trên BlueStacks
BlueStacks cho phép bạn thưởng thức các trò chơi Android yêu thích của mình một cách thoải mái trên máy tính. Ứng dụng chỉ định các hành động cụ thể cho các phím bàn phím và chuột cụ thể để có trải nghiệm chơi trò chơi tốt nhất. Bạn cũng có thể thay đổi các cài đặt mặc định này thành cài đặt bạn thích.
Hãy cho chúng tôi biết về một số trò chơi mà bạn thích chơi trên BlueStacks trong phần bình luận bên dưới.
