
Bạn muốn xóa an toàn các tệp rác khỏi hệ điều hành Linux, lấy lại dung lượng ổ cứng và bảo vệ quyền riêng tư của mình? BleachBit làm tất cả cho bạn!
Tại sao không sử dụng rm?
Tất nhiên, bạn cũng có thể sử dụng rm để xóa tất cả các tệp không mong muốn hoặc không cần thiết khỏi hệ thống của mình. Tuy nhiên, lợi ích của việc sử dụng BleachBit là nó quét ổ cứng của bạn để tìm các loại tệp cụ thể và sau đó chỉ xóa những loại đó. Điều này có nghĩa là bạn không phải tìm kiếm chúng, cũng như không phải kiểm tra tất cả các vị trí trên hệ thống tệp như bạn làm với rm. Bất kỳ sự mất tập trung nhất thời nào trong khi sử dụng rm đều có thể là thảm họa.
Mặt khác, BleachBit bị giới hạn chỉ xóa các tệp an toàn để xóa và nó biết chúng ở đâu trong hệ thống tệp. Nó tìm kiếm các vị trí phù hợp cho bạn và xem trước những gì nó sắp xóa trước khi thực hiện.
Công cụ này phân loại các loại tệp thành các nhóm và bạn có thể kiểm tra hoặc bỏ chọn các mục nhập trong từng loại. Xác định loại tệp mà BleachBit sẽ tìm kiếm. Các danh mục được hiển thị sẽ khác nhau tùy thuộc vào bản phân phối, tùy thuộc vào các ứng dụng được cài đặt trên máy tính.
Ví dụ: các tệp dư thừa từ trình quản lý gói là những ứng cử viên tốt để xóa khỏi hệ thống. Tuy nhiên, bạn sẽ chỉ thấy thể loại apt khi BleachBit đang chạy trên Ubuntu và các bản phân phối phái sinh Debian khác. Điều này là do sẽ không hợp lý nếu hiển thị danh mục này trong một thứ gì đó như Fedora.
Thay vào đó, danh mục dnf và yum sẽ được hiển thị. Tương tự như vậy, bạn sẽ không thấy các danh mục dành cho Chromium trừ khi bạn đã cài đặt Trình duyệt Chromium trên máy tính của mình.
Việc xóa các tệp này không chỉ giải phóng một số dung lượng ổ đĩa mà còn giúp bạn duy trì quyền riêng tư của mình bằng cách xóa các bản ghi hoạt động của bạn.
Cài đặt BleachBit
Để cài đặt BleachBit trong Ubuntu, hãy sử dụng lệnh này:
sudo apt-get install bleachbit
Để cài đặt BleachBit trên Manjaro, hãy nhập:
sudo pacman -Syu bleachbit

Để cài đặt BleachBit trong Fedora, lệnh là:
sudo dnf install bleachbit

Tại thời điểm viết bài, phiên bản Fedora 32 của BleachBit vẫn chưa được thêm vào kho lưu trữ. Nếu bạn đang sử dụng Fedora 32, bạn có thể làm theo các bước sau để cài đặt BleachBit:
Nhấp vào “Fedora 31” trên trang web BleachBit để tải xuống tệp.
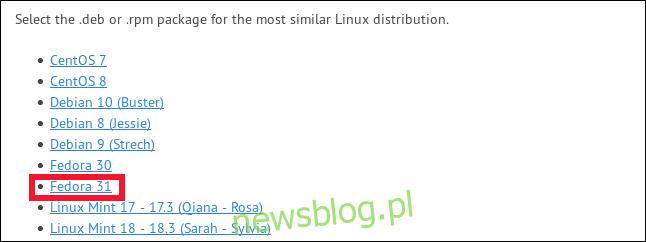
Nhấp đúp vào tệp trong thư mục “Tải xuống”.
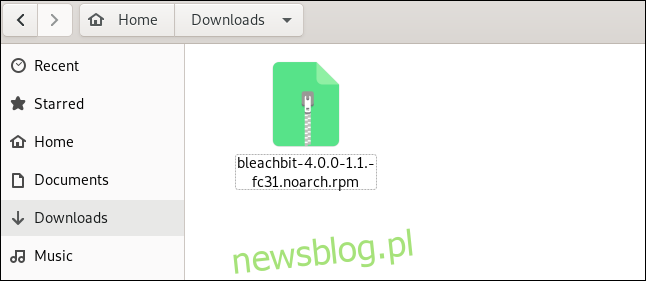
Sau khi ứng dụng mở tệp, hãy nhấp vào “Cài đặt”.
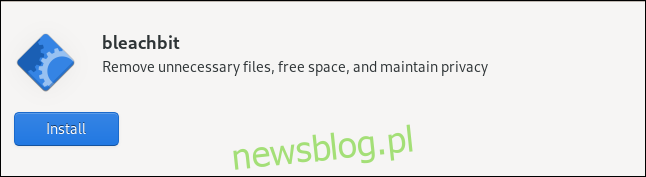
Ra mắt BleachBit
Nếu bạn sử dụng sudo để chạy BleachBit, nó sẽ có thể truy cập các tệp hệ thống tạm thời và tệp nhật ký cũng như các tệp thuộc sở hữu gốc.
Nếu bạn chạy BleachBit mà không có sudo, thì nó chỉ hoạt động trên các tệp do bạn sở hữu và tài khoản mà bạn hiện đang đăng nhập. BleachBit hiển thị nhiều danh mục tệp hơn khi bạn chạy nó bằng tài khoản người dùng thông thường. Điều này là do nó sẽ chứa các tệp dành riêng cho người dùng từ các ứng dụng mà bạn có thể đã cài đặt như Firefox và Thunderbird.
Nhập lệnh sau để sử dụng sudo để chạy BleachBit:
sudo bleachbit

Nhập lệnh sau để chạy BleachBit mà không cần sudo:
bleachbit

Cài đặt tùy chọn
Khi bạn chạy nó lần đầu tiên, bạn sẽ thấy hộp thoại “Tùy chọn” nơi bạn có thể định cấu hình BleachBit. Bạn có thể truy cập các cài đặt này bất cứ lúc nào bằng cách chọn “Preferences” từ menu hamburger trên màn hình chính.
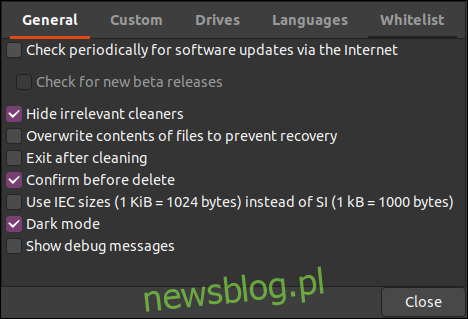
Bạn sẽ thấy các tùy chọn sau:
“Chung”: Tại đây, bạn có thể chọn xem mình có muốn BleachBit thực hiện các thao tác sau hay không:
Kiểm tra các bản cập nhật (bao gồm cả phiên bản beta).
Hiển thị hoặc ẩn danh mục tệp cho tất cả các ứng dụng được hỗ trợ cho dù đã cài đặt hay chưa.
Thoát sau khi xóa.
Yêu cầu xác nhận trước khi xóa tệp.
Sử dụng ISO / Đơn vị IEC hoặc SI cho kích thước tệp.
Sử dụng chế độ tối.
Hiển thị thông tin gỡ lỗi trong các hoạt động của nó.
“Tùy chỉnh”: Chọn xem bạn có muốn thêm tệp hoặc thư mục hay không và có thể chọn tệp hoặc thư mục nào cũng như có thể bao gồm hoặc loại trừ khỏi quá trình quét và xóa. Bạn cũng có thể bao gồm các vị trí không được BleachBit cung cấp theo mặc định.
“Đĩa”: BleachBit có thể ghi đè lên không gian trống và khiến dữ liệu không thể khôi phục được. Đối với mỗi phân vùng trong hệ thống tệp, bạn cần tạo một thư mục có thể ghi và thêm đường dẫn của nó vào tab này. Nếu hệ thống tệp của bạn chỉ có một phân vùng, các giá trị mặc định sẽ ổn.
“Ngôn ngữ”: Tất cả các ngôn ngữ có sẵn trên bản phân phối Linux của bạn sẽ được liệt kê trên tab này, vì vậy chỉ cần chọn những ngôn ngữ bạn muốn bật. Ngôn ngữ mặc định của bạn đã được chọn. BleachBit cũng sẽ đề nghị xóa bất kỳ cái nào không được chọn.
“Danh sách trắng”: Trong tab này, bạn có thể chỉ định các vị trí mà bạn muốn BleachBit bỏ qua và chúng sẽ không bị ảnh hưởng.
Sử dụng BleachBit
Cửa sổ chính của BleachBit có hai bảng điều khiển: danh sách các danh mục tệp ở bên trái và các tùy chọn trong mỗi danh mục ở bên phải. Bạn có thể nhấp vào hộp kiểm bên cạnh bất kỳ tùy chọn nào để chọn nó hoặc nhấp vào tên danh mục để chọn tất cả các tùy chọn của nó.
Bạn sẽ thấy thông báo nếu chọn một tùy chọn mất nhiều thời gian để hoàn thành hoặc có thể ảnh hưởng đến các mật khẩu đã lưu. Bạn vẫn có thể chọn các tùy chọn này, nhưng BleachBit chỉ đảm bảo rằng bạn biết chúng làm gì.
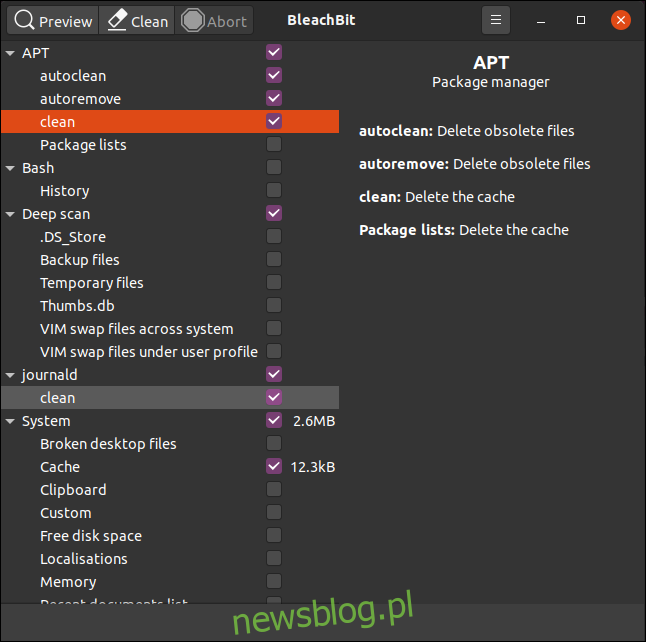
Khi một danh mục được đánh dấu, BleachBit sẽ hiển thị mô tả về các tùy chọn có sẵn trong danh mục đó ở ngăn bên phải. Bạn có thể cuộn qua các danh mục và tùy chọn và chọn loại tệp bạn muốn xóa.
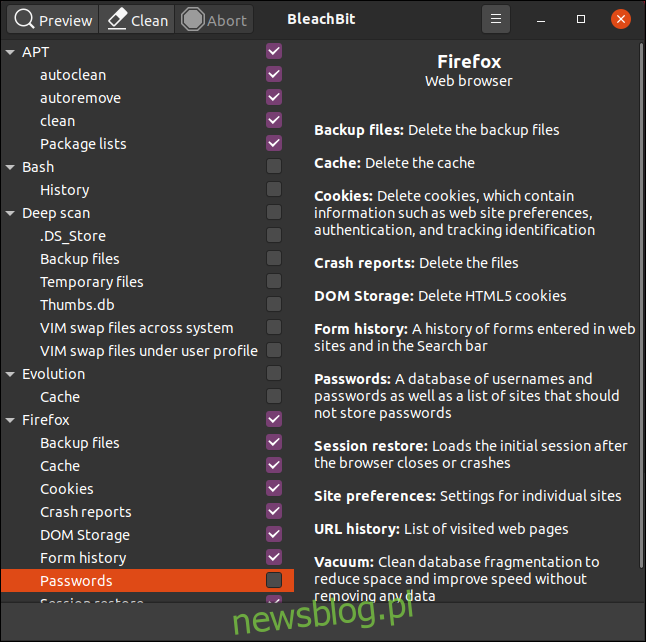
Chúng tôi đã chọn các tùy chọn xóa tệp cho Firefox, nhưng vẫn giữ nguyên cài đặt mật khẩu. Chúng tôi cũng làm như vậy với Thunderbird.
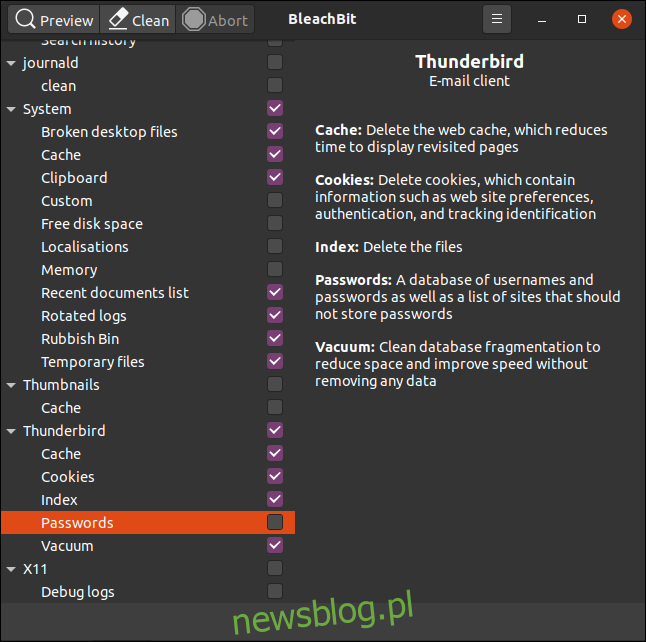
Khi bạn đã lựa chọn xong, hãy nhấp vào “Xem trước” và BleachBit sẽ chạy thử nghiệm.
Quét hệ thống tệp theo cấu hình và tùy chọn đã chọn. Bạn sẽ thấy một báo cáo hiển thị số lượng tệp mà nó muốn xóa và kết quả là dung lượng ổ cứng trống sẽ được giải phóng. Các giá trị được hiển thị dưới dạng dung lượng đĩa cứng cho tùy chọn đã chọn và dưới dạng tổng số trong ngăn bên phải.
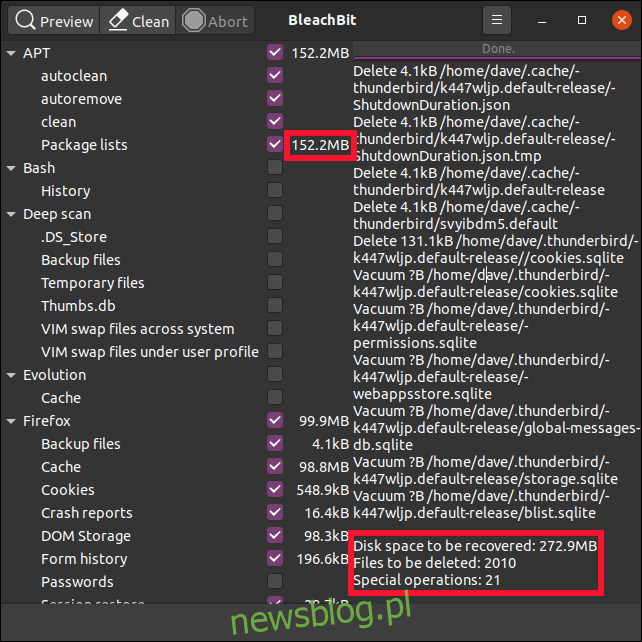
Nếu bạn hài lòng với thông tin và muốn tiếp tục, hãy nhấp vào “Xóa”. Nếu trước đó bạn đã chọn tùy chọn cấu hình “Xác nhận trước khi xóa”, BleachBit sẽ hỏi bạn có chắc chắn muốn tiếp tục hay không.
Nhấp vào “Xóa” để xóa các tệp hoặc “Hủy” để quay lại cửa sổ BleachBit chính.
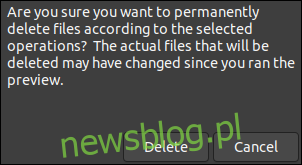
Nếu bạn nhấp vào “Xóa”, BleachBit sẽ tiến hành dọn dẹp và xóa các tệp khỏi hệ thống của bạn. Nếu trước đó bạn đã chọn bất kỳ tùy chọn Xóa an toàn hoặc Ghi đè nào, thì có thể mất chút thời gian. Tuy nhiên, hãy nhớ rằng hầu hết các hệ thống tệp nhật ký hiện đại đều rất khó đảm bảo rằng các tệp đã xóa sẽ bị ghi đè.
Sau khi thao tác quét và xóa hoàn tất, BleachBit sẽ báo cáo số lượng tệp đã xóa và dung lượng trống trên ổ cứng của bạn.
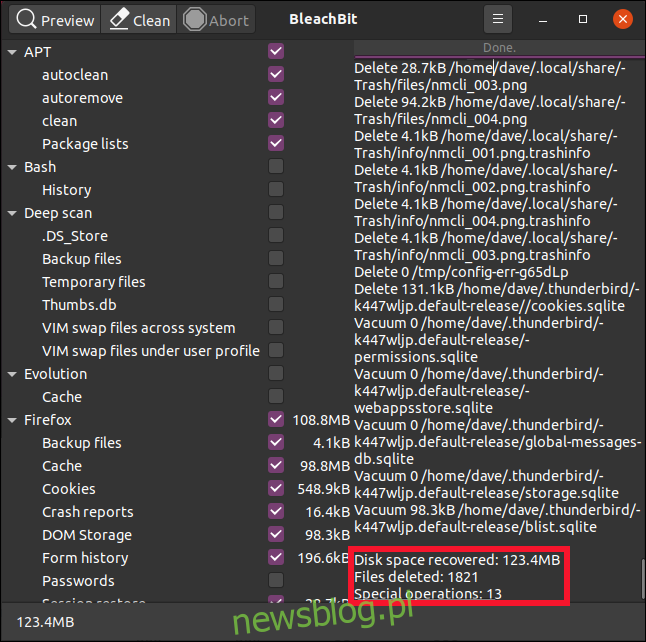
Lặp lại nếu cần thiết
Các tệp nhật ký và tạm thời cũng như các mục dùng một lần khác đã bị xóa bởi BleachBit sẽ được ghi đè và tạo lại khi bạn tiếp tục sử dụng máy tính của mình. Theo thời gian, họ sẽ xây dựng lại. Nhưng bây giờ bạn có thể sử dụng BleachBit định kỳ để theo dõi chúng.
