Gọi điện video trên máy tính không cần phải nhàm chán. Cho dù bạn đang trò chuyện với bạn bè hay đang tương tác với đồng nghiệp của mình, việc sử dụng các bộ lọc vui nhộn có thể làm sáng tỏ toàn bộ trải nghiệm gọi điện video. Chưa kể, những ống kính bắt mắt thậm chí có thể mang lại nhiều tiếng cười cho chương trình. Nếu đó là nội dung gọi điện video của bạn bị thiếu, hãy đọc để tìm hiểu cách bạn có thể sử dụng bộ lọc Snap Camera trên Zoom, Skypevà trò chuyện video trên Google Meet.
Sử dụng Bộ lọc Máy ảnh Snap khi Thu phóng, Skype& Trò chuyện video trên Google Meet
Snap Camera hoạt động như một ứng dụng bên thứ ba tiện dụng cho webcam. Vì vậy, bạn cũng có thể sử dụng nó với nhiều ứng dụng trò chuyện video khác. Điều kiện duy nhất là ứng dụng phải chạy trong nền. Sẵn sàng để cung cấp cho nó một shot? Đảm bảo rằng máy tính của bạn đáp ứng các yêu cầu trước khi bắt đầu.
Các yêu cầu là gì?
- Snap Camera tương thích với Windows và macOS. Nếu bạn đang sử dụng PC (64 bit), hãy đảm bảo rằng nó đang chạy Windows 10 trở lên. Máy Mac của bạn phải chạy macOS 10.13 hoặc mới hơn.
- Nó cần tối thiểu Intel Core i3 2.5Ghz hoặc AMD FX 4300 2.6Ghz cùng với 4 GB RAM.
- Bên cạnh đó, hãy đảm bảo máy tính của bạn có đồ họa Intel HD Graphics 4000 / Nvidia GeForce 710 / AMD Radeon HD 6450 với độ phân giải màn hình 1280 × 768 trở lên.
- Rất tiếc, Snap Camera không hỗ trợ Linux, iOS hoặc Android.
Tải xuống Snap Camera trên máy tính của bạn.
1. Để bắt đầu, hãy truy cập trang web snapcamera.snapchat.com. Bây giờ, hãy nhấp vào Nút tải xuống.
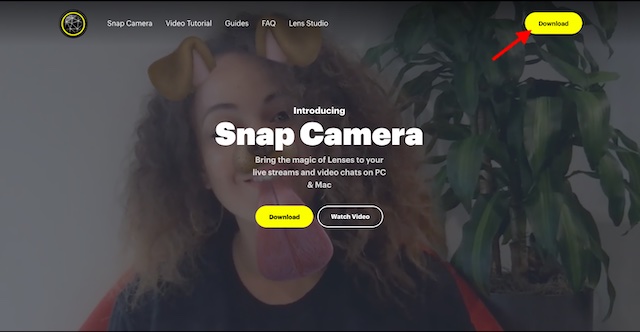
2. Trên màn hình tiếp theo, Đồng ý với các điều khoản và điều kiện và nhập email của bạn. Sau đó, nhấp vào chọn macOS hoặc Windows phiên bản của ứng dụng.
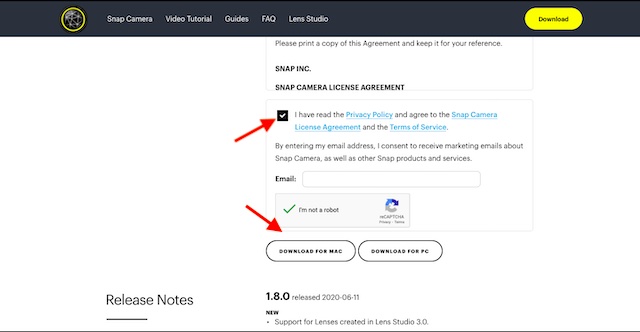
3. Sau khi bạn đã cài đặt Snap Camera trên máy tính của mình, hãy khởi chạy nó. Bây giờ, chọn lense mong muốn/ bộ lọc mà bạn muốn sử dụng.
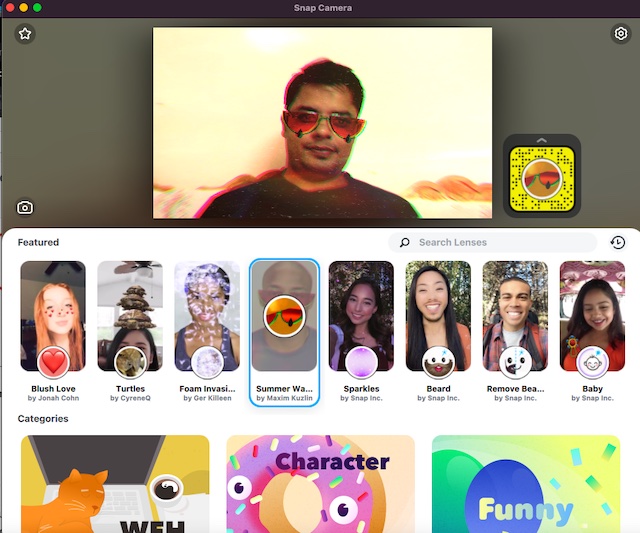
Sử dụng bộ lọc máy ảnh Snap khi thu phóng
Khi bạn đã tải xuống Snap Camera, việc sử dụng nó ở chế độ Zoom thật dễ dàng.
1. Đảm bảo rằng Snap Camera đang chạy trong nền. Nếu ứng dụng Zoom chưa được cài đặt trên máy tính của bạn, hãy điều hướng đến zoom.us và tải xuống. Nếu nó đã được cài đặt trên máy tính của bạn, hãy khởi chạy nó. Sau đó, bắt đầu một cuộc họp mới.
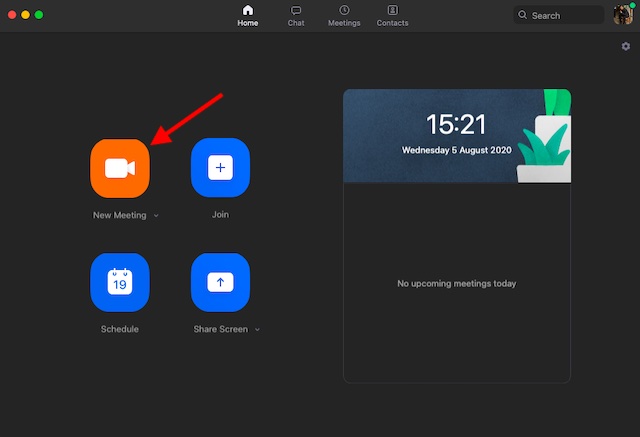
2. Tiếp theo, nhấp vào mũi tên nhỏ ở bên phải của tùy chọn bắt đầu / dừng cuộc gọi điện video và chọn Chụp ảnh như webcam mong muốn.

Của bạn đây! Bộ lọc Snapchat sẽ ngay lập tức áp dụng cho video Thu phóng của bạn.
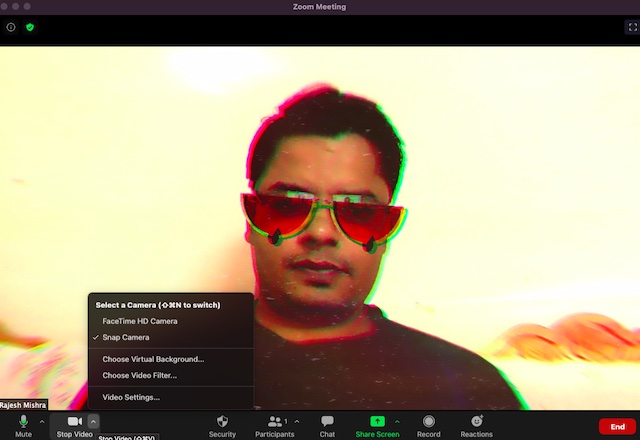
Nếu bạn muốn xóa bộ lọc Snap Camera, chỉ cần nhấp lại vào mũi tên và thay đổi camera trở lại nguồn mặc định. Nếu bạn thích mẹo này, hãy xem bài viết của chúng tôi về các mẹo thu phóng tốt nhất để tìm hiểu thêm các mẹo và thủ thuật.
Sử dụng bộ lọc máy ảnh Snap trên Google Meet
Việc bật bộ lọc Snap Camera trên Google Meet cũng đơn giản như vậy. Hãy để tôi chỉ cho bạn cách nó hoạt động.
1. Điều hướng đến Google.meet.com và bắt đầu cuộc gọi điện video.
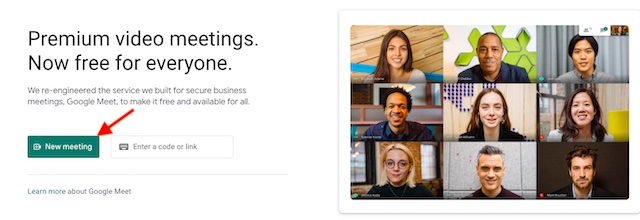
2. Bây giờ, hãy nhấp vào nút menu (ba chấm ngang).
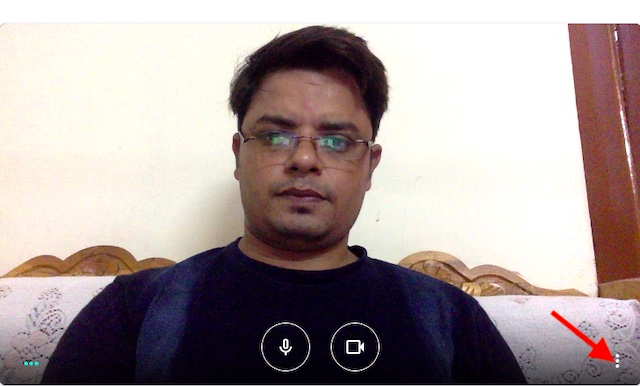
3. Tiếp theo, chọn Cài đặt trong menu.
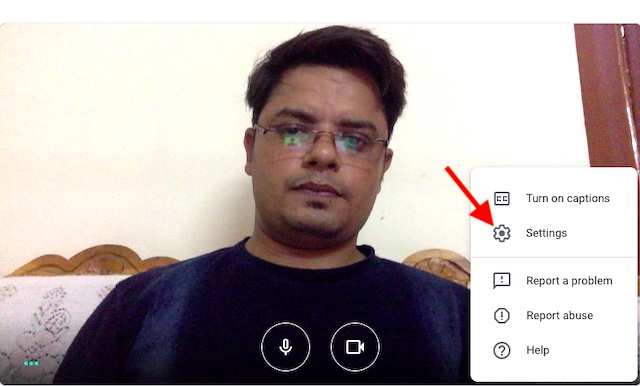
4. Tiếp theo, nhấp vào Tab video và lựa chọn Máy ảnh chụp nhanh.
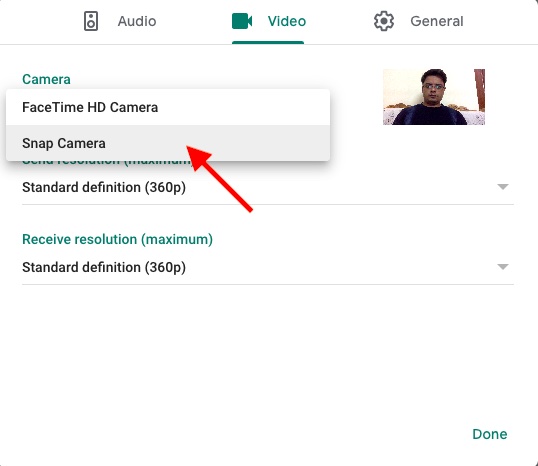
Note: Nếu Snap Camera không xuất hiện, hãy khởi chạy lại nó.
Sử dụng Bộ lọc Máy ảnh Snap trên Skype
Nếu bạn dùng Skype để trò chuyện với bạn bè hoặc đồng nghiệp của mình, bạn có thể sử dụng Snap Camera để mang lại nhiều niềm vui cho cuộc trò chuyện.
- Tải xuống Skype trên máy tính của bạn, nếu bạn chưa có và sau đó khởi chạy nó. Sau đó, nhấp vào ba chấm ngang nằm ngay bên cạnh hồ sơ của bạn và chọn Cài đặt.
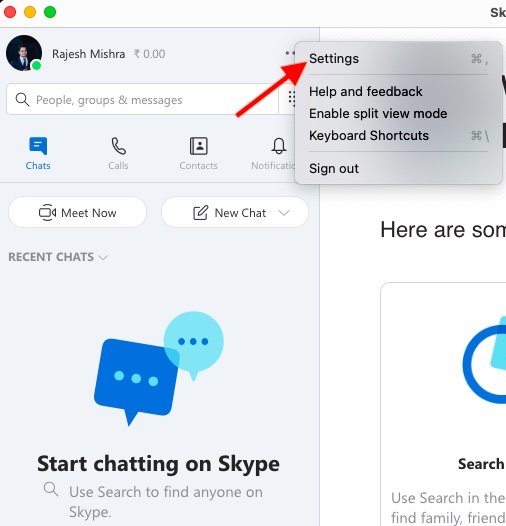
2. Bây giờ, hãy nhấp vào Âm thanh và video Lựa chọn.
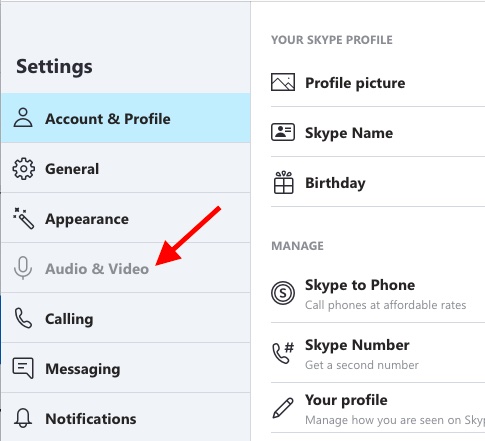
3. Tiếp theo, chọn Chụp ảnh. Bây giờ, hãy bắt đầu với cuộc gọi điện video như bình thường. Bộ lọc yêu thích của bạn sẽ được áp dụng ngay lập tức.
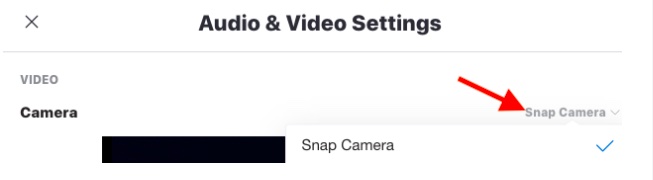
Note: Ngoài ra, bạn có thể nhấp vào dấu ba chấm ở góc dưới cùng bên phải của màn hình trong khi gọi điện video. Sau đó, nhấp vào tùy chọn Audio & Video và chọn Snap Camera.
Tận dụng tối đa bộ lọc máy ảnh Snap khi thu phóng, Skypevà Google Meet
Vì vậy, đó là cách bạn có thể sử dụng bộ lọc Snap Camera để nâng cao trải nghiệm gọi điện video của mình. Vì dịch vụ của Snapchat đi kèm với rất nhiều bộ lọc, hãy chọn chúng dựa trên tâm trạng và chủ đề của cuộc trò chuyện để cuộc trò chuyện của bạn vẫn vui vẻ. Có bất kỳ câu hỏi? Hãy ghi lại những suy nghĩ có giá trị của bạn trong phần bình luận bên dưới.
