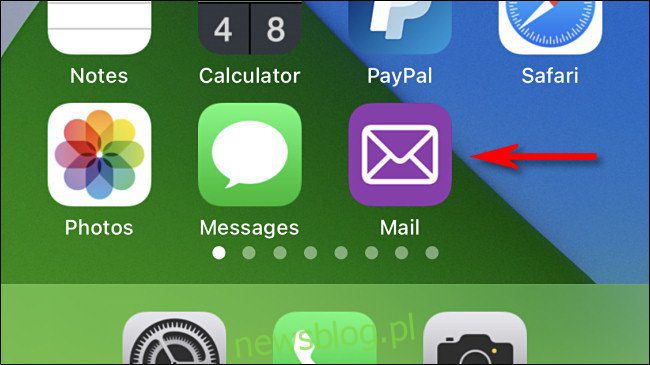
Nếu bạn cảm thấy mệt mỏi khi nhìn thấy các biểu tượng ứng dụng cũ giống nhau trên màn hình chính của iPhone hoặc iPad, bạn có thể tùy chỉnh giao diện của chúng bằng cách tạo các biểu tượng mới và “thay thế” chúng. Thủ thuật này được thực hiện nhờ ứng dụng Phím tắt của công ty Applecho phép bạn sử dụng bất kỳ hình ảnh nào làm biểu tượng.
Làm thế nào nó làm việc?
Hiện tại, không thể thực sự thay thế biểu tượng ứng dụng trên iPhone hoặc iPad của bạn. Thay vào đó, bạn có thể đạt được kết quả tương tự bằng ứng dụng Phím tắt. Chúng tôi sẽ tạo lối tắt tùy chỉnh sẽ mở ứng dụng và sau đó sử dụng hình ảnh tùy chỉnh làm biểu tượng trên màn hình chính.
Kỹ thuật này đã có thể thực hiện được kể từ khi giới thiệu các phím tắt trong iOS 12, nhưng đã trở nên phổ biến sau khi phát hành iOS 14, cho phép bạn chính thức ẩn các biểu tượng màn hình chính trong thư viện ứng dụng.
Chủ sở hữu iPhone có iOS 12 hoặc iOS 13 – hoặc chủ sở hữu iPad có iPadOS 12 hoặc 13 – có thể thực hiện thủ thuật tương tự và đặt các biểu tượng gốc mà họ không muốn thấy vào các thư mục để tránh làm phiền họ.
Chuẩn bị hình ảnh biểu tượng thay thế
Trước khi chúng ta bắt đầu, bạn cần quyết định mình sẽ thay thế biểu tượng ứng dụng nào và bạn sẽ cần xác định vị trí hoặc tạo một hình ảnh để thay thế biểu tượng đó.
Biểu tượng trình giữ chỗ lý tưởng sẽ là hình ảnh vuông hoàn hảo có kích thước khoảng 512 x 512 pixel, mặc dù bạn sẽ có tùy chọn cắt bất kỳ hình ảnh nào thành hình vuông trong các bước tiếp theo. Trong ví dụ này, chúng tôi đã tạo một biểu tượng thư màu tím đơn giản trong trình chỉnh sửa hình ảnh bằng cách sử dụng đường viền phong bì đơn giản.
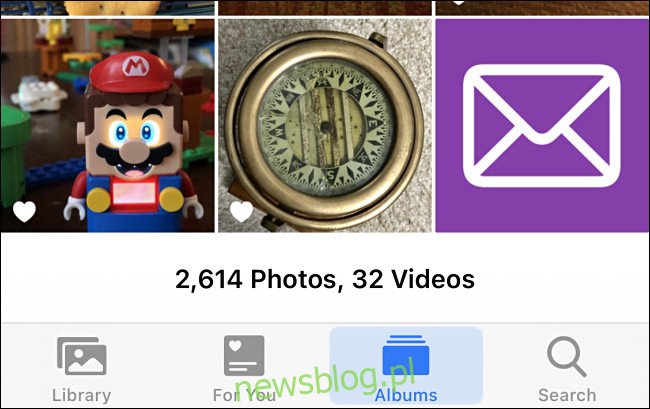
Bạn có thể sử dụng bất kỳ hình ảnh hoặc ảnh nào làm biểu tượng tùy chỉnh miễn là nó nằm trong thư viện ảnh trên thiết bị của bạn. Hãy thử tìm kiếm các thiết kế biểu tượng tùy chỉnh trên Google và lưu chúng hoặc bạn có thể vẽ biểu tượng của riêng mình và chuyển biểu tượng đó sang iPhone hoặc iPad bằng AirDrop.
“Thay thế” icon ứng dụng iPhone, iPad bằng thiết kế riêng
Đầu tiên, mở ứng dụng “Phím tắt”. Nếu bạn không nhìn thấy nó trên màn hình chính, hãy vuốt xuống ở giữa màn hình bằng một ngón tay để mở tìm kiếm Spotlight. Nhập “phím tắt” vào thanh tìm kiếm xuất hiện, sau đó nhấp vào biểu tượng “Phím tắt”.
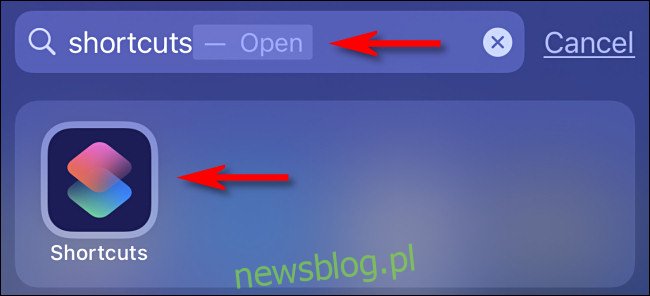
Nếu bạn thấy màn hình tổng quan “Phím tắt” trong ứng dụng Phím tắt, hãy nhấn vào tab “Phím tắt của tôi”, sau đó chọn “Tất cả phím tắt”.
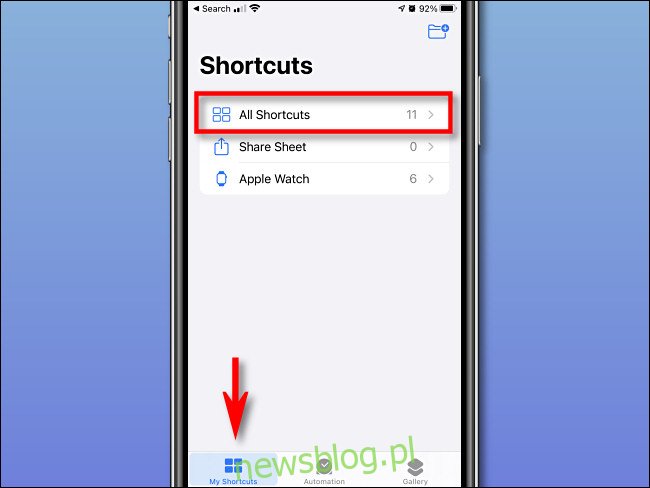
Trên trang “Tất cả phím tắt”, nhấp vào nút “+”.
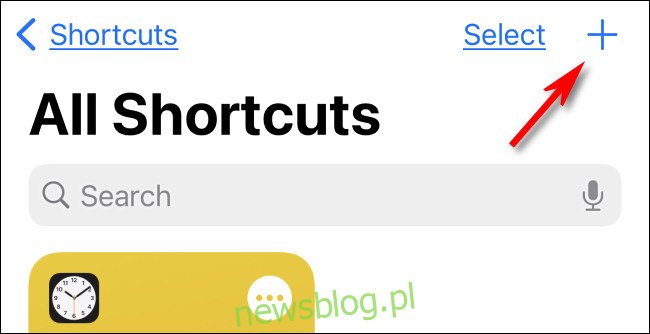
Sau đó, bạn sẽ thấy trang “Lối tắt mới” nơi bạn thêm các bước để tự động hóa, giống như một chương trình trên máy tính để bàn. Chúng tôi sẽ thêm một bước để mở ứng dụng. Nhấp vào nút “Thêm hành động”.
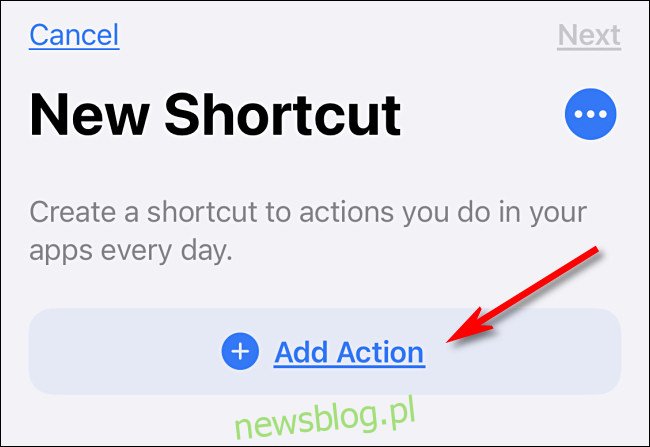
Khi bảng hành động xuất hiện, hãy chọn tùy chọn “Tập lệnh”.
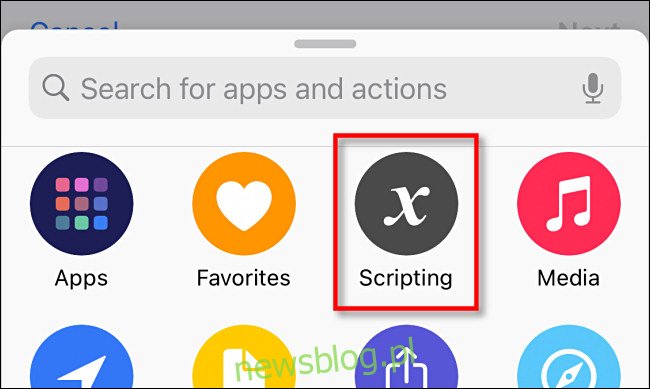
Trong bảng “Tập lệnh”, chọn “Mở ứng dụng”.
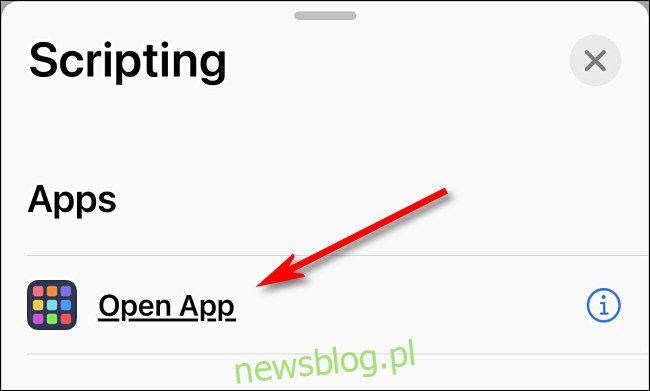
Quay lại trang lối tắt mới và tìm hộp hành động “Mở ứng dụng”. Nhấp vào “Chọn”.
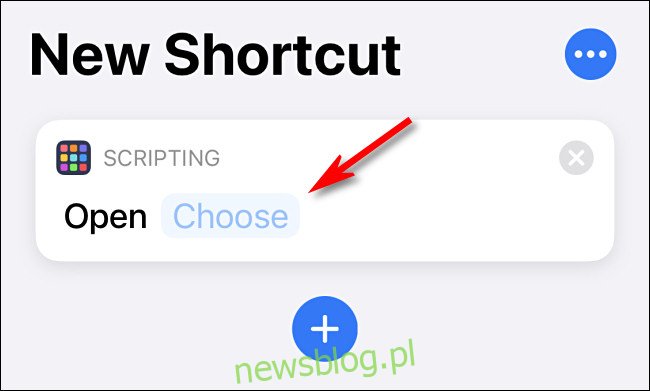
Trong bảng “Chọn ứng dụng” xuất hiện, hãy chọn thanh tìm kiếm và nhập tên của ứng dụng bạn muốn khởi chạy khi nhấn vào biểu tượng của chính ứng dụng đó. Sau đó nhấn vào tên của ứng dụng trong danh sách kết quả. Bạn có thể chọn bất kỳ ứng dụng nào trên iPhone hoặc iPad của mình.
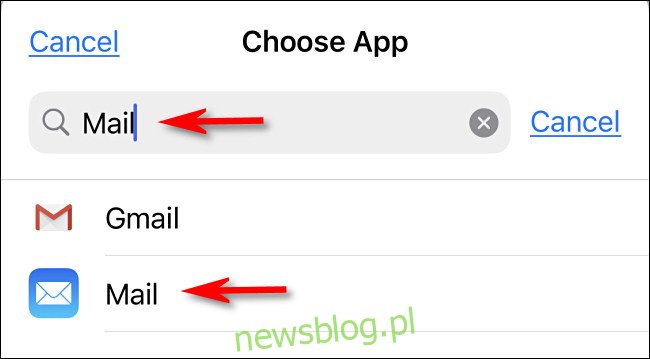
Sau đó nhấn vào nút menu ba chấm ở góc trên bên phải. Trên iPad, các dấu chấm này nằm ở chính giữa màn hình, bên cạnh tên “Phím tắt mới”.
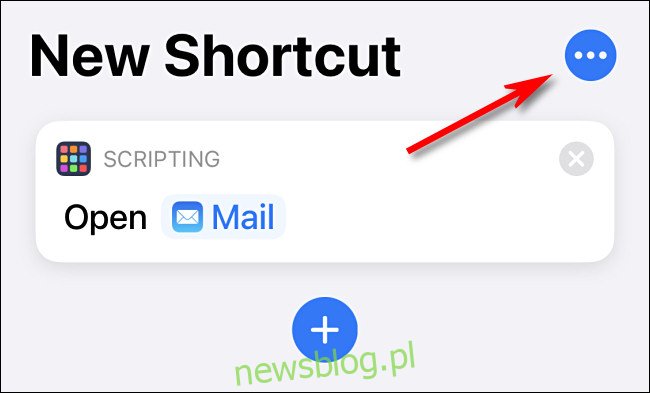
Bảng “Chi tiết” sẽ xuất hiện. Trước tiên, hãy nhấn vào “Tên phím tắt” và đặt tên bất kỳ cho phím tắt để nó được gắn nhãn thích hợp trong ứng dụng Phím tắt. Sau đó nhấp vào “Thêm vào Màn hình chính”.
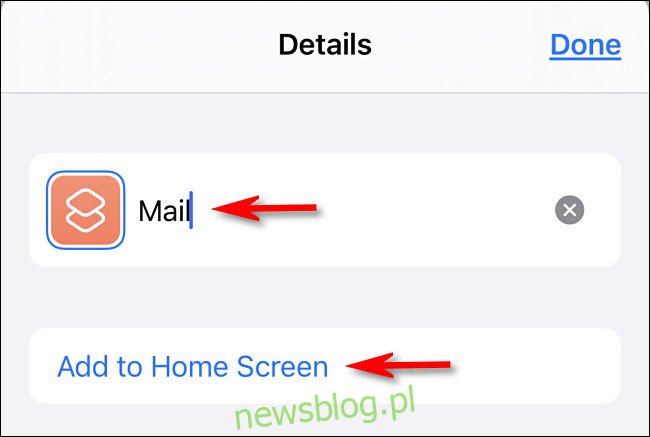
Trong bảng điều khiển xuất hiện, hãy tìm phần “Tên và biểu tượng màn hình chính”. Chọn biểu tượng giữ chỗ ở bên trái của “Phím tắt mới”.
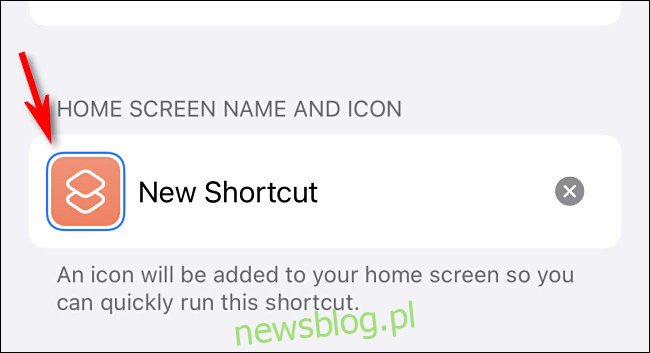
Trong menu ngữ cảnh xuất hiện, chọn “Chọn ảnh”.
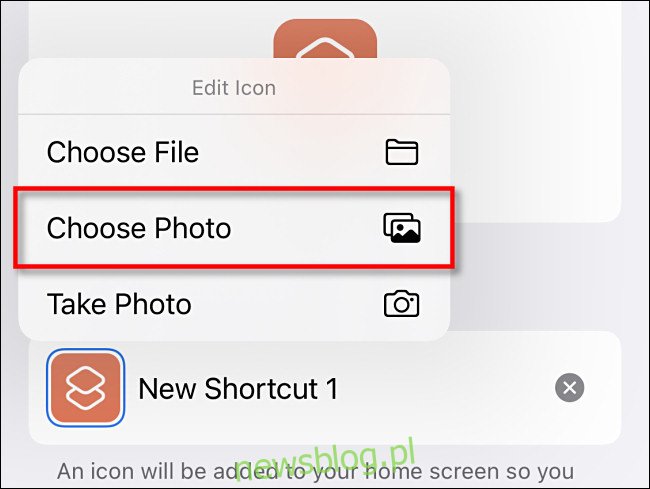
Sử dụng bộ chọn ảnh xuất hiện, tìm và chọn ảnh trong thư viện mà bạn muốn sử dụng làm biểu tượng ứng dụng tùy chỉnh mới của mình. Sau khi được chọn, bạn có thể cắt nó để vừa với hình vuông của biểu tượng ứng dụng tiêu chuẩn.
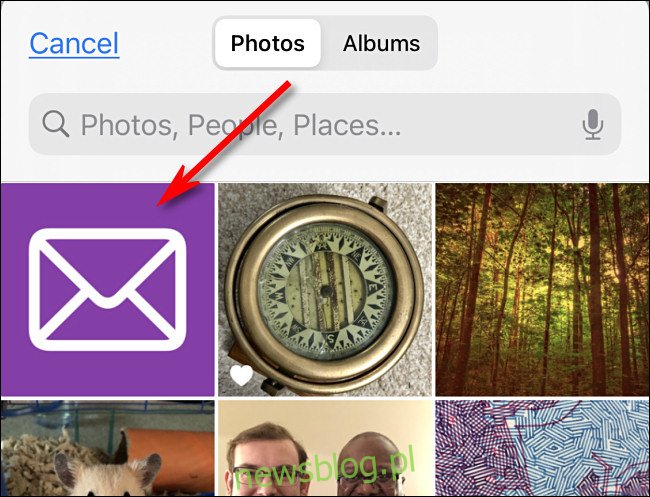
Sau đó nhấn vào tên “Phím tắt mới”. Nhập nhãn bạn muốn sử dụng làm biểu tượng trên màn hình chính. Lý tưởng nhất, đây sẽ là tên của biểu tượng ứng dụng bạn đang thay thế, chẳng hạn như “Safari” hoặc “Mail”.
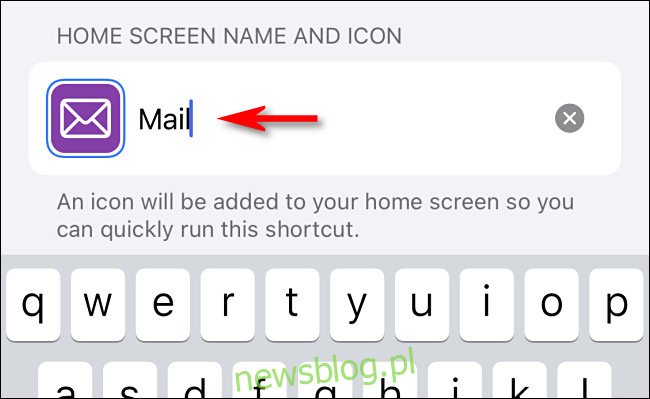
Cuối cùng, chạm vào nút “Thêm” và phím tắt sẽ được thêm vào màn hình chính của bạn.
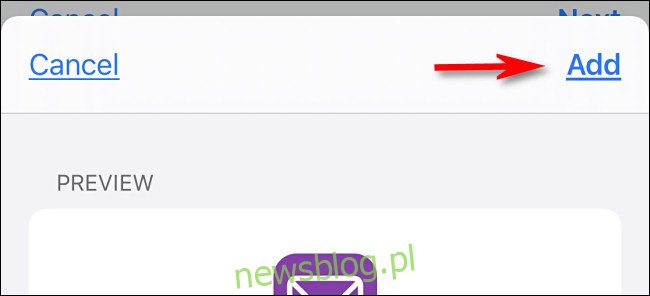
Sau khi biểu tượng tùy chỉnh xuất hiện trên màn hình chính, bạn có thể di chuyển biểu tượng ứng dụng đến bất kỳ đâu, kể cả Dock. Để khởi chạy ứng dụng, hãy nhấn vào biểu tượng lối tắt bạn vừa tạo.
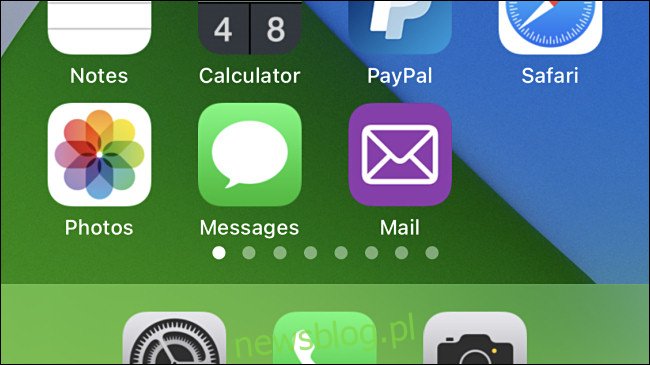
Nếu bạn muốn ẩn biểu tượng ứng dụng gốc (và bạn đang sử dụng iOS 14 trở lên), hãy chuyển sang chế độ vuốt bằng cách nhấn và giữ vào vùng trống trên màn hình chính, sau đó di chuyển biểu tượng vào thư viện ứng dụng của bạn.
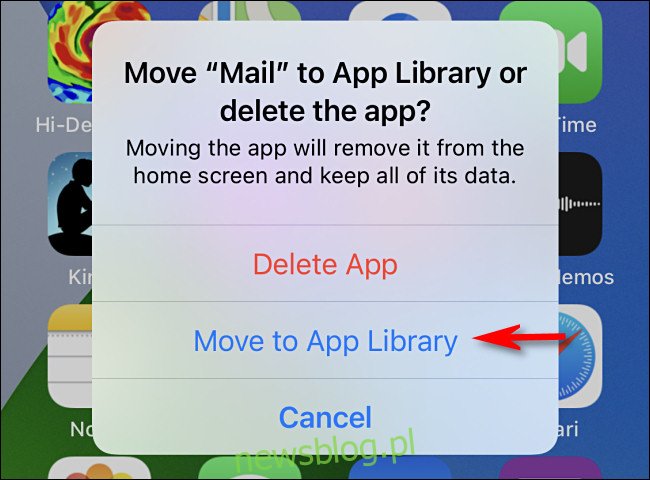
Nếu đang sử dụng iOS 12 hoặc iOS 13 hoặc iPad (không có thư viện ứng dụng), bạn có thể “ẩn” biểu tượng ứng dụng gốc bằng cách di chuyển biểu tượng đó vào một thư mục mà bạn có thể đặt trên một màn hình khác.
Nhược điểm duy nhất của kỹ thuật này là khi khởi chạy một ứng dụng từ một phím tắt, trước tiên bạn phải thao tác nhanh với ứng dụng Phím tắt trước khi ứng dụng thực sự xuất hiện. Đây là một lỗi cần thiết vào lúc này, nhưng hành vi có thể thay đổi trong bản cập nhật trong tương lai. Hãy vui vẻ tùy chỉnh thiết bị của bạn!
