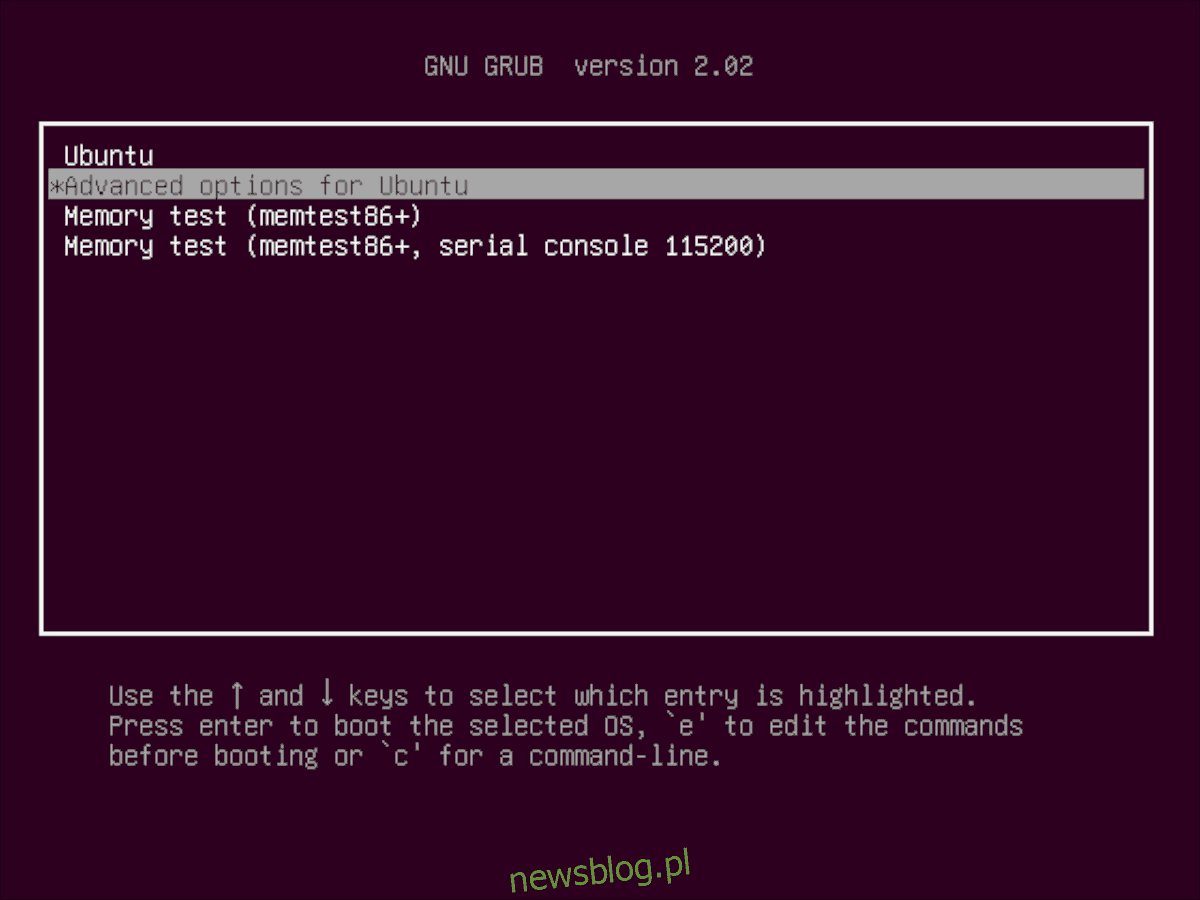
Hệ điều hành Ubuntu đi kèm với “chế độ khôi phục”. Với tính năng này, người dùng có thể truy cập dòng lệnh của hệ thống bị hỏng, sửa tệp bị định cấu hình sai, kiểm tra xem bộ nhớ hệ thống có bị hỏng hay không, v.v. Mặc dù có “chế độ khôi phục” nhưng nhiều người dùng Ubuntu Linux không biết nó hoạt động như thế nào và họ có thể làm gì với nó. Do đó, trong hướng dẫn này, chúng tôi sẽ hướng dẫn bạn quy trình sử dụng chế độ khôi phục trong Ubuntu.
Lưu ý: Để truy cập chế độ khôi phục trong Ubuntu Linux, bạn cần khởi động vào bộ tải khởi động Grub. Nếu bạn đang sử dụng bộ tải khởi động thay thế, có khả năng tính năng này sẽ không khả dụng cho bạn.
Chế độ khôi phục Linux
Chế độ khôi phục là một tùy chọn trong bộ tải khởi động Grub. Để truy cập nó, hãy khởi động lại PC Linux của bạn. Quá trình khởi động lại trong Ubuntu được thực hiện nhanh chóng theo một số cách khác nhau, bao gồm nhấp vào tùy chọn “Khởi động lại” trên màn hình nền, nhấn nút xác lập lại cứng trên chính máy tính hoặc sử dụng lệnh khởi động lại hoặc khởi động lại systemctl trong cửa sổ đầu cuối.
sudo reboot
Hoặc, nếu hệ điều hành của bạn không cho phép khởi động lại, hãy chạy:
sudo systemctl reboot
Sau khi khởi động lại PC Ubuntu của bạn, bộ tải khởi động Grub sẽ xuất hiện trên màn hình với một số tùy chọn. Trên hầu hết các hệ điều hành Linux, bạn sẽ thấy khá nhiều mục nhập. Những mục này bao gồm:
Phiên bản mới nhất của nhân Ubuntu Linux cho hệ điều hành của bạn (mục nhập mặc định)
Advanced Linux Boot Options (thường được gọi là Advanced Options trong Ubuntu)
Kiểm tra trí nhớ (memtest86+)
Kiểm tra bộ nhớ (memtest86+, serial console 115200)
Xem qua menu lựa chọn cho mục “Tùy chọn nâng cao”. Sau đó, khi đã xác định được vị trí, hãy sử dụng mũi tên xuống để di chuyển vùng chọn đến đó. Sau đó nhấn Enter để truy cập menu con “Tùy chọn nâng cao” trong bộ tải khởi động Grub.
Trong menu con “Tùy chọn nâng cao”, một số tùy chọn sẽ được liệt kê. Ở trên cùng sẽ là nhân cuối cùng mà HĐH của bạn sử dụng trước khi nó được nâng cấp lên cái bạn đang sử dụng (mặc dù không phải HĐH Linux nào cũng vậy). Sau hạt nhân dự phòng, có một hạt nhân “phục hồi”.
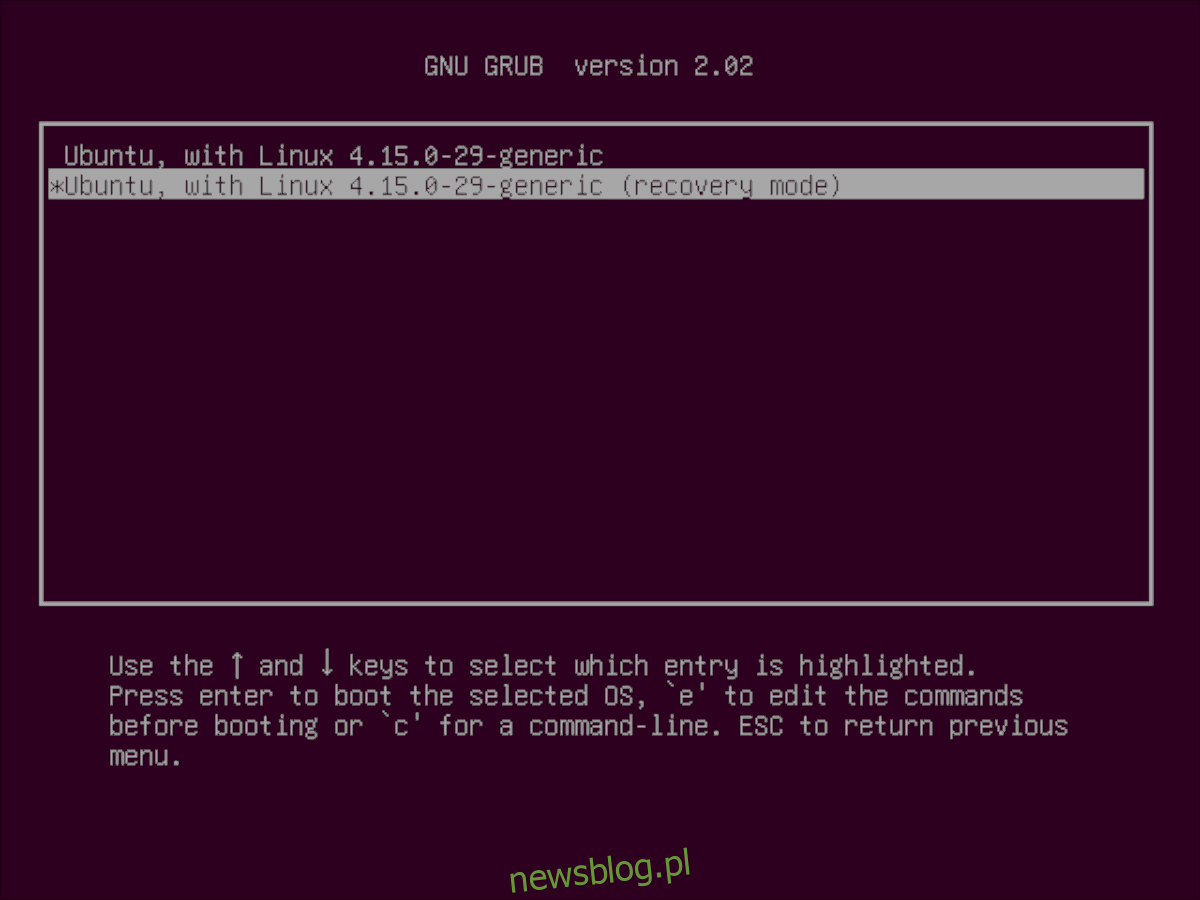
Hạt nhân “phục hồi” là nhân Linux bình thường, với một số tinh chỉnh grub cho phép người dùng khởi động nhanh vào “chế độ khôi phục” để họ có thể truy cập dòng lệnh để sửa một số thứ và khôi phục hệ thống bị hỏng.
Để tải hạt nhân “phục hồi” qua Grub, hãy nhấn mũi tên xuống và di chuyển bộ chọn Grub lên trên cùng. Sau đó nhấn Enter để buộc hệ thống tải.
Sau khi chọn kernel “recovery” trong menu Grub, bạn sẽ thấy một cửa sổ có tên “Recovery Menu”. Trong menu này có một số công cụ và tùy chọn mà bạn sẽ có quyền truy cập.
Để biết thông tin về cách sử dụng từng tùy chọn khôi phục này, hãy làm theo các bước bên dưới.
Chế độ khôi phục – Dọn dẹp
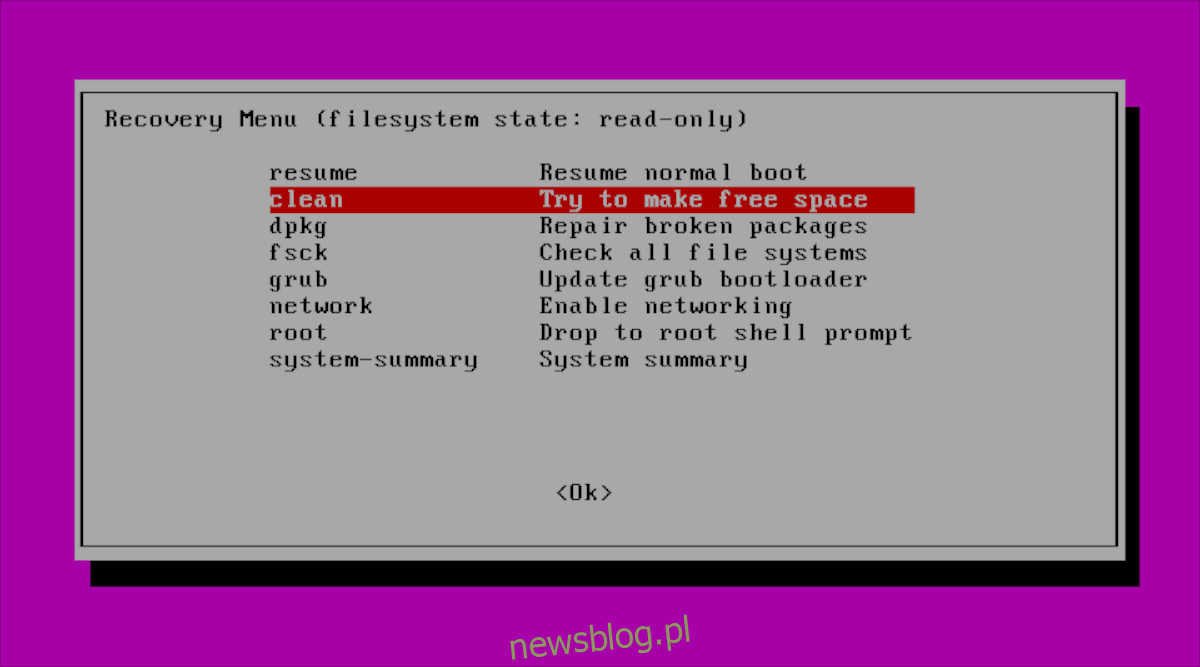
Chức năng “Dọn dẹp” trong chế độ khôi phục Ubuntu cho phép bạn nhanh chóng giải phóng dung lượng trên phân vùng hệ thống của mình.
Để sử dụng chức năng “Wipe”, hãy tải chế độ khôi phục. Sau đó, sử dụng mũi tên xuống để tô sáng tùy chọn “xóa” và nhấn Enter.
Sau khi nhấn enter trên “xóa”, một cửa sổ đầu cuối sẽ xuất hiện. Thực hiện theo các hướng dẫn trên màn hình và Ubuntu sẽ cố gắng hết sức để giải phóng một số dung lượng.
Chế độ khôi phục – Dpkg
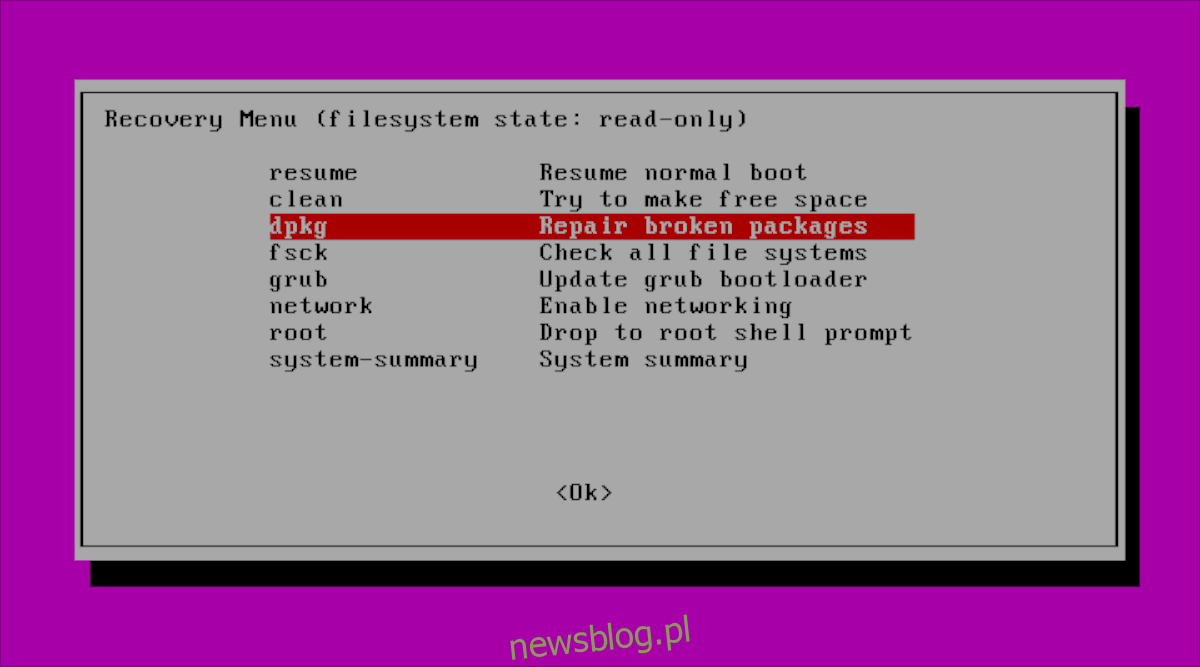
Tùy chọn “dpkg” có sẵn cho người dùng Ubuntu ở chế độ khôi phục cho phép bạn sửa chữa và gỡ cài đặt các gói có khả năng bị hỏng đang gây ra sự cố trên hệ thống của bạn.
Lưu ý: Tính năng này yêu cầu kết nối internet. Chọn “Mạng” trong danh sách chế độ khôi phục để kết nối Internet trước khi thử sử dụng.
Để sử dụng nó, hãy xem danh sách các chế độ khôi phục cho “Dpkg” bằng mũi tên xuống. Sau đó nhấn Enter để chạy nó. Đọc hướng dẫn trên màn hình và để Ubuntu dọn sạch mọi gói có vấn đề.
Chế độ khôi phục – Fsck

Fsck trong chế độ khôi phục có thể nhanh chóng sửa chữa ổ cứng bị hỏng bằng cách quét nó để tìm các byte bẩn và xóa chúng. Tính năng này rất hữu ích vì các byte bẩn trên đĩa có thể khiến Ubuntu không tải được.
Để sử dụng “Fsck”, hãy đánh dấu nó trong menu chế độ khôi phục bằng mũi tên xuống, sau đó nhấn Enter để chạy nó. Sau đó ngồi lại và để nó tự động xóa dữ liệu bị hỏng.
Chế độ khôi phục – Grub
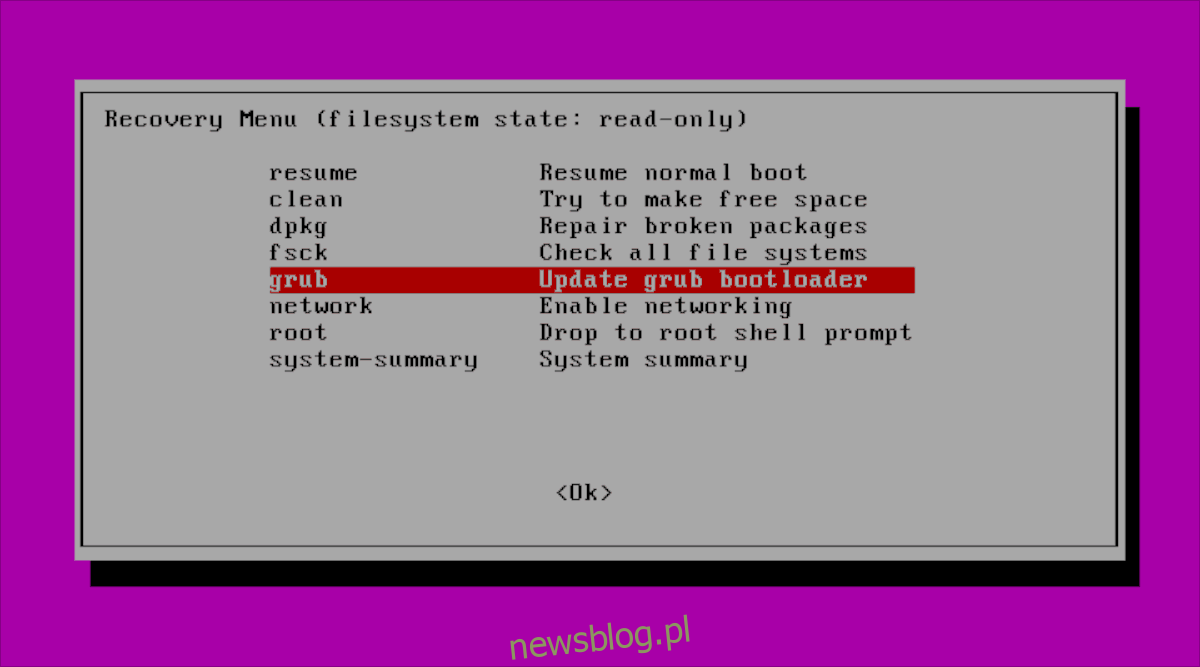
“Grub” trong cửa sổ Chế độ khôi phục cho phép Ubuntu quét hệ thống và tự động cập nhật bộ tải khởi động bằng cách đặt lại hệ thống Grub.
Để chạy bản cập nhật bộ nạp khởi động, hãy tìm “Grub” trong menu và chọn nó bằng mũi tên xuống. Nhấn Enter để bắt đầu cập nhật.
Chế độ phục hồi – root
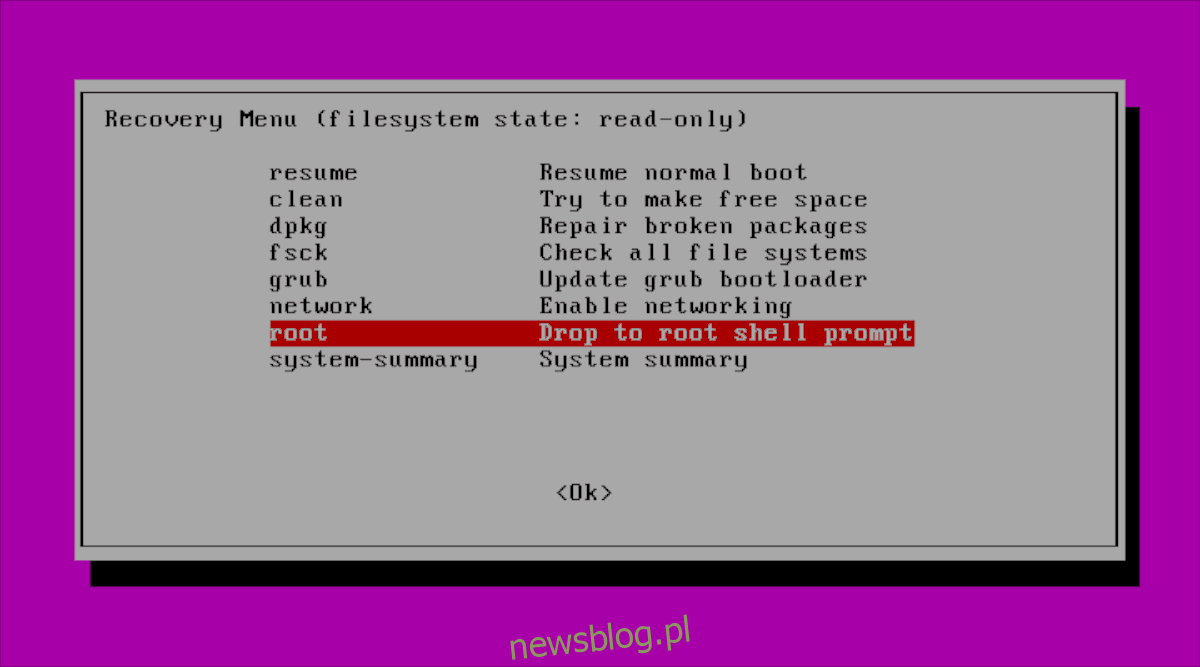
Đôi khi Ubuntu Linux có thể từ chối khởi động do cấu hình sai, lỗi hệ thống, v.v. Nếu các tùy chọn khôi phục khác mà chúng tôi đã nói đến không hoạt động, tùy chọn “Root” sẽ hoạt động.
Bạn không cần nhớ mật khẩu để có quyền truy cập root trong chế độ khôi phục. Thay vào đó, hãy chọn “Root” bằng cách sử dụng mũi tên xuống, sau đó Enter, rồi Enter lần thứ hai.
