
Zoom có một công cụ ghi màn hình tích hợp, nếu được người tổ chức cuộc họp cho phép, sẽ cho phép mọi người ghi lại cuộc họp Zoom. Người dùng miễn phí có thể ghi lại cuộc họp Zoom cục bộ và người dùng cao cấp có thể ghi lại trên đám mây. Đoạn ghi âm ghi lại mọi thứ, nhưng đó là tháng 11 quá mức cần thiết cho những thời điểm khi một ảnh chụp màn hình đơn giản cũng sẽ thực hiện công việc.
Phóng to ảnh chụp màn hình cuộc họp
Chụp ảnh màn hình trong cuộc họp Thu phóng thật dễ dàng vì hầu hết các hệ điều hành dành cho máy tính để bàn đều có công cụ chụp ảnh màn hình tích hợp. Công cụ này hoạt động phổ biến, tức là nó có thể chụp tất cả các ứng dụng, trừ khi chúng có ảnh chụp màn hình giới hạn đặc biệt (Netflix).
Zoom cũng có một công cụ chụp màn hình và tùy thuộc vào người dùng muốn sử dụng công cụ chụp màn hình tiêu chuẩn trong hệ điều hành của họ hay họ muốn sử dụng công cụ chụp màn hình Zoom.
Phóng to ảnh chụp màn hình cuộc họp – Stock Tool
Nếu bạn muốn sử dụng công cụ chụp màn hình tiêu chuẩn trên máy tính để bàn của mình để chụp ảnh màn hình trong cuộc họp Thu phóng, bạn chỉ cần biết tổ hợp phím phù hợp.
cửa sổ 10
hệ điều hành Mac
macOS cho phép người dùng chụp ảnh màn hình toàn bộ màn hình, một cửa sổ hoặc một vùng trên màn hình. Ảnh chụp màn hình được lưu trong thư mục Hình ảnh.
Để chụp ảnh toàn màn hình, nhấn phím tắt Command + Shift + 3.
Để chụp ảnh màn hình của cửa sổ đang hoạt động, nhấn phím tắt Command + Shift + 4. Khi con trỏ chuyển thành hình chữ thập, nhấn phím cách. Nhấp vào cửa sổ bạn muốn chụp.
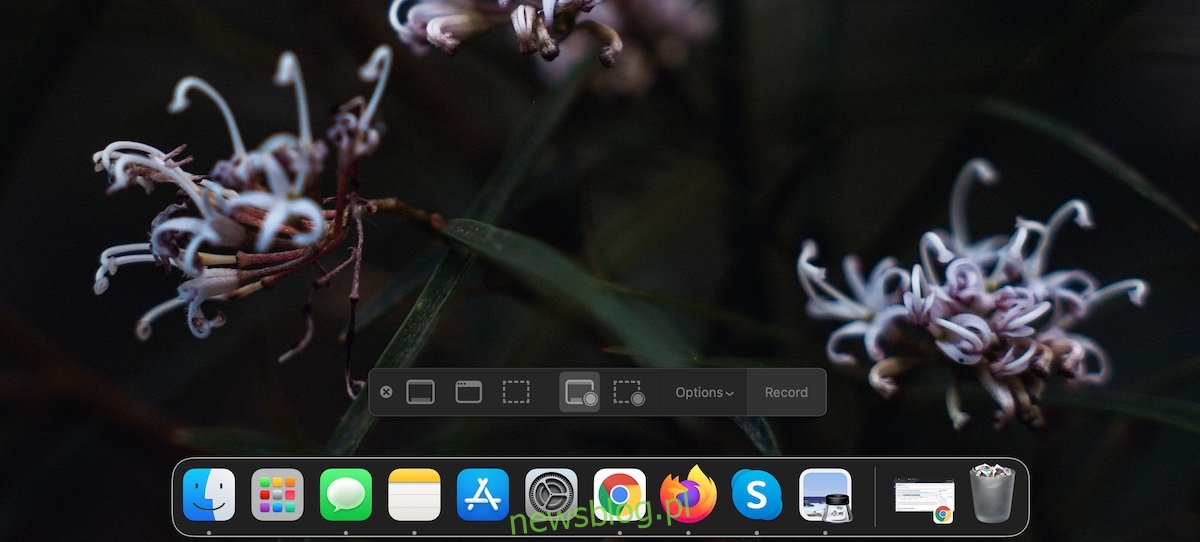
Ảnh chụp màn hình của Cuộc họp thu phóng – Công cụ gốc của Zoom
Zoom có công cụ chụp màn hình riêng, nhưng nó không được bật theo mặc định. Để kích hoạt nó, hãy làm theo các bước sau. Chúng áp dụng cho cả hệ thống Windows 10 cũng như các ứng dụng macOS.
Mở ứng dụng Thu phóng.
Trên tab Trang chủ, nhấp vào nút bánh răng bên dưới ảnh hồ sơ của bạn.
Chuyển đến tab Phím tắt.
Mở rộng Trò chuyện.
Bật lối tắt ảnh chụp màn hình.
Trên macOS, bạn cần cấp thêm quyền cho Zoom trước khi có thể chụp ảnh màn hình.
Sau khi được bật, hãy sử dụng phím tắt Command + T để chụp ảnh màn hình trên macOS.
Sử dụng phím tắt Ctrl + T để chụp ảnh màn hình trên hệ thống của bạn Windows 10.
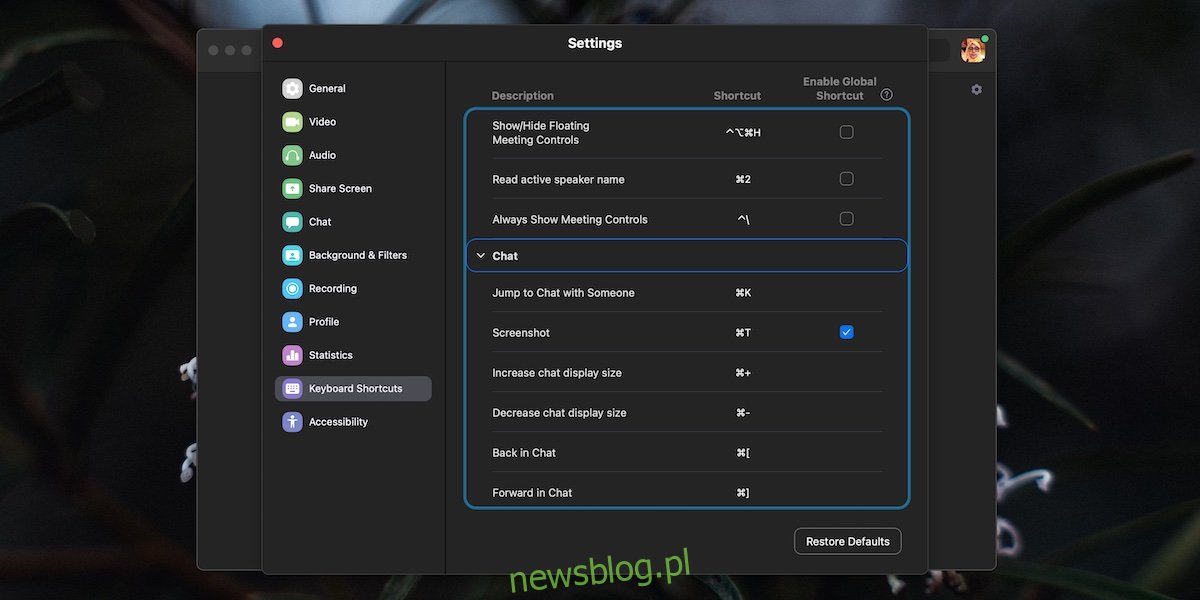
Đăng kí
Phím tắt Ctrl + T hoặc Command + T được Zoom tiếp quản và không thể được sử dụng trong các ứng dụng khác trong khi Zoom đang chạy. Đây có thể là một vấn đề vì cùng một lối tắt được sử dụng trong các trình duyệt để mở một tab mới. Tin vui là nếu bạn nhấp vào phím tắt trong cài đặt của Zoom, bạn có thể đặt một phím tắt khác/tùy chỉnh không xung đột với các ứng dụng khác.
