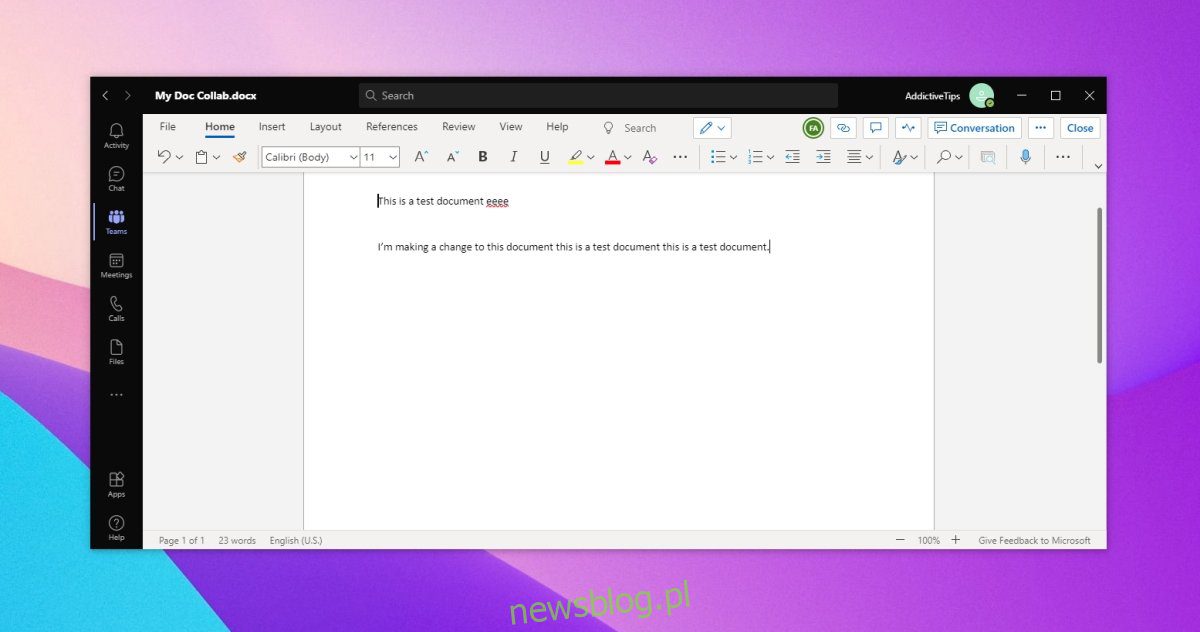
Microsoft Teams được biết đến với các công cụ cộng tác, nhưng thường thì các tính năng họp trực tuyến của nó làm lu mờ nó. Cộng tác tài liệu hoạt động trên các tệp; tài liệu, bản trình bày và bảng tính và bạn có thể sử dụng chúng để làm việc với bất kỳ tệp nào đã được chia sẻ trong kênh.
Công cụ cộng tác tài liệu Microsoft Teams
Công cụ cộng tác tài liệu trong Microsoft Teams có thể được sử dụng trên bất kỳ tệp nào được tải lên kênh. Bạn có thể mở tệp trong tab Tệp hoặc thêm tệp dưới dạng tab để cộng tác trên tệp đó dễ dàng hơn.
Thêm tệp vào kênh
Để cộng tác trên một tệp với các thành viên trong nhóm, bạn cần thêm tệp đó vào kênh nhóm.
Mở Microsoft Teams.
Chọn Nhóm từ cột bên trái.
Chuyển đến nhóm của bạn và chọn một kênh.
Chuyển đến tab Tệp.
Nhấp vào Mới hoặc Tải lên và tạo tệp mới hoặc tải tệp lên từ máy tính của bạn.
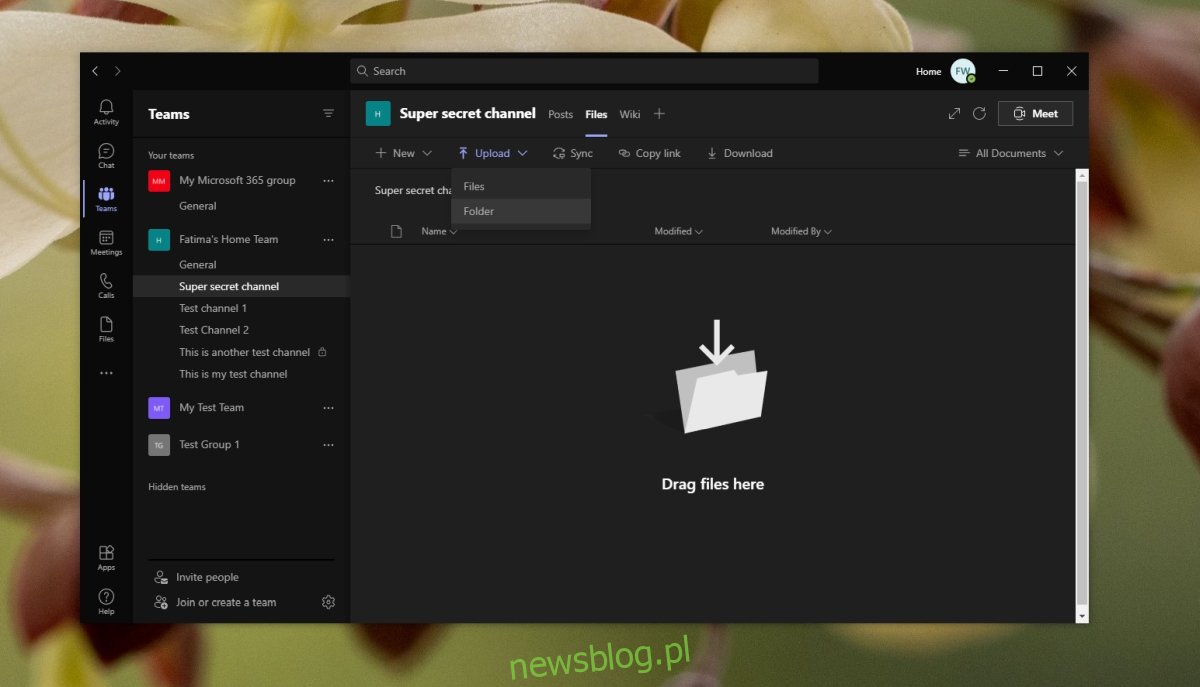
Sử dụng công cụ cộng tác tài liệu Microsoft Teams
Sau khi tệp được tải lên, nó sẽ hiển thị với tất cả các thành viên trong nhóm là một phần của kênh. Các thành viên trong nhóm cần biết cách mở tệp hoặc thêm tệp dưới dạng tab. Sau khi tệp được mở, một thành viên trong nhóm có thể thực hiện các thay đổi đối với tệp đó.
Để mở tệp để chỉnh sửa trong Microsoft Teams, hãy làm theo các bước sau.
Mở Microsoft Teams.
Chuyển đến nhóm và kênh nơi tệp được tải lên.
Chuyển đến tab Tệp.
Bấm vào nút tùy chọn khác bên cạnh tệp và chọn Mở > Chỉnh sửa trong nhóm.
Tài liệu sẽ mở ra và bạn có thể bắt đầu chỉnh sửa nó.
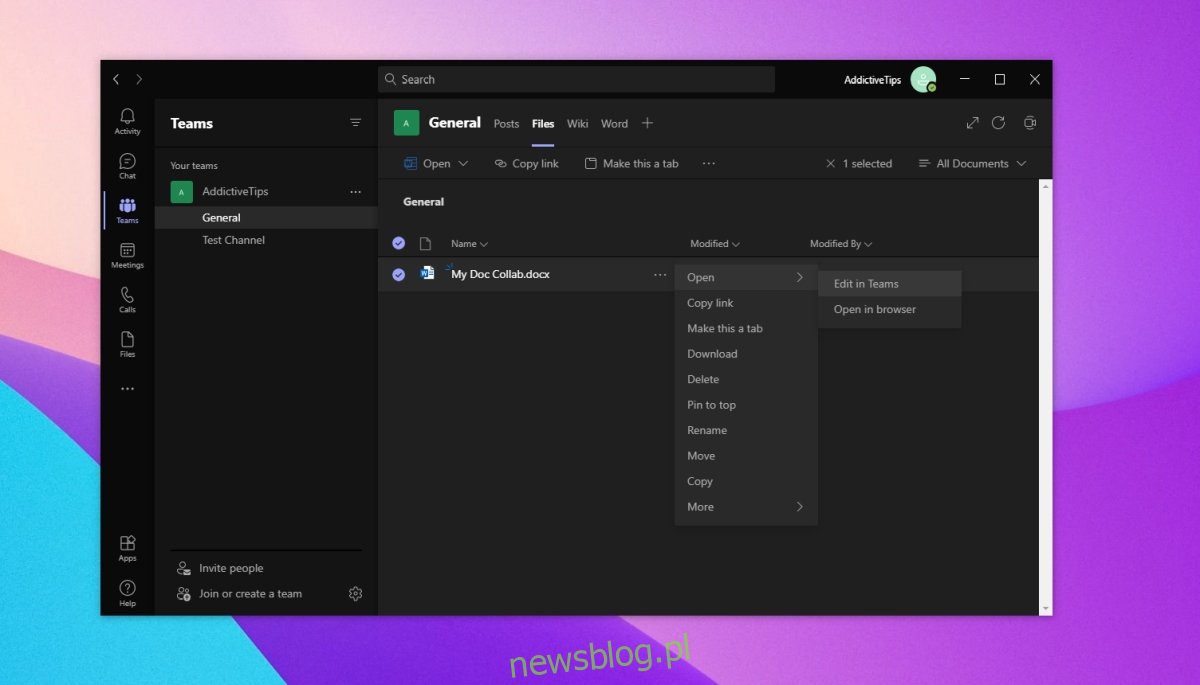
Để thêm tài liệu dưới dạng tab, hãy làm theo các bước sau.
Mở Microsoft Teams.
Chuyển đến nhóm và kênh nơi tệp được tải lên.
Chỉ định loại tệp, chẳng hạn như tệp Word, PowerPoint hoặc Excel.
Nhấp vào nút dấu cộng dọc theo các tab trong nguồn cấp dữ liệu và thêm ứng dụng sẽ mở tệp, chẳng hạn như Thêm Word cho Tệp Tài liệu.
Chọn một tập tin từ những người được liệt kê.
Nhấp vào Thêm.
Tất cả người dùng sẽ có thể truy cập trực tiếp vào thẻ và chỉnh sửa tệp được mở trong đó.
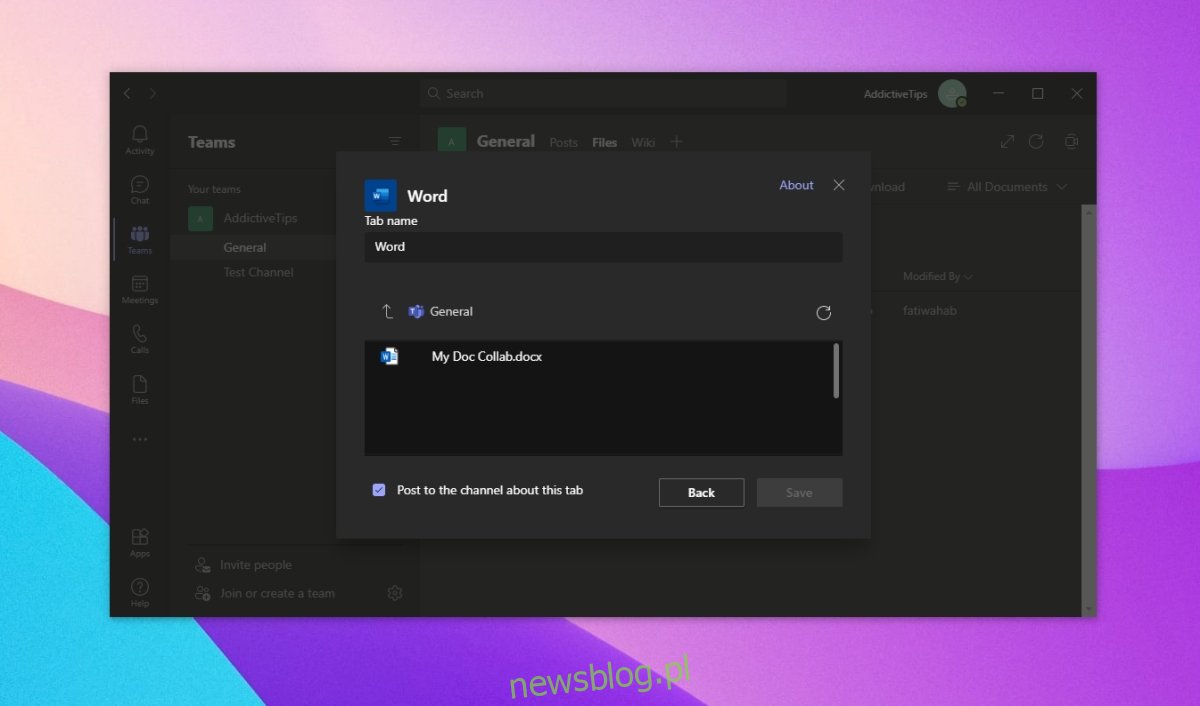
Đăng kí
Chỉnh sửa được hiển thị trực tiếp và mọi thay đổi được thực hiện đối với tài liệu sẽ được đồng bộ hóa trong vòng vài giây. Khi bạn mở một tệp, bạn sẽ có thể biết ai đã mở tệp đó lần cuối. Để xem các thay đổi được thực hiện bởi các thành viên khác trong nhóm, hãy mở tệp trong Nhóm và nhấp vào nút Bắt kịp. Các bổ sung mới được thực hiện cho tài liệu sẽ được đánh dấu bằng một dấu chấm màu xanh lam.
