
Với bản cập nhật macOS Catalina, Apple đã giới thiệu một tính năng hữu ích có tên là Điều khiển bằng giọng nói. Sử dụng Điều khiển bằng giọng nói, bạn có thể điều hướng máy Mac của mình chỉ bằng giọng nói. Đây là một cải tiến cho tính năng đọc chính tả có sẵn trên macOS và khá hữu ích cho nhiều người trong các tình huống khác nhau.
Bạn có thể dễ dàng bật Điều khiển bằng giọng nói và sử dụng nó như bất kỳ thiết bị đầu vào nào khác, như bàn phím hoặc chuột. Nhưng với Điều khiển bằng giọng nói có một chút đường cong học tập. Điều này bao gồm biết và thậm chí ghi nhớ các lệnh điều hướng và ứng dụng cơ bản.
Để giúp bạn bắt đầu, hướng dẫn này chỉ cho bạn cách sử dụng Điều khiển bằng giọng nói để điều hướng máy Mac của bạn.
Bật điều khiển bằng giọng nói trên máy Mac
Để bật Điều khiển bằng giọng nói lần đầu tiên, bạn sẽ cần sử dụng bàn phím hoặc chuột. Nhưng sau đó, hầu hết mọi thứ có thể được thực hiện chỉ bằng giọng nói của bạn.
1) Mở của bạn Tùy chọn hệ thống sử dụng biểu tượng trong Dock của bạn hoặc Apple biểu tượng > Tùy chọn hệ thống từ thanh menu.
2) Lựa chọn Khả năng tiếp cận.
3) Ở bên trái, cuộn xuống Xe máy và chọn Điều khiển giọng nói.
4) Kiểm tra hộp cho Bật điều khiển bằng giọng nói. Tùy chọn, bạn có thể chọn Ngôn ngữ, Micrô và cho phép phát âm thanh khi nhận ra lệnh.
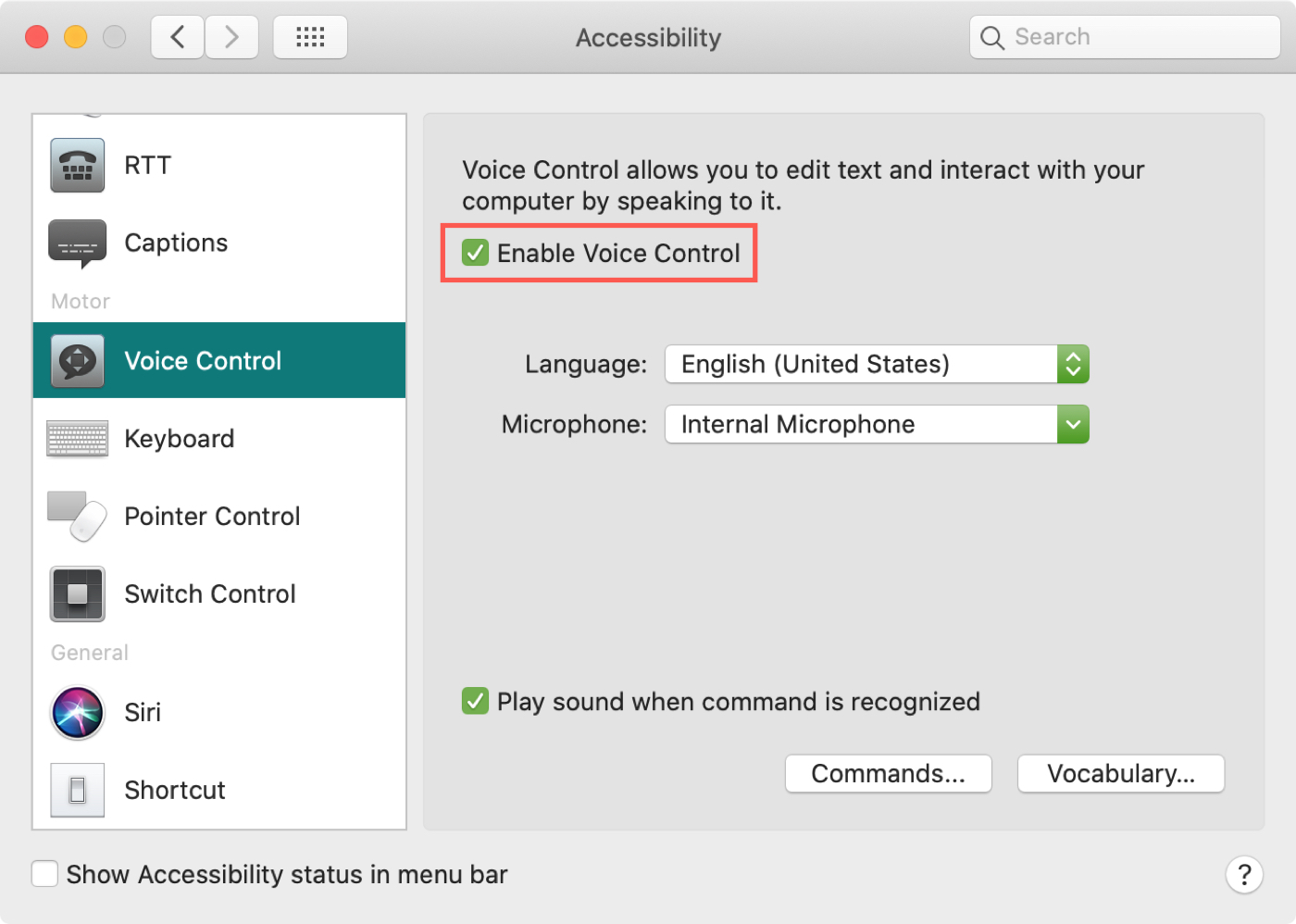
Bạn sẽ thấy một biểu tượng micro nhỏ xuất hiện trên màn hình của bạn. Điều này cho bạn biết rằng Điều khiển bằng giọng nói đang hoạt động. Bạn có thể kéo biểu tượng đó bất cứ nơi nào bạn thích, nhưng nó sẽ vẫn ở trên biểu tượng khác của bạn windows.
Để tạm dừng Điều khiển bằng giọng nói, hãy nói rằng Đi vào giấc ngủ hoặc nhấp vào Ngủ nút trên biểu tượng. Để tiếp tục sử dụng Điều khiển bằng giọng nói, hãy nhấp hoặc nói vào Wake Wake. Nếu bạn muốn tắt Điều khiển bằng giọng nói hoàn toàn, chỉ cần làm theo các bước trên để bỏ chọn hộp.
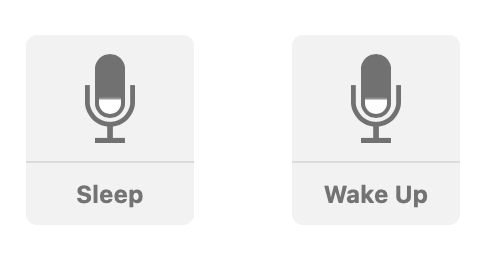
Bây giờ, để thử Điều khiển bằng giọng nói và đóng cửa sổ Tùy chọn hệ thống, chỉ cần nói cửa sổ Đóng Đóng. Lưu ý rằng khi Điều khiển bằng giọng nói nhận ra một lệnh, nó sẽ hiển thị phía trên biểu tượng.
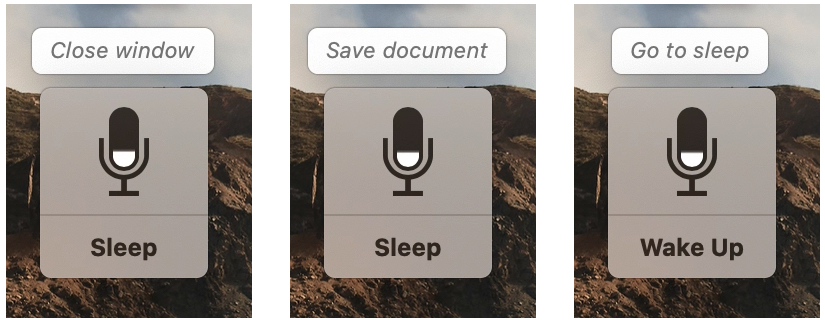
Các lệnh điều khiển giọng nói cơ bản
Học và ghi nhớ các lệnh để sử dụng với Điều khiển bằng giọng nói sẽ mất một ít thời gian. Nhưng sau một thời gian, họ sẽ tự nhiên đến với bạn, đặc biệt là đối với những người bạn sử dụng thường xuyên nhất.
Bạn có thể sử dụng điều hướng cơ bản, lớp phủ và chuột, chính tả và lệnh văn bản để chọn, điều hướng, chỉnh sửa và xóa.
Cách tốt nhất để xem và tìm hiểu các lệnh bạn cần là nói, các lệnh Hiển thị. Một cửa sổ nhỏ với danh sách các lệnh sẽ xuất hiện và bạn có thể thu gọn hoặc mở rộng các danh mục bạn cần.
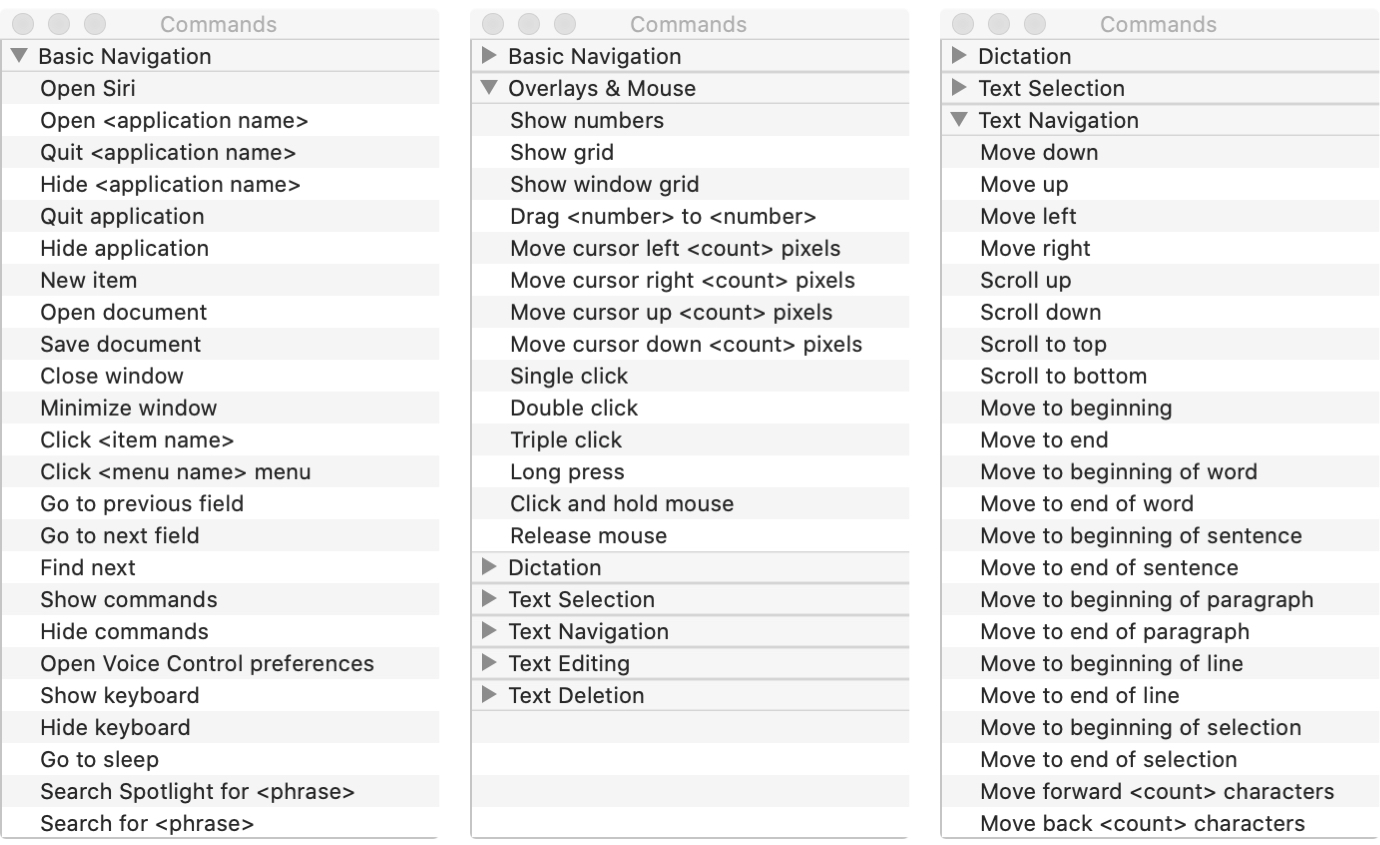
Điều thú vị về cửa sổ lệnh là nó điều chỉnh cho những gì bạn làm. Ví dụ, ban đầu bạn đã thắng nhiều, nhìn thấy nhiều lệnh dưới Xóa văn bản, nhưng nếu bạn mở Apple Các trang để làm việc trên một tài liệu, bạn sẽ thấy danh sách cập nhật ngay lập tức để cung cấp nhiều lệnh để xóa văn bản.
Vì vậy, khi bạn lần đầu tiên bắt đầu sử dụng Điều khiển bằng giọng nói, hãy cố gắng mở cửa sổ Lệnh. Đặt nó ở đâu đó trên màn hình của bạn, nơi bạn có thể liếc nhìn để thấy nó mà không bị phân tâm.
Số lượng và lớp phủ lưới
Một phần tuyệt vời khác của tính năng Điều khiển bằng giọng nói giúp bạn điều hướng máy Mac của mình một cách dễ dàng là các lớp phủ. Bạn có thể sử dụng cả hai hoặc một số hoặc lớp phủ lưới cho các cách nhanh hơn để di chuyển xung quanh.
Số lớp phủ
Số lớp phủ số thứ tự bên cạnh những thứ như thanh menu và các mục menu phím tắt. Sau đó, để chọn mục đó, bạn chỉ cần nói Click Click (số). Đây là cách nhanh chóng để hành động.
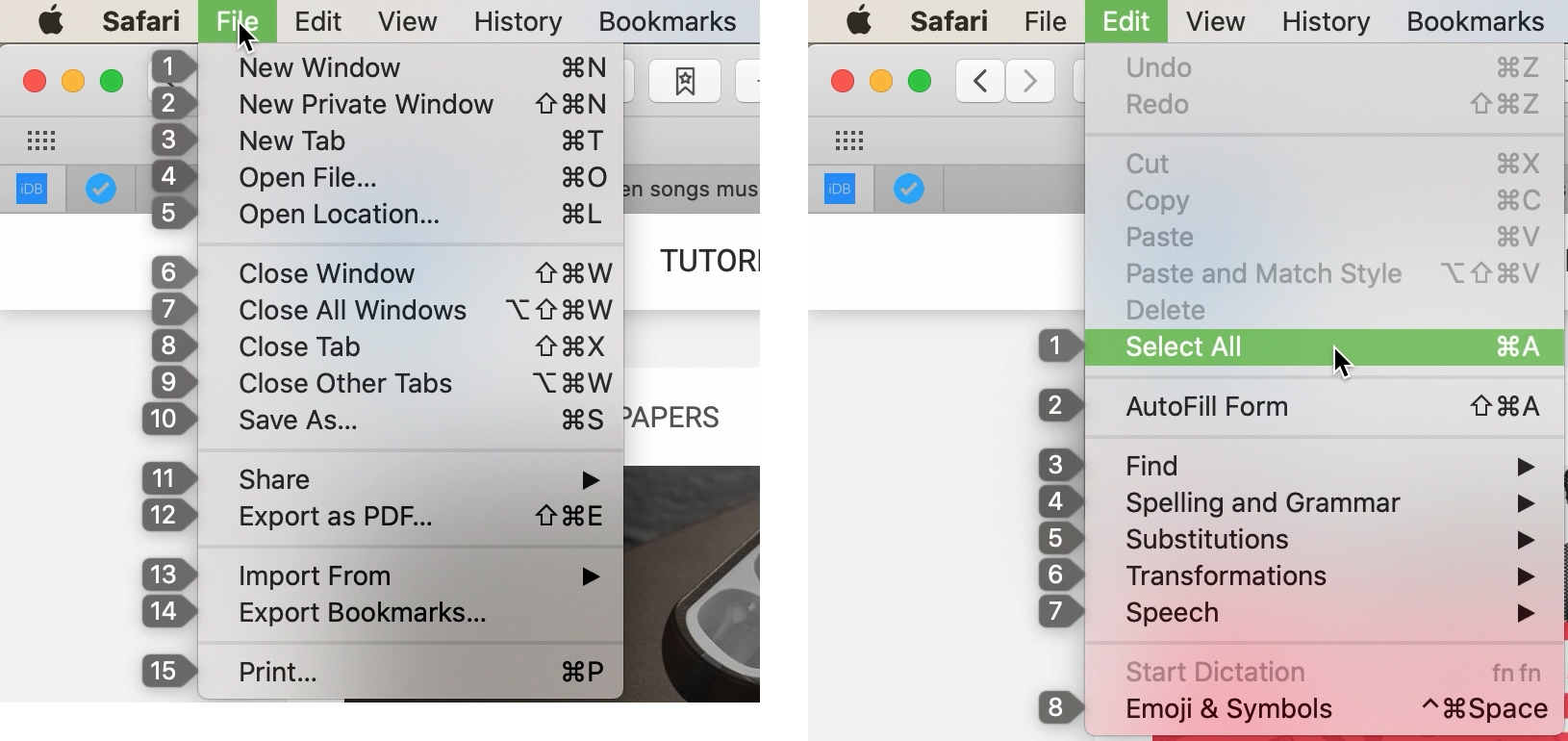
Để hiển thị lớp phủ số, hãy nói Số Hiển thị số. Nếu bạn muốn ngừng sử dụng lớp phủ số, hãy nói Số ẩn Ẩn.
Lớp phủ lưới
Tương tự như lớp phủ số, lớp phủ lưới sử dụng số để chia màn hình của bạn thành hình vuông. Điều này rất hữu ích cho các mục trên màn hình của bạn mà don có các điều khiển cho tính năng Điều khiển bằng giọng nói.
Để hiển thị nó, hãy nói rằng Hiển thị lưới Lưới và để sử dụng nó, hãy nói Nhấp chuột (số). Bạn sẽ nhận thấy một khi bạn thực hiện hành động trên màn hình, lưới sẽ biến mất để bạn có thể làm những gì bạn cần. Nhưng bạn có thể hiển thị nó bất cứ lúc nào bằng cách sử dụng lệnh.
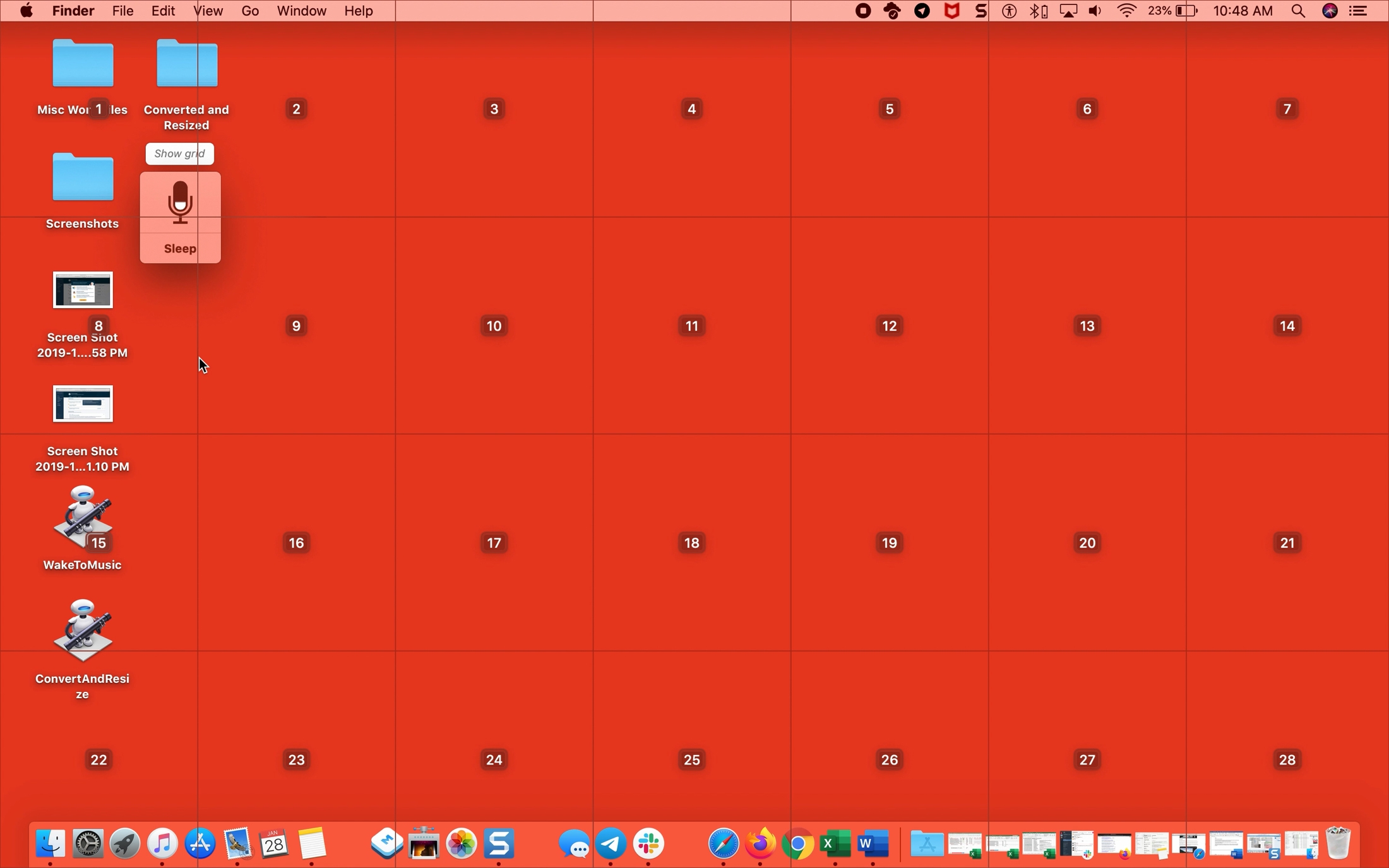
Để di chuyển đến gần hơn, hãy nói Zoom Zoom (số). Sau đó, bạn có thể nói lại Hiển thị lưới Lưới và sử dụng lại lệnh Thu phóng để tiếp tục phóng to hơn nữa.
Bạn cũng có thể sử dụng lưới cho cửa sổ đang hoạt động bằng lệnh, lưới Hiển thị cửa sổ. Hiển thị
Nếu bạn muốn xóa lưới trước khi thực hiện hành động, chỉ cần nói lưới Hide Hide.
Gói nó lên
Sử dụng Điều khiển bằng giọng nói để điều hướng máy Mac của bạn chỉ là khởi đầu của cách kiểm soát máy tính, ứng dụng và hơn thế nữa bằng chính tả. Đối với những người không thể sử dụng bàn phím hoặc chuột, bạn vẫn có thể tận hưởng trải nghiệm macOS tuyệt vời với sự trợ giúp của Điều khiển bằng giọng nói.
Bạn có định dành chút thời gian để học Điều khiển bằng giọng nói để điều hướng máy Mac của mình không? Hoặc bạn đã thử nó và có những suy nghĩ bạn muốn chia sẻ? Để lại một bình luận dưới đây hoặc đánh chúng tôi lên Twitter!
Và hãy nhớ rằng, bạn cũng có thể sử dụng Điều khiển bằng giọng nói trên iPhone của mình!
