
Thiết bị Amazon Echo có nhiều công dụng. Bạn có thể sử dụng nó để điều khiển ngôi nhà thông minh của mình, đặt hẹn giờ, nhận câu trả lời cho câu hỏi của mình, v.v. Nếu bạn muốn cải thiện chất lượng âm thanh của máy tính mà không tốn tiền mua thiết bị mới, bạn có thể thay đổi thiết bị của mình Amazon Echo vào loa.
Nếu bạn muốn biết cách sử dụng Echo làm loa trên PC, thì không cần tìm đâu xa. Trong bài viết này, chúng tôi sẽ giải thích những gì bạn cần làm để phát âm thanh từ máy tính bằng Echo.
Cách dùng echo làm loa trên pc Windows
Sử dụng Echo làm loa cho PC đang chạy Windows yêu cầu ghép nối chúng qua Bluetooth. Thực hiện theo các hướng dẫn dưới đây để làm như vậy:
Điều đầu tiên bạn cần làm là kích hoạt ghép nối một thiết bị mới:
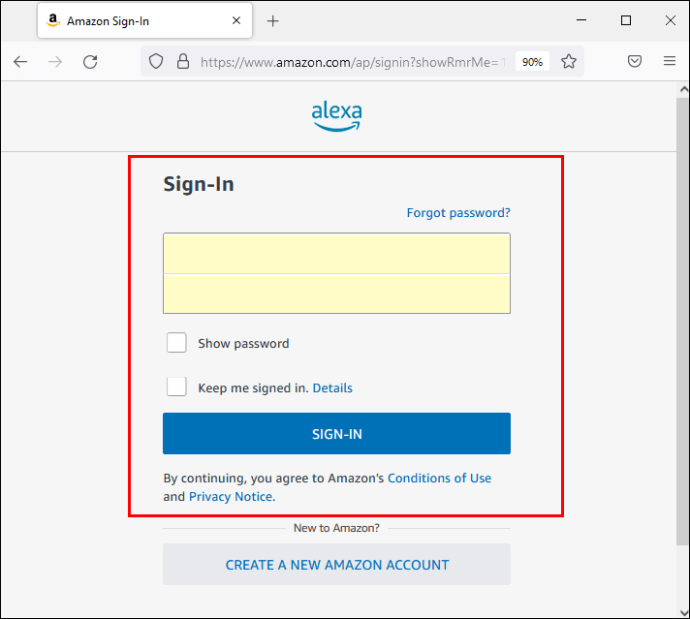
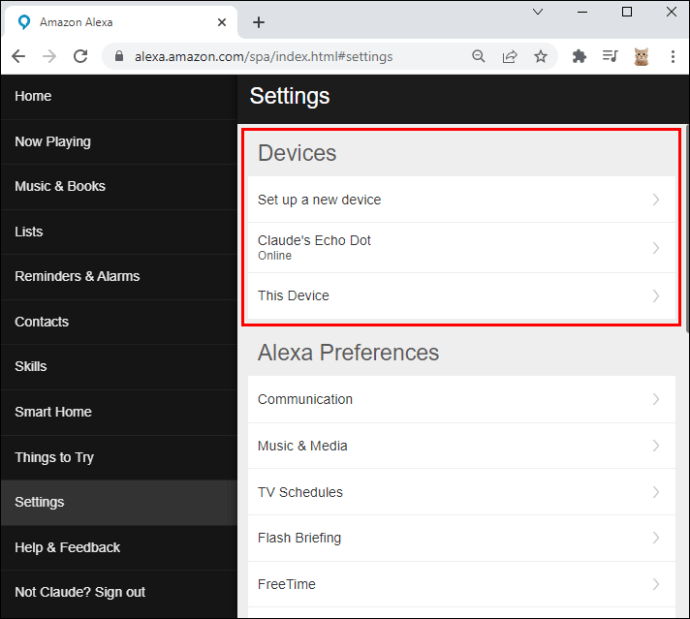
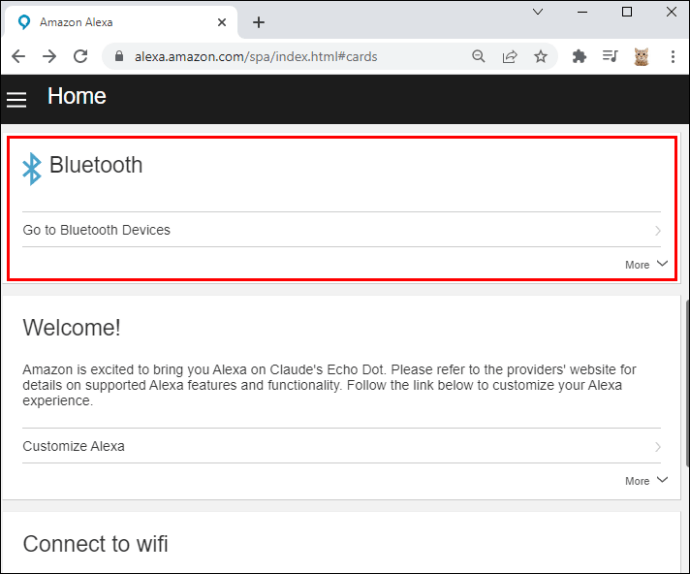
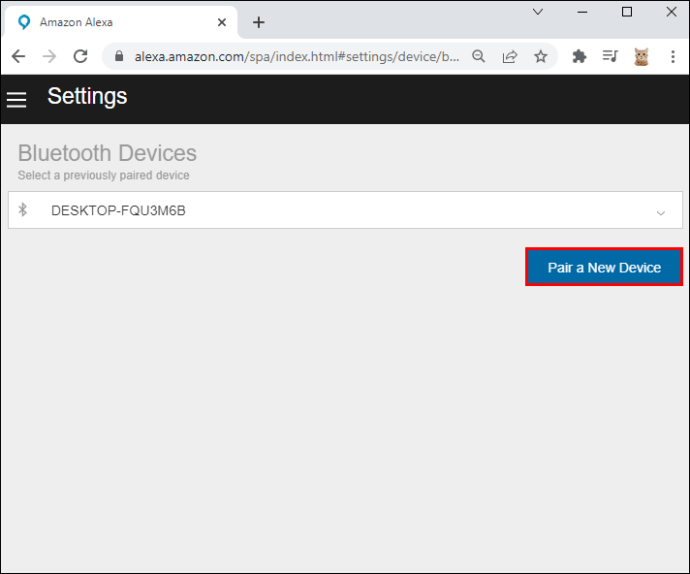
Bây giờ bạn cần mở cài đặt Bluetooth trên máy tính của mình:
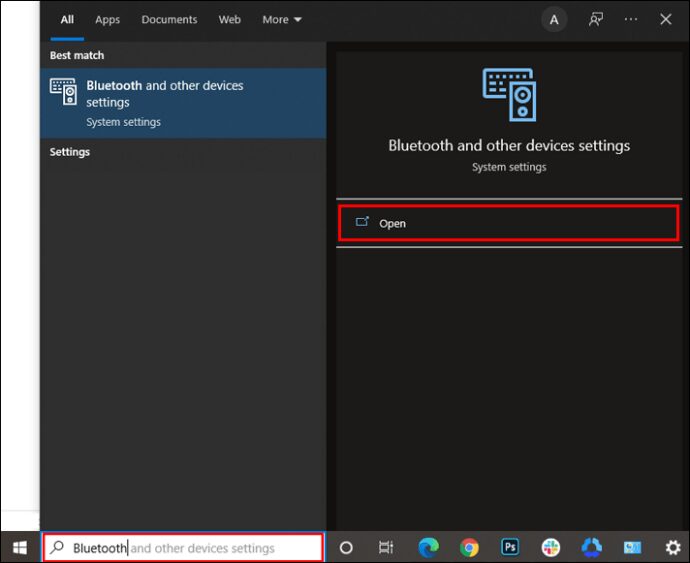
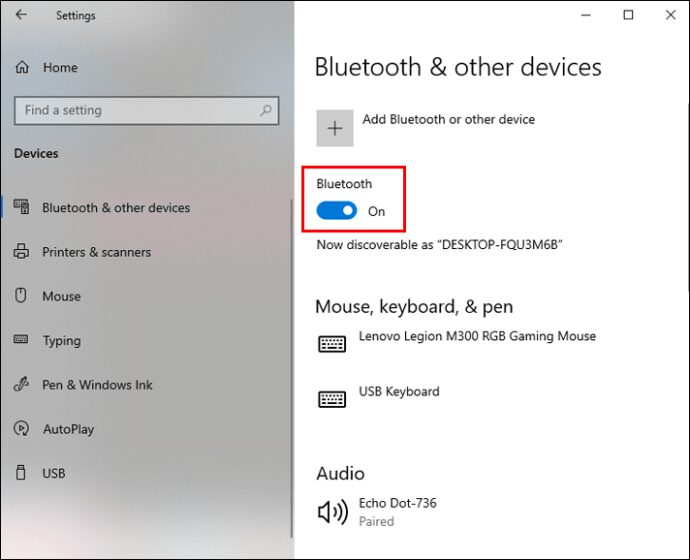
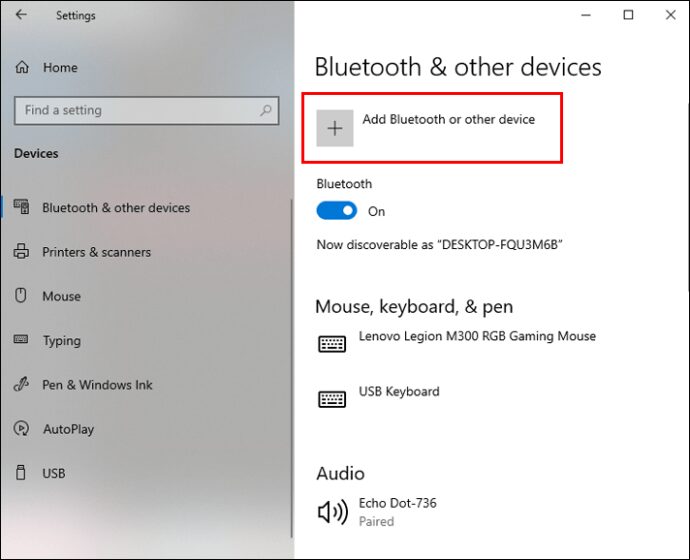
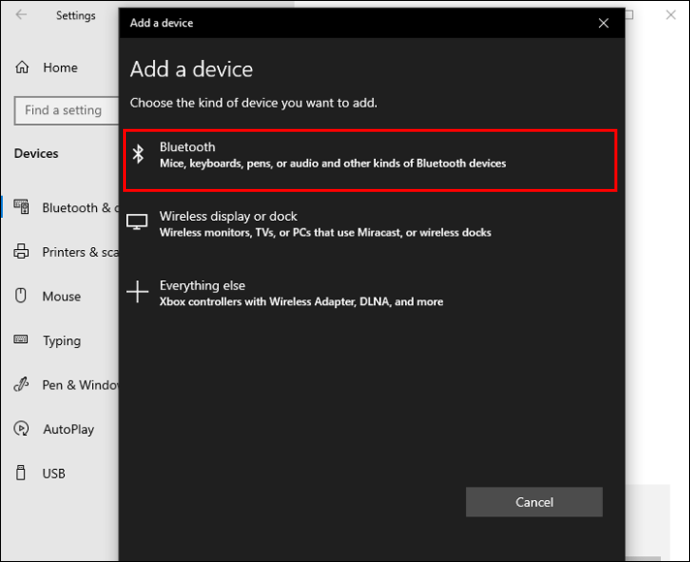
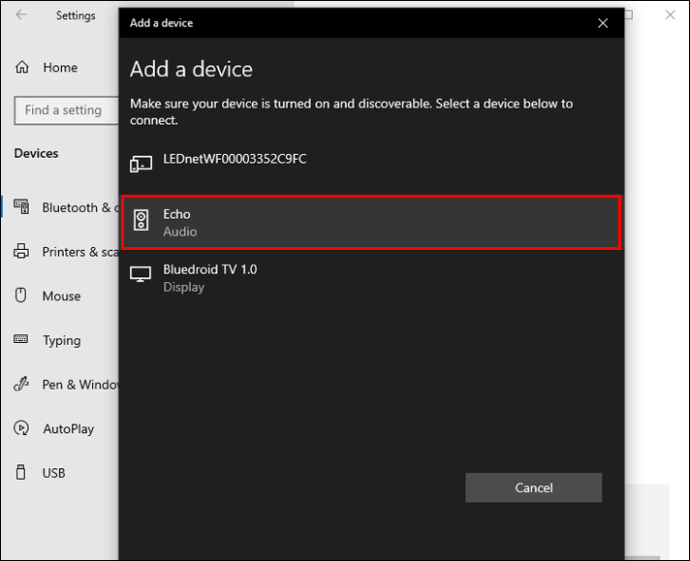
Bước cuối cùng là đảm bảo Echo của bạn được chọn làm thiết bị phát lại. Đây là cách:
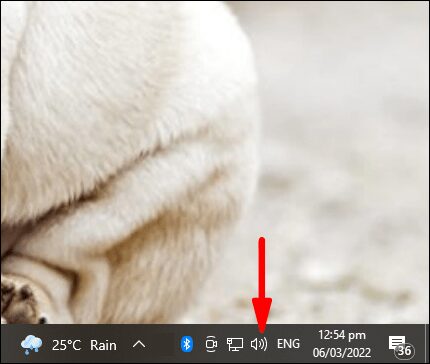
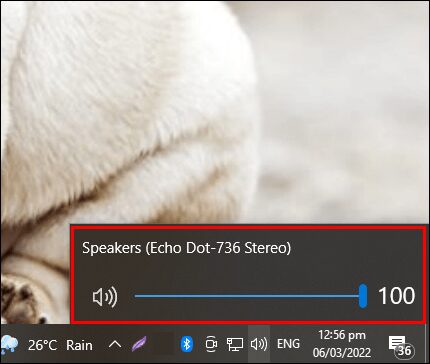
Xử lý sự cố
Nếu bạn gặp khó khăn khi kết nối Echo với máy tính đang chạy của mình Windowsđây là những gì bạn có thể làm để khắc phục sự cố:
- Hãy chắc chắn rằng tiếng vang của bạn nằm trong phạm vi. Máy tính của bạn sẽ không thể phát hiện thiết bị nếu bạn đặt thiết bị quá xa.
- Tắt tiếng vang trong vài giây và bật lại. Lặp lại các bước để kết nối nó với hệ thống Windows.
Nếu điều đó không làm việc, có thể có vấn đề với máy tính của bạn. Kiểm tra các vấn đề tiềm năng và giải pháp:
Tắt chế độ máy bay
Nếu bạn vô tình bật Chế độ trên máy bay, Bluetooth của bạn sẽ không hoạt động. Đây là cách tắt nó đi:
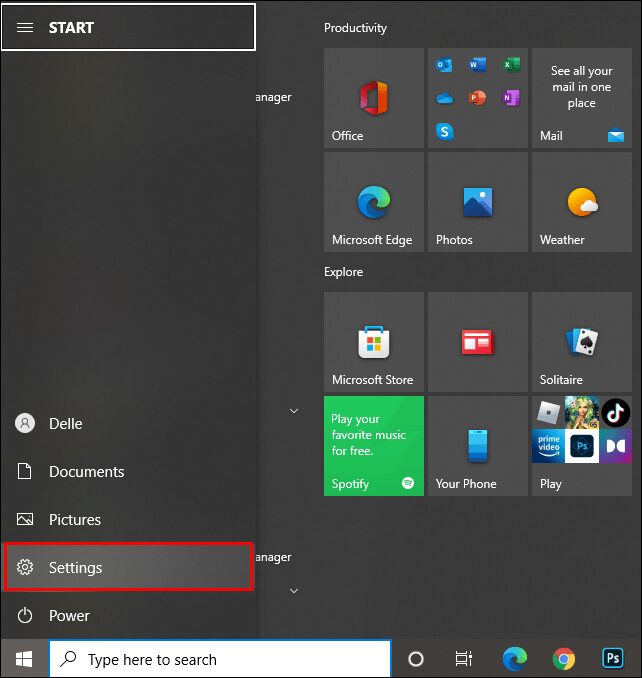
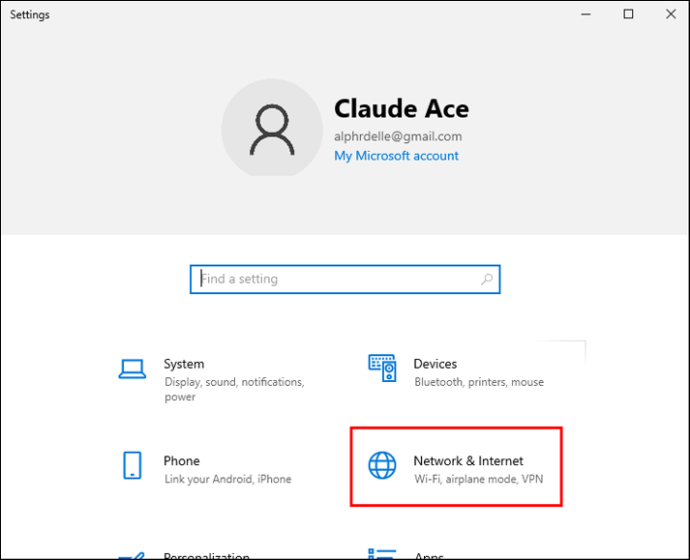
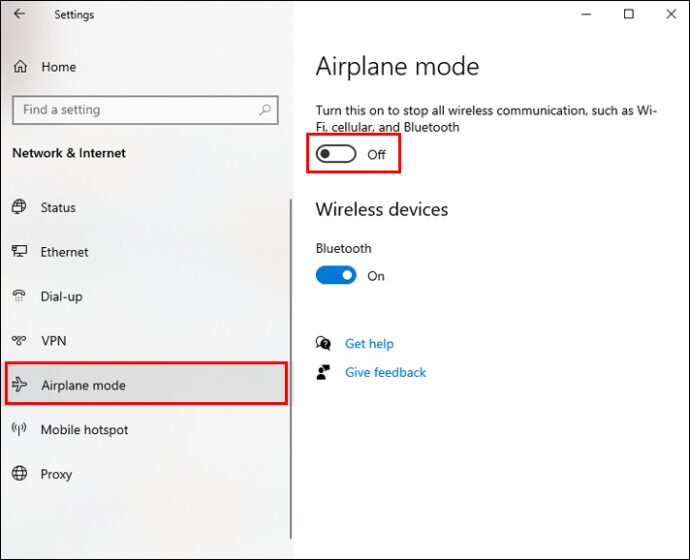
Khởi động lại Bluetooth
Máy tính của bạn có thể đang gặp trục trặc tạm thời. Bạn có thể thử khắc phục bằng cách tắt và bật Bluetooth:
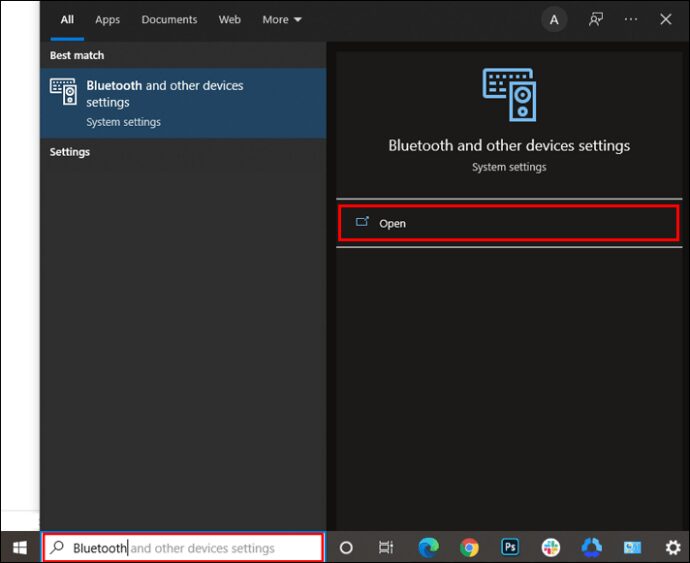
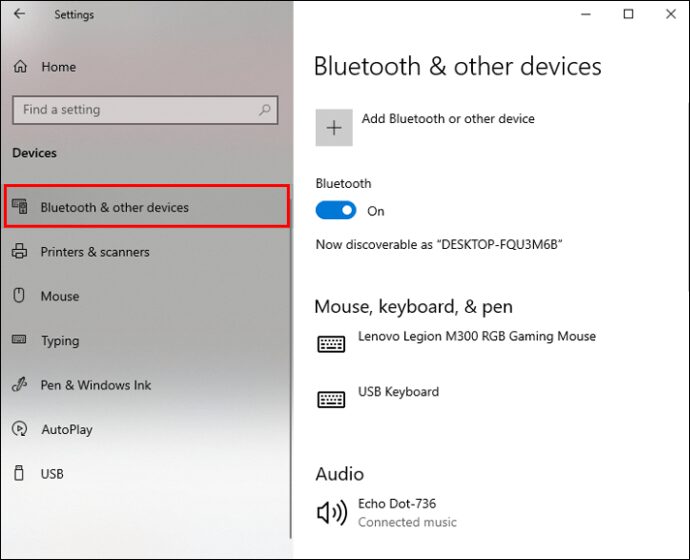
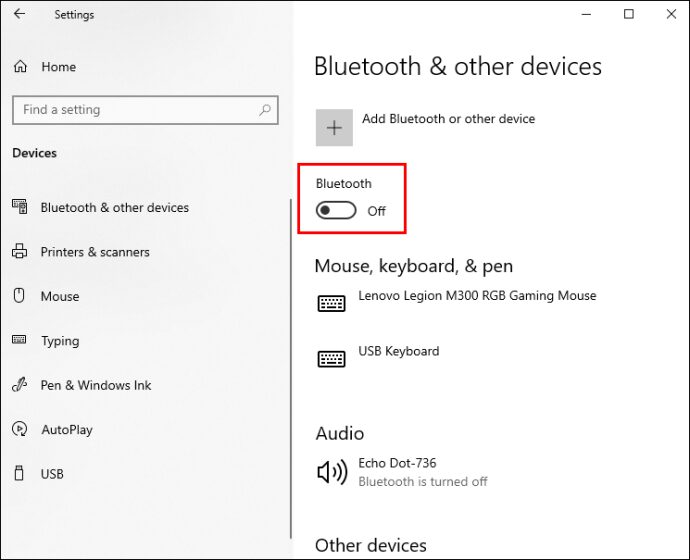
Kết nối lại thiết bị
Một điều khác bạn có thể làm là xóa Echo khỏi danh sách các thiết bị được ghép nối và ghép nối lại:
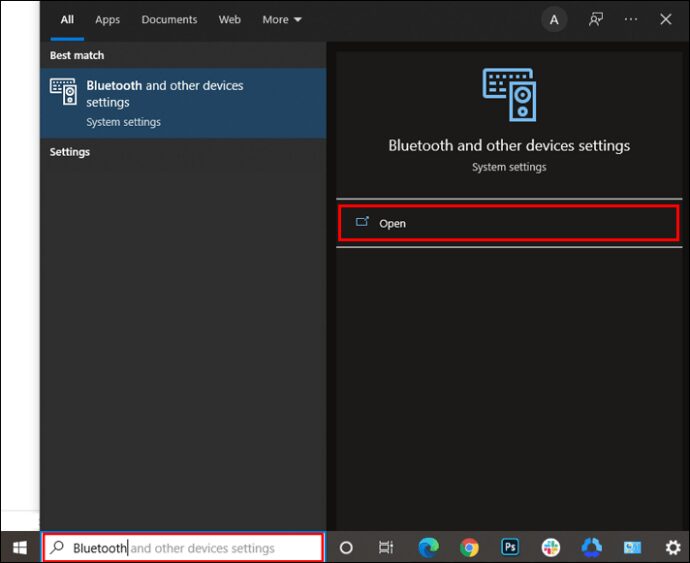
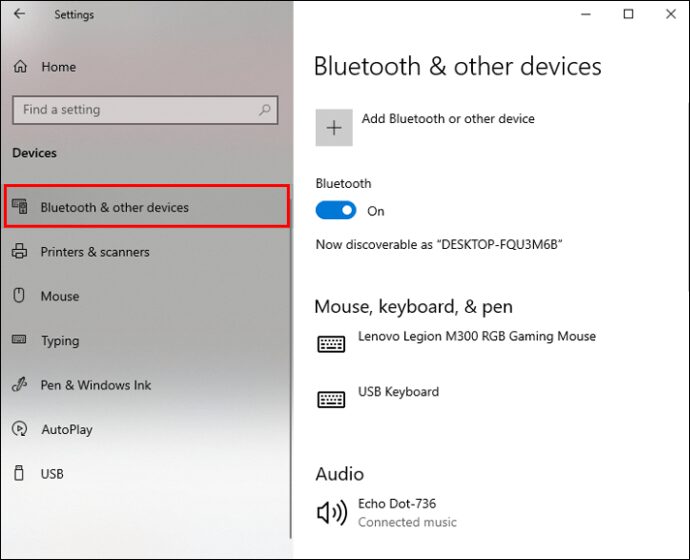
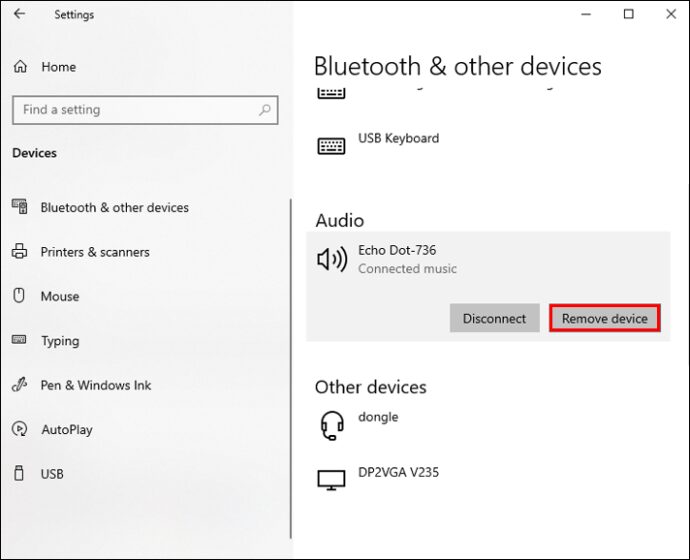
Cách sử dụng Echo làm loa trên Mac
Nếu bạn không muốn mua loa mới cho máy Mac nhưng muốn có chất lượng âm thanh tốt hơn loa tích hợp, bạn có thể sử dụng Echo. Kết nối nó với máy Mac của bạn rất đơn giản và không mất nhiều thời gian.
Làm theo các bước sau để sử dụng Echo của bạn làm loa cho máy Mac:
Bây giờ bạn cần thu nhỏ trình duyệt và truy cập cài đặt Bluetooth trên máy Mac của mình:
Xử lý sự cố
Nếu bạn không thể kết nối Echo với thiết bị Mac của mình, có thể có sự cố mà bạn không biết. Dưới đây là một số mẹo khắc phục sự cố để giúp bạn phát hiện và khắc phục sự cố:
- Đảm bảo thiết bị Echo và máy Mac của bạn ở gần nhau. Nếu họ ở quá xa, họ sẽ không kết nối.
- Khởi động lại Echo của bạn và ghép nối lại.
Nếu điều đó không hiệu quả, máy Mac của bạn có thể là nguyên nhân gây ra sự cố. Đây là những việc cần làm:
Khởi động lại máy Mac của bạn
Khởi động lại thiết bị Mac của bạn có thể giải quyết các trục trặc tạm thời:
Khởi động lại Bluetooth
Tắt và bật Bluetooth có thể giúp bạn kết nối máy Mac với Echo:
Kết nối lại thiết bị
Một cách khác để khắc phục sự cố kết nối là xóa Echo khỏi các thiết bị được ghép nối và kết nối lại:
Cách sử dụng Echo làm loa trên Chromebook
Người dùng Chromebook sẽ rất vui khi biết rằng họ có thể sử dụng thiết bị Echo của mình làm loa. Điều này rất hữu ích nếu bạn không có đủ không gian cho loa ngoài hoặc muốn có một chiếc loa nhỏ để có thể mang theo bên mình.
Trước khi bạn có thể sử dụng Echo làm loa cho Chromebook của mình, bạn cần ghép nối nó qua Bluetooth. Đây là cách bạn có thể làm điều đó:
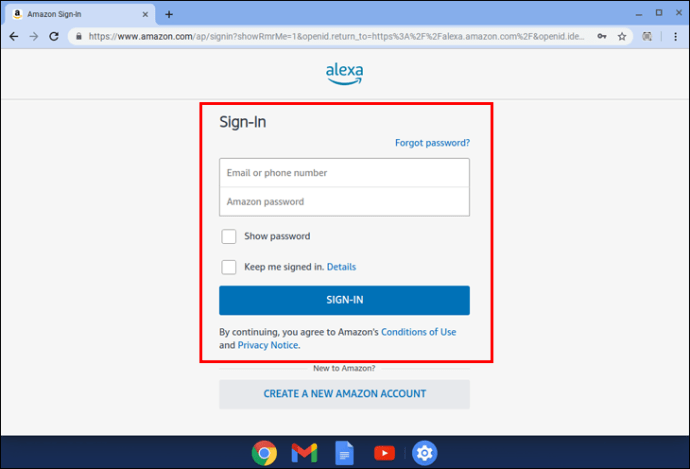
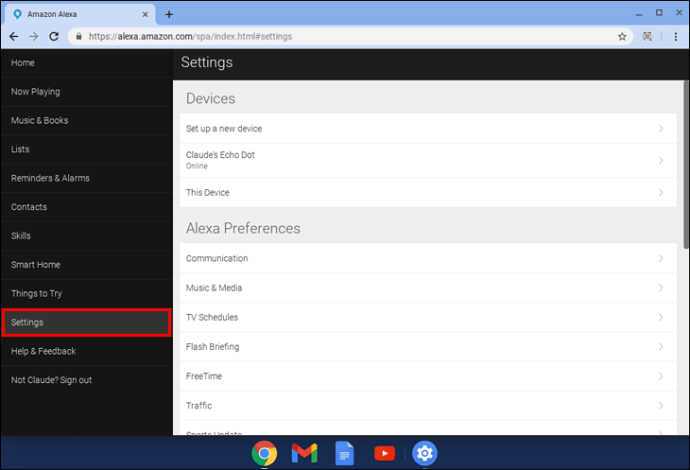
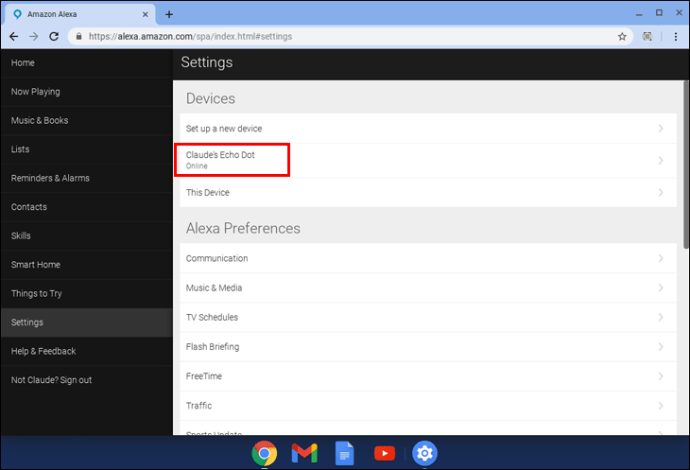
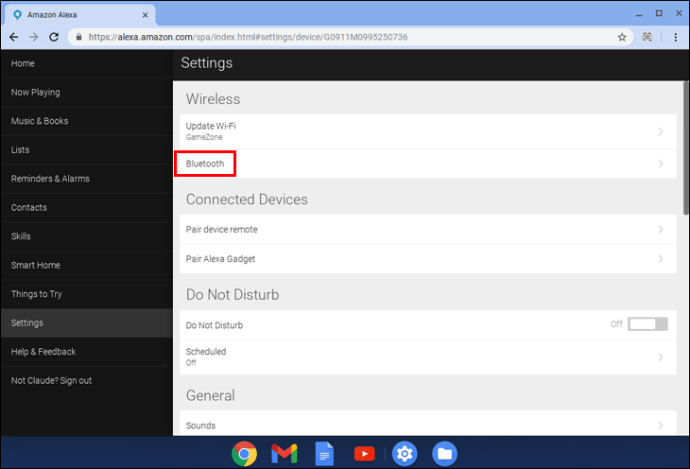
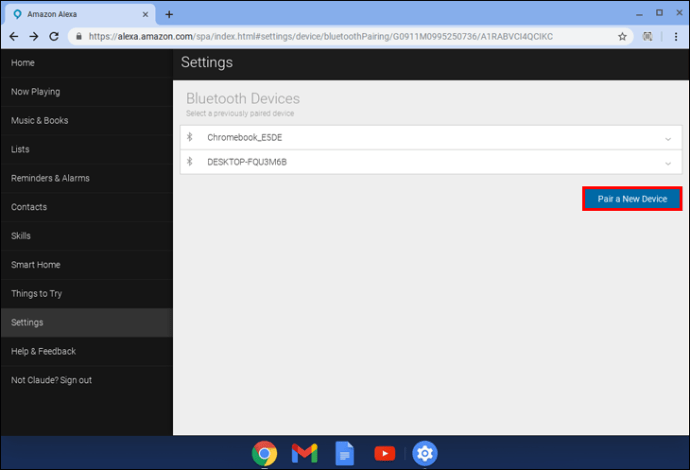
Echo sẽ bắt đầu tìm kiếm các thiết bị khả dụng. Bây giờ, bạn cần chuyển đến cài đặt Bluetooth trên Chromebook của mình. Làm theo hướng dẫn dưới đây:
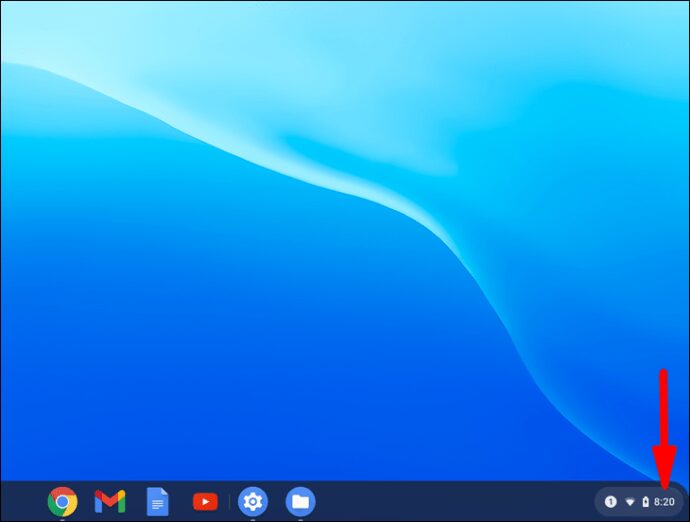
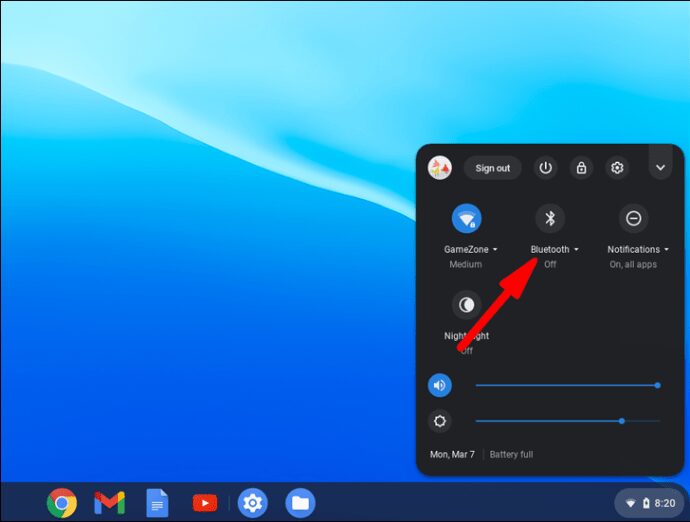
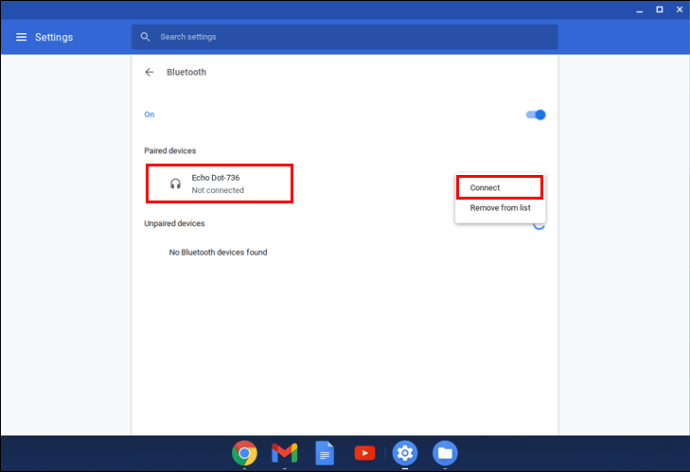
Bạn luôn có thể kiểm tra xem mình đã ghép nối thành công Echo hay chưa bằng cách đi tới phần “Thiết bị đã ghép nối”.
Xử lý sự cố
Nếu Chromebook không thể kết nối với thiết bị Echo, thì đây là những gì bạn có thể làm để khắc phục sự cố:
- Đảm bảo các thiết bị của bạn nằm trong phạm vi phủ sóng.
- Khởi động lại thiết bị Echo và kết nối lại với Chromebook của bạn.
Cũng có thể có sự cố với Chromebook của bạn. Dưới đây là các giải pháp khả thi:
Khởi động lại Bluetooth
Làm theo các bước sau để tắt và bật lại Bluetooth:
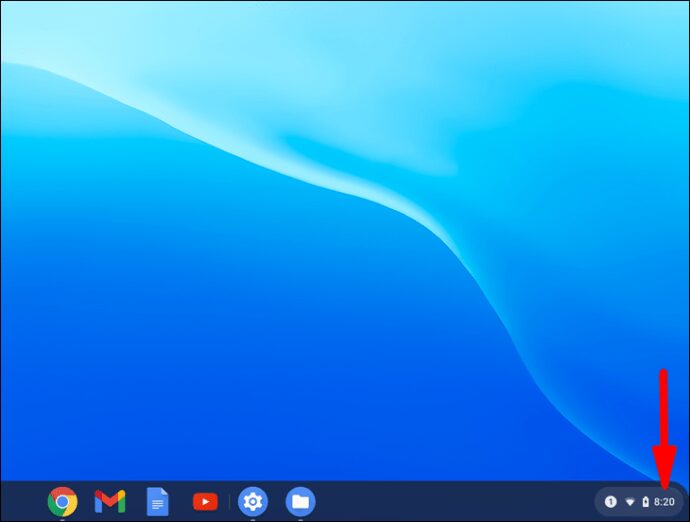
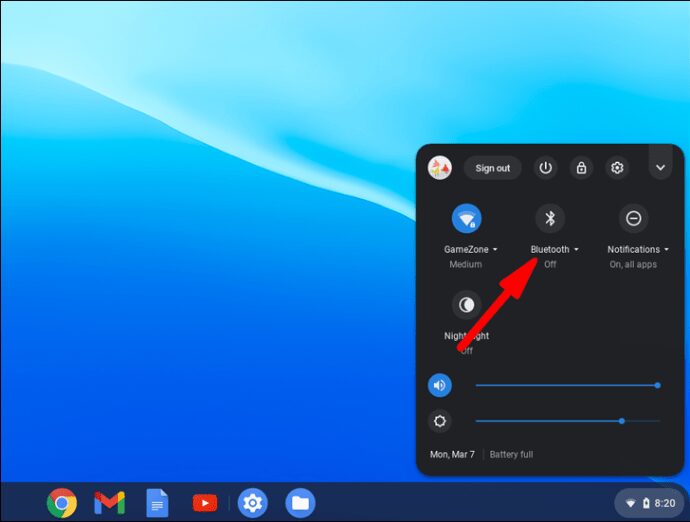
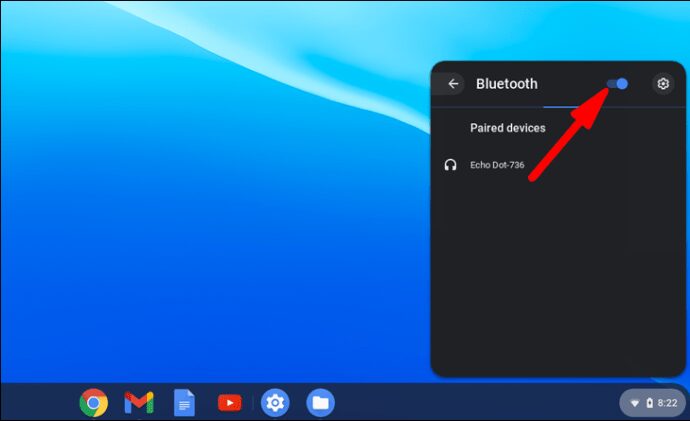
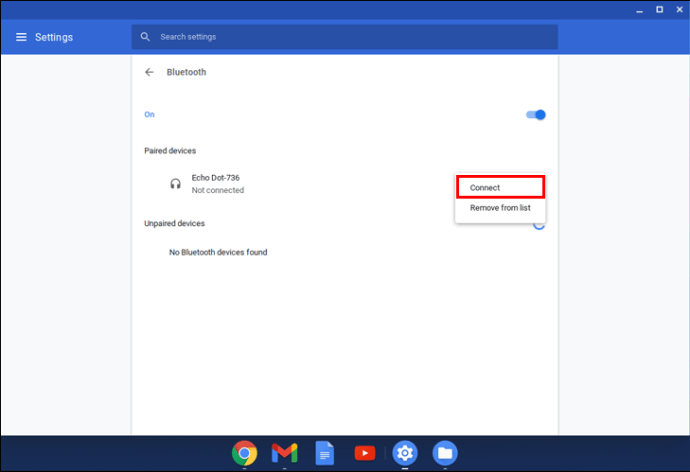
Khởi động lại Chromebook của bạn
Chromebook của bạn có thể đã gặp sự cố tạm thời. Cố gắng giải quyết vấn đề này bằng cách khởi động lại nó:
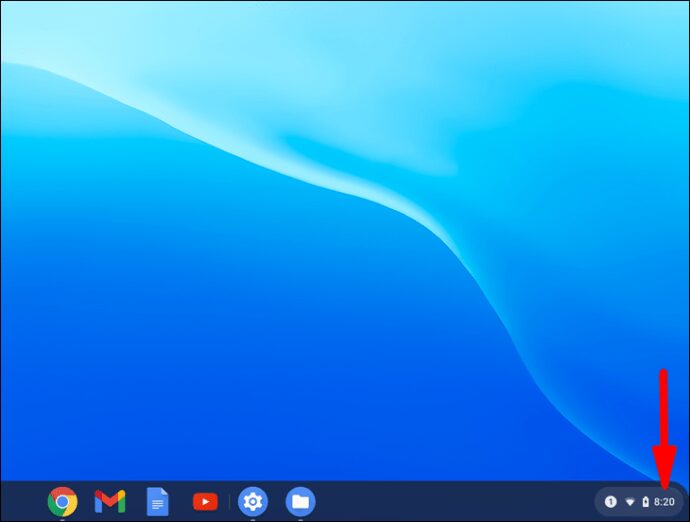
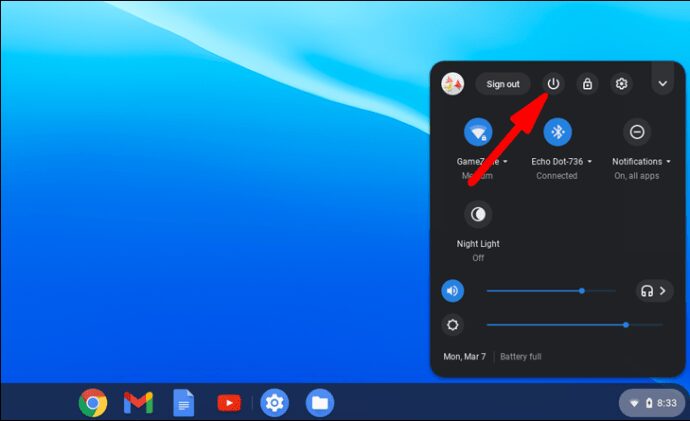
Hãy làm cho Ec(h)nomic
Các thiết bị Echo có rất nhiều thứ để cung cấp. Chúng kết nối với Alexa, cho phép bạn tạo danh sách việc cần làm, truyền phát nội dung, tìm kiếm nhiều thông tin khác nhau, v.v. Mặc dù nhỏ nhưng các thiết bị Echo đã trở thành thành viên thiết yếu của nhiều hộ gia đình. Với một vài cú nhấp chuột, bạn có thể biến thiết bị Echo của mình thành loa và kết nối nó với máy tính.
Bạn thích tính năng nào nhất trên thiết bị Echo của mình? Bạn đã bao giờ có bất kỳ vấn đề kết nối với nó? Hãy cho chúng tôi biết trong phần bình luận bên dưới.
