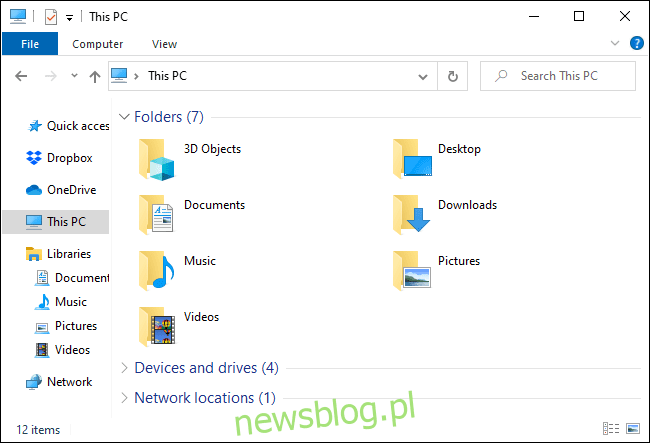
Trình quản lý tệp hệ thống Windows 10 có đầy đủ các phím tắt. Bạn có thể khởi chạy File Explorer và sử dụng nó hoàn toàn từ bàn phím – mà không cần chạm vào chuột. Nó không phải là Norton Commander, nhưng nó cực kỳ thân thiện với bàn phím.
Khởi chạy Trình khám phá tệp
Để khởi chạy File Explorer từ bất kỳ đâu trên hệ thống của bạn Windowsnhấn Windows +E
Bạn cũng có thể sử dụng các phím tắt khác – ví dụ: nếu File Explorer là biểu tượng đầu tiên từ bên trái trong khay hệ thống Windows 10, bạn có thể nhấn Windows + 1để kích hoạt nút thanh tác vụ này. Nếu đó là biểu tượng thứ ba trên thanh tác vụ, bạn có thể nhấn vào biểu tượng đó Windows + 3để kích hoạt nó.
Điều hướng qua các thư mục
File Explorer sẽ mở trong Chế độ xem truy cập nhanh khi được khởi chạy. Sử dụng các phím mũi tên để chọn tệp và thư mục rồi nhấn Enter để vào thư mục hoặc mở tệp. Để mở rộng phần được thu gọn (ví dụ: “Thiết bị và ổ đĩa” trong “PC này”), hãy chọn phần đó và nhấn phím mũi tên phải.
Để chọn một tệp hoặc thư mục trong một thư mục, hãy bắt đầu nhập tên của nó. Ví dụ, khi bạn đang ở thư mục C:\ và bạn gõ “Win” thì File Explorer sẽ chọn thư mục “Windows“.
Để chuyển đến tệp đầu tiên hoặc tệp cuối cùng trong thư mục, hãy bấm phím Home hoặc End.
Để điều hướng đến thư mục “lên”, nhấn Alt + Mũi tên lên. Để quay lại và tiến lên, nhấn Alt+Mũi tên trái và Alt+Mũi tên phải.
Nếu bạn muốn làm mới thư mục và xem nội dung cập nhật, hãy nhấn F5.
Nhập thư mục và tìm kiếm
Để làm sắc nét thanh vị trí ở đầu cửa sổ, hãy nhấn Ctrl + L hoặc Alt + D. Sau đó, bạn có thể nhập địa chỉ (ví dụ: “C:\Users”) rồi nhấn Enter để đến đó.
Để chọn thanh tìm kiếm, nhấn Ctrl + F hoặc Ctrl + E. Sau đó, bạn có thể nhập cụm từ tìm kiếm và nhấn Enter.
Chọn nhiều tệp
Để chọn một loạt tệp, hãy giữ phím Shift và sử dụng các phím mũi tên. Bạn cũng có thể nhấn Ctrl + A để chọn tất cả các tệp trong thư mục hiện tại.
Để chọn nhiều tệp, nhấn và giữ phím Ctrl. Sử dụng các phím mũi tên để đánh dấu các tệp hoặc thư mục khác và nhấn phím cách để thêm chúng vào lựa chọn của bạn. Khi bạn đã hoàn tất, hãy nhả phím Ctrl.
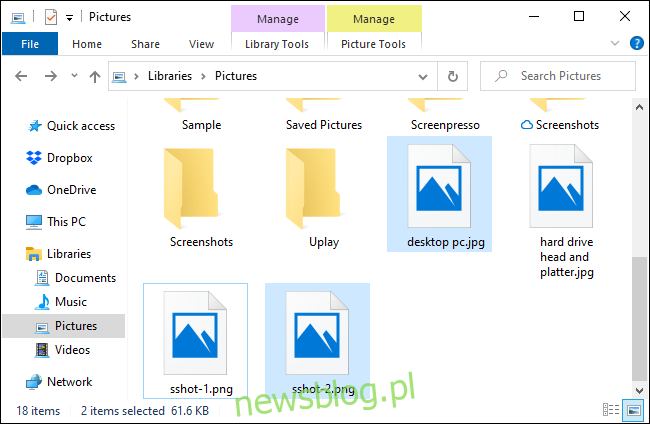
Đổi tên tập tin
Để đổi tên tệp bằng bàn phím, hãy chọn tệp đó bằng các phím mũi tên (hoặc bắt đầu nhập tên của tệp) và nhấn F2. File Explorer sẽ tự động đánh dấu tên tệp, không bao gồm phần mở rộng tệp. Sau đó, bạn có thể nhập tên tệp mới và nhấn Enter. Nhấn Escape để hủy đổi tên tệp mà không lưu các thay đổi.
Phím tắt soạn thảo văn bản thông thường hoạt động khi chỉnh sửa tên tệp, vì vậy bạn có thể nhấn Ctrl+Mũi tên trái để di chuyển nhanh giữa các từ trong tên tệp có nhiều từ.
Tạo một thư mục mới
Để tạo một thư mục mới trong thư mục hiện tại, nhấn Ctrl + Shift + N. Nhập tên thư mục và nhấn Enter.
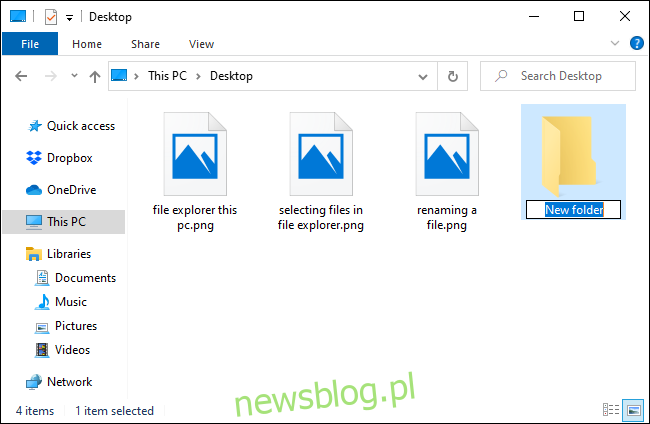
Sao chép, dán và xóa tệp
Như thường lệ, Ctrl + C sao chép tệp, Ctrl + X cắt tệp (xóa tệp khỏi vị trí hiện tại) và Ctrl + V dán tệp vào vị trí mới.
Để hoàn tác một hành động, nhấn Ctrl + Z. Để làm lại một hành động đã hoàn tác, nhấn Ctrl + Y.
Để xóa tệp đã chọn, nhấn Delete. Để xóa vĩnh viễn một tệp, bỏ qua Thùng rác, nhấn Shift + Delete.
Mở menu ngữ cảnh
Để mở menu ngữ cảnh cho các mục hiện được chọn, nhấn Shift + F10. Trình đơn ngữ cảnh sẽ mở ra khi bạn nhấp chuột phải vào các mục.
Sử dụng các phím mũi tên lên và xuống để điều hướng qua các tùy chọn menu. Nhấn Enter để chọn một tùy chọn.
Bạn cũng có thể nhấn Alt + Enter để mở cửa sổ Thuộc tính cho mục đã chọn, bỏ qua menu ngữ cảnh. Sử dụng các phím Tab, mũi tên và Enter để sử dụng cửa sổ Thuộc tính. Bạn cũng có thể nhấn phím Alt cùng với ký tự gạch chân được hiển thị trong cửa sổ Thuộc tính để kích hoạt tùy chọn.
Ví dụ: nút “Nâng cao” xuất hiện dưới dạng “Nâng cao…” với chữ “d” được gạch chân. Điều này có nghĩa là bạn có thể nhấn Alt + D để kích hoạt nó.
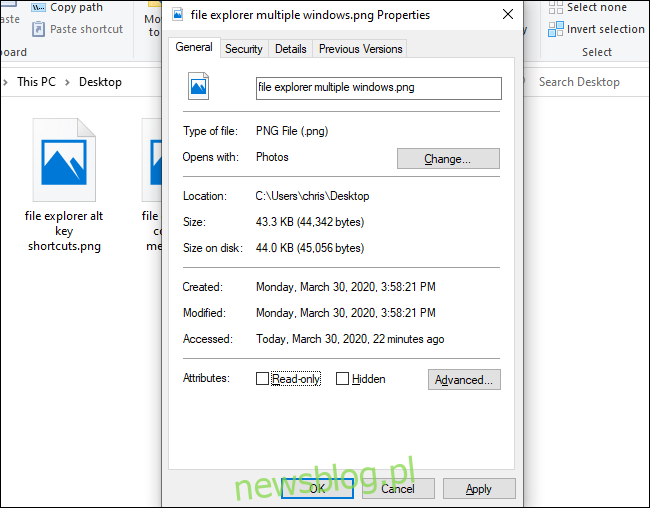
Xem khung xem trước và chi tiết
Để mở và đóng ngăn xem trước hiển thị bản xem trước của tệp hiện được chọn, hãy nhấn Alt+P.
Để mở và đóng ngăn chi tiết hiển thị chi tiết về tệp đã chọn, nhấn Alt+Shift+P.
Khởi chạy và đóng cửa sổ
Để mở cửa sổ File Explorer mới, nhấn Ctrl + N. Để đóng cửa sổ File Explorer hiện tại, nhấn Ctrl + W.
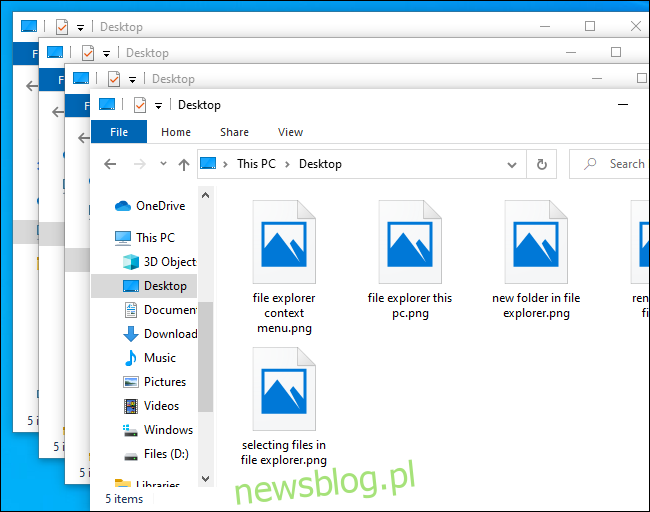
Tìm thêm phím tắt
Để được trợ giúp thêm, hãy nhấn Alt và thả nó ra. Các chữ cái xuất hiện phía trên các nút trên dải băng. Bạn có thể nhấn Alt cùng với bất kỳ chữ cái nào được hiển thị ở đây để kích hoạt nút. Ví dụ: Alt + F mở menu Tệp.
Nếu bạn nhấn Alt+H, Alt+S hoặc Alt+V để chọn tab Trang chủ, Chia sẻ hoặc Xem, bạn sẽ thấy danh sách các phím tắt cho các tác vụ trong phần đó của dải băng.
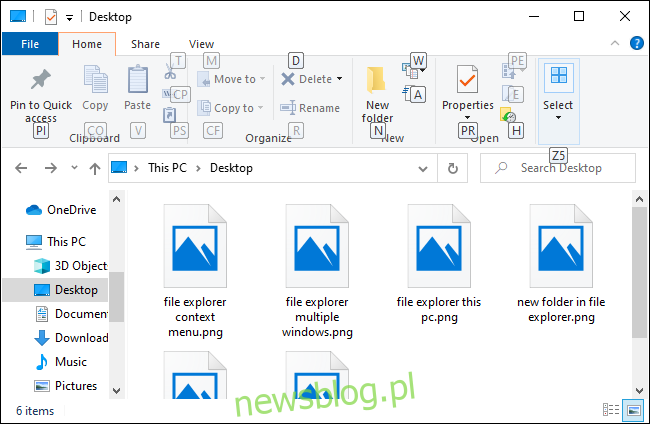
Như thường lệ trong các ứng dụng hệ thống Windows, bạn cũng có thể nhấn liên tục phím Tab để chuyển giữa các phần của giao diện, sử dụng các phím mũi tên và phím Enter để điều hướng và kích hoạt các nút. Nhấn Shift + Tab để đi lùi. Ví dụ: với bảng nội dung chính được chọn, bạn có thể nhấn Shift + Tab để chọn thanh bên trái, sử dụng các phím mũi tên để chọn thư mục và nhấn Enter để mở thư mục đó.
