Mặc dù TV thông minh và Fire TV Sticks đã mang lại văn hóa phát trực tuyến và “theo yêu cầu”, vẫn có những người dùng vẫn dựa vào bộ nhớ đám mây của họ. Ví dụ: nhiều người muốn truyền trực tiếp phim và chương trình từ Google Drive trên Fire TV Stick. Ngoài ra, một số muốn tích hợp Google Drive vào Fire TV Stick để có thể dễ dàng chuyển các tệp và APK. Vì vậy, trong bài viết này, chúng tôi mang đến cho bạn hướng dẫn đầy đủ về cách cài đặt và sử dụng Google Drive trên Fire TV Stick vào năm 2021. Trên lưu ý đó, hãy chuyển sang các bước.
Sử dụng Google Drive trên Fire TV Stick (2021)
Như chúng ta đã biết, chúng ta không thể sử dụng một loạt các ứng dụng của Google trên Fire TV Stick vì thiếu Dịch vụ Google Play, Khung và các thành phần khác. Tương tự là trường hợp của Google Drive. Vì vậy, chúng tôi cần thực hiện một giải pháp khác để sử dụng Google Drive trên Fire TV Stick. Chúng tôi sẽ là sử dụng Kodi trên Fire TV Stick để truy cập Google Drive từ đó. Bây giờ đã giải thích cách tiếp cận cơ bản, bây giờ chúng ta hãy chuyển sang các bước.
1. Đầu tiên và quan trọng nhất, làm theo hướng dẫn của chúng tôi và tìm hiểu cách cài đặt Kodi trên Amazon Fire TV Dính vào. Chúng tôi đã cập nhật hướng dẫn với các bước mới nhất nên bạn sẽ không gặp vấn đề gì khi tải Kodi.
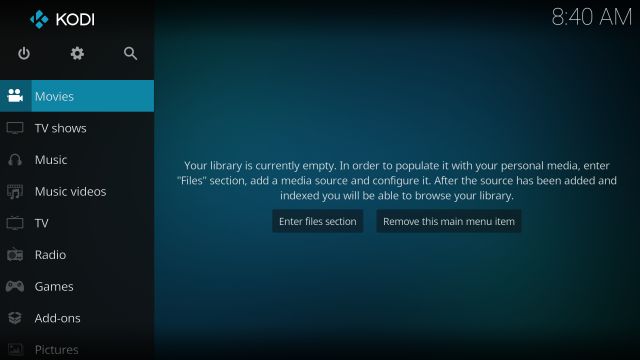
2. Khi bạn ở Kodi, chuyển sang “Tiện ích bổ sung” và nhấp vào “Tìm kiếm”.
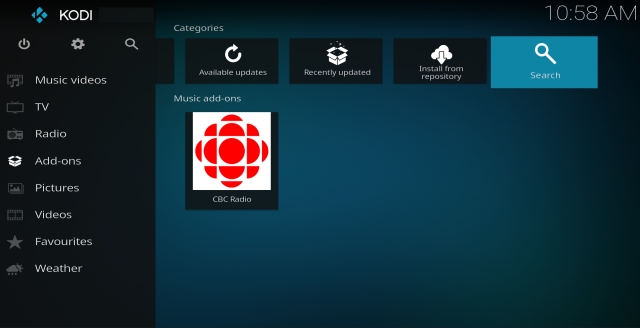
3. Tại đây, hãy nhập “google drive”Và nhấp vào nút“ OK ”.
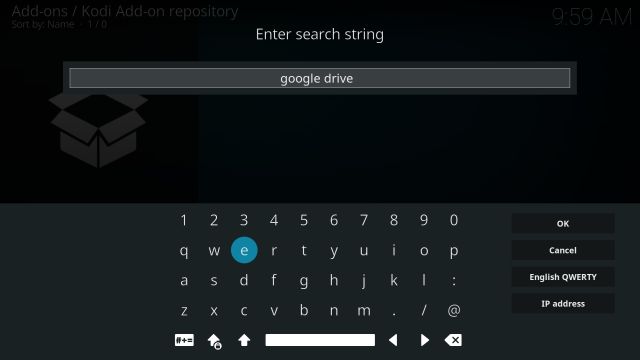
4. Sau đó, mở “Google Drive” từ tìm kêt quả.
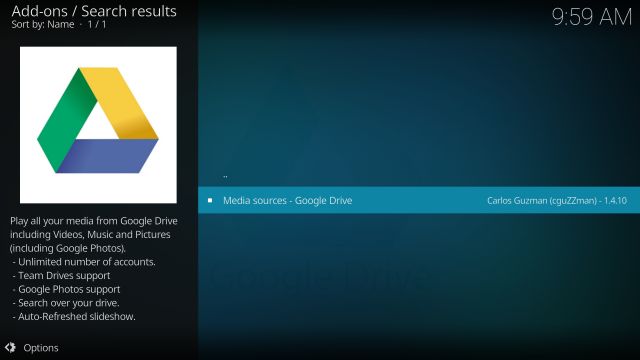
5. Tại đây, hãy nhấp vào “Cài đặt“.
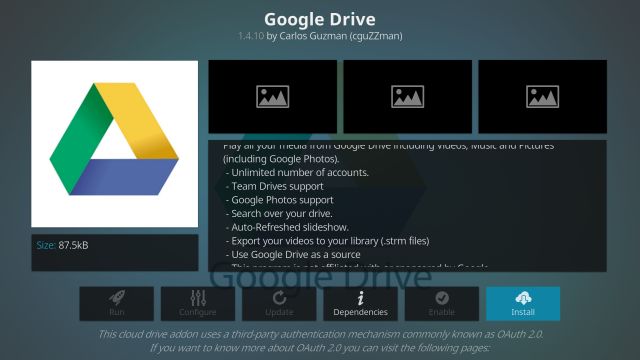
6. Tiếp theo, nhấp vào “VÂNG“.
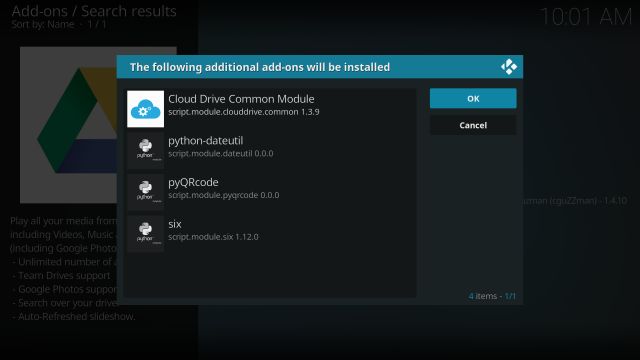
7. Sau một lúc, hãy quay lại và Google Drive sẽ được thêm vào Kodi trong phần “Tiện ích bổ sung” phần. Mở nó ra.
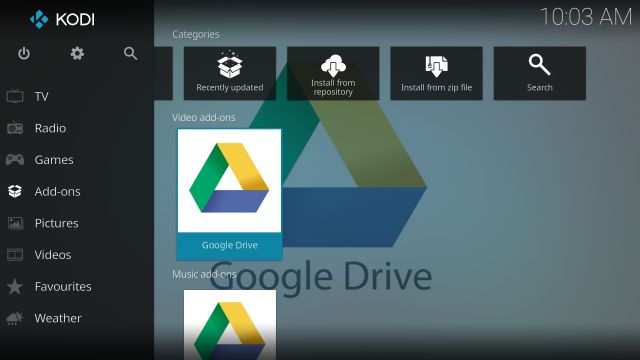
8. Tại đây, hãy nhấp vào “Thêm một tài khoản“.
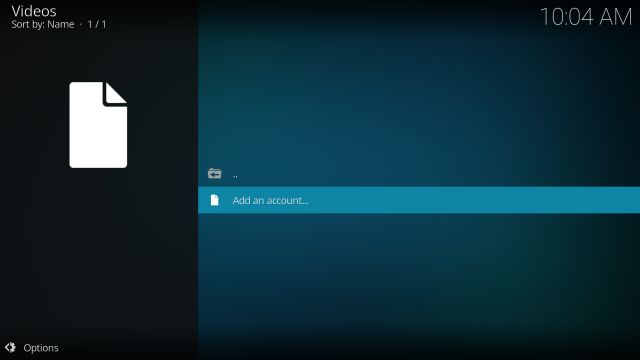
9. Bây giờ, bạn sẽ nhận được một cửa sổ bật lên có URL và mã. Bạn có thể thực hiện các thao tác khác trên điện thoại thông minh hoặc máy tính của mình. Xin lưu ý, vì bạn sắp cho phép dịch vụ của bên thứ ba truy cập vào Google Drive của mình, tôi khuyên bạn nên thêm một tài khoản Google riêng lẻ. Chỉ cần chia sẻ các tệp phương tiện với tài khoản tiện ích từ tài khoản chính của bạn.
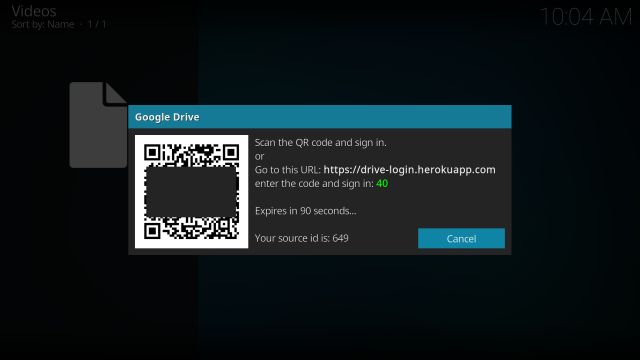
10. Trên điện thoại thông minh hoặc máy tính của bạn, Nhập mã hiển thị trên Kodi.
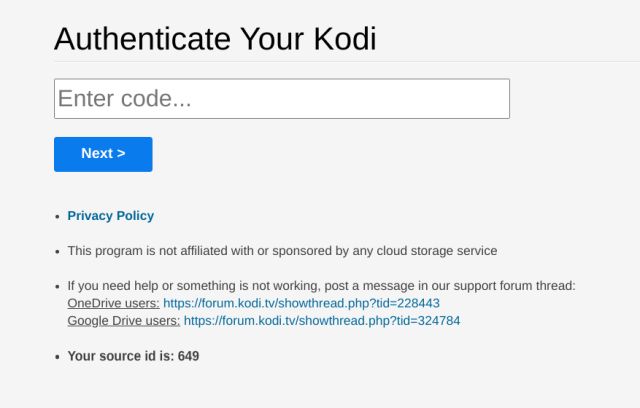
10. Sau đó, nó sẽ yêu cầu bạn thêm hoặc chọn tài khoản Google của bạn.
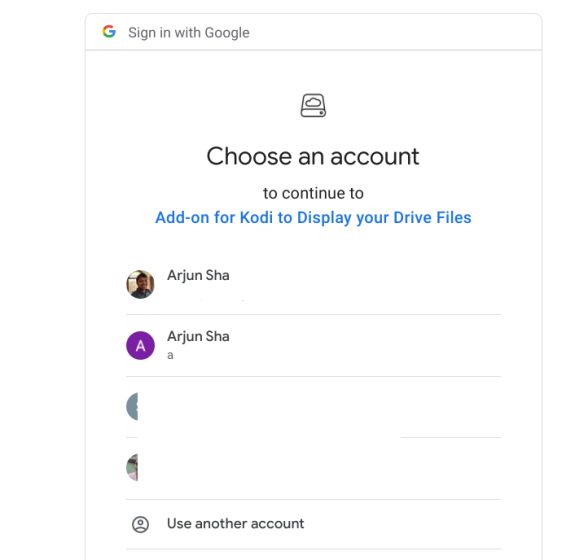
11. Tiếp theo, bạn cần cung cấp cho sự cho phép cuối cùng để cho phép addon Kodi để truy cập Google Drive. Trong trường hợp bạn muốn vô hiệu hóa quyền truy cập sau này, bạn có thể thu hồi quyền tại đây.
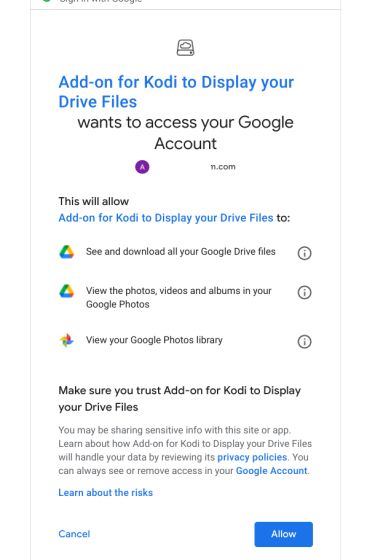
12. Khi bạn đã cho phép addon Kodi, bạn sẽ nhận được “Xác thực thành công”Trên điện thoại thông minh hoặc máy tính của bạn. Và Kodi trên Fire TV Stick của bạn sẽ tự động đăng nhập vào tài khoản Google của bạn.
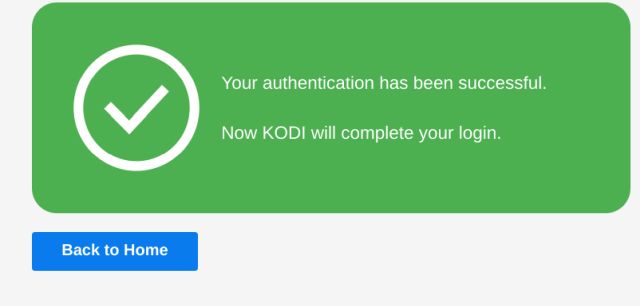
13. Trên Kodi, chỉ cần nhấp vào Tên.
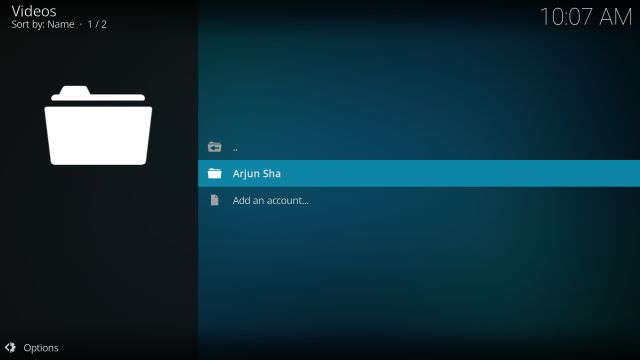
14. Và bạn có nó. Tất cả của bạn Tệp Drive có sẵn trên Fire TV Stick qua Kodi. Bạn có thể phát các tệp phương tiện trực tiếp trên Kodi vì đây cũng là một trung tâm đa phương tiện mạnh mẽ.
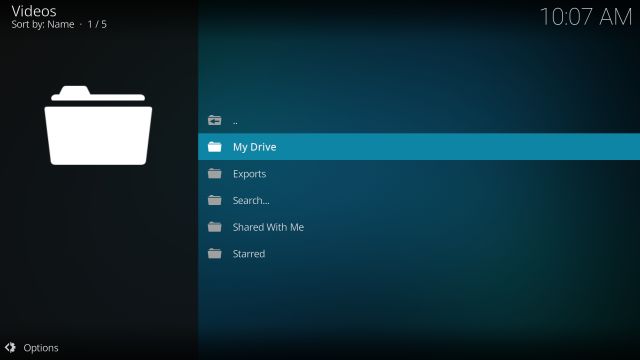
Cài đặt Google Drive và Truyền trực tiếp các tệp phương tiện
Vì vậy, đó là cách bạn có thể thêm Google Drive vào Fire TV Stick bằng Kodi. Trong quá trình sử dụng của tôi cho đến nay, Google Drive thực sự hoạt động trên Kodi và bản thân Kodi cũng khá nhạy trên Fire TV Stick. Vì vậy, hãy tiếp tục và thử phương pháp mà tôi đã giải thích ở trên. Nếu bạn muốn tìm hiểu thêm về cách tải APK Android trên Fire TV Stick, hãy xem hướng dẫn được liên kết của chúng tôi. Dù sao, đó là tất cả từ chúng tôi. Nếu bạn đang gặp phải bất kỳ vấn đề nào, hãy bình luận xuống bên dưới và cho chúng tôi biết.
