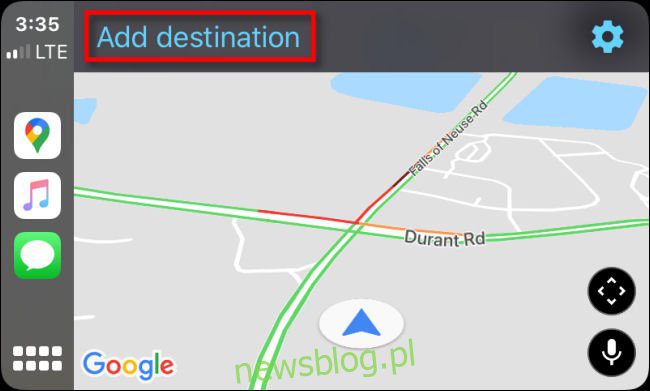
Nếu xe của bạn hỗ trợ Apple CarPlay và bạn không phải là người hâm mộ Bản đồ Apple, bạn có thể dễ dàng sử dụng Google Maps để nhận chỉ đường từng ngã rẽ và điều hướng trong ô tô của mình. Đây là cách sử dụng nó.
Trước tiên, hãy đảm bảo rằng bạn đã cài đặt Google Maps trên iPhone của mình. Nó có sẵn miễn phí trên App Store. Sau đó, kích hoạt CarPlay bằng cách kết nối iPhone của bạn với phương tiện tương thích với CarPlay. Định vị Google Maps trên màn hình CarPlay và khởi chạy nó bằng một lần nhấn. Những gì bạn làm tiếp theo phụ thuộc vào nơi bạn muốn đi.
Cách nhận chỉ đường từng chặng trên Google Maps qua CarPlay
Việc chạy Google Maps có thể cung cấp chỉ đường bằng giọng nói cho từng ngã rẽ đến hầu hết mọi nơi. Đầu tiên, chạm vào màn hình cho đến khi nút “Thêm điểm đến” xuất hiện ở trên cùng. Khi nó xuất hiện, chạm vào nó.
Sau đó, bạn sẽ thấy một menu cho phép bạn chọn cách bạn muốn thêm điểm đến. Mặc dù có sáu nút ở đây (cộng với một nút trên bàn phím), thực sự chỉ có bốn cách cơ bản để nhập một điểm đến.
Tìm kiếm gần đây: Hiển thị danh sách các điểm đến được tìm kiếm gần đây mà bạn có thể chọn.
Trạm xăng, Nhà hàng, Cửa hàng tạp hóa, Quán cà phê: Nhấn vào một trong số chúng sẽ hiển thị danh sách các doanh nghiệp lân cận phù hợp với mô tả danh mục. Bạn sẽ có thể nhấp vào cái bạn muốn truy cập.
Tìm kiếm bằng giọng nói: cho phép bạn tìm kiếm điểm đến bằng giọng nói.
Tìm kiếm bằng bàn phím: Chạm vào biểu tượng bàn phím ở góc trên bên phải của màn hình cho phép bạn tìm kiếm bằng cách nhập tên của điểm đến bằng bàn phím cảm ứng trên màn hình.
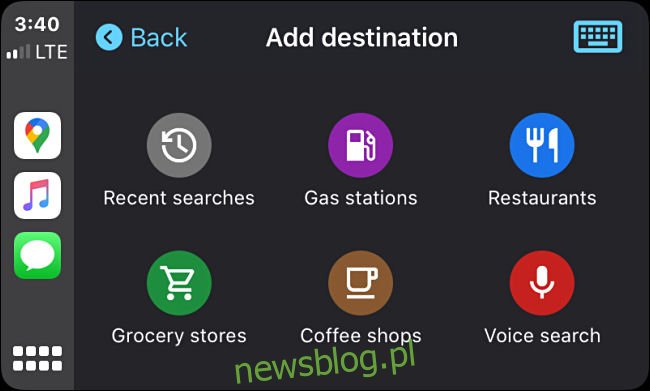
Ví dụ: nếu bạn nhấn nút “Tìm kiếm bằng giọng nói”, bạn sẽ được hỏi nơi bạn muốn đến.
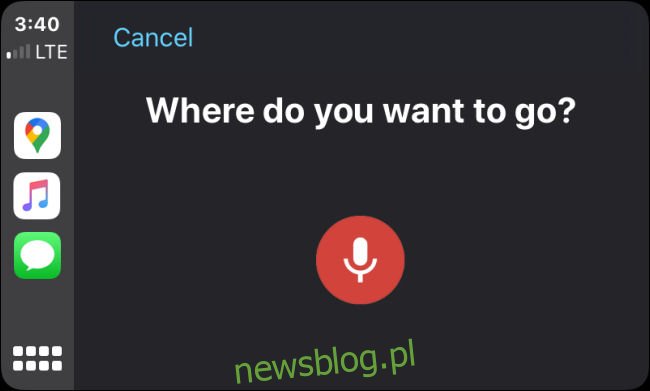
Nói to tên điểm đến của bạn. Đây có thể là địa chỉ (ví dụ: “4403 Đan Mạch St. ở Tampa”), tên mốc (ví dụ: công viên, tượng đài hoặc tòa nhà nổi tiếng) hoặc doanh nghiệp.
Ví dụ: nếu bạn nói “McDonalds”, Google Maps sẽ liệt kê các nhà hàng McDonalds gần nhất. Bạn sẽ thấy một danh sách kết quả tìm kiếm tương tự nếu bạn tìm kiếm bằng bàn phím hoặc cũng có thể duyệt theo loại danh mục. Chọn địa điểm bạn muốn ghé thăm.
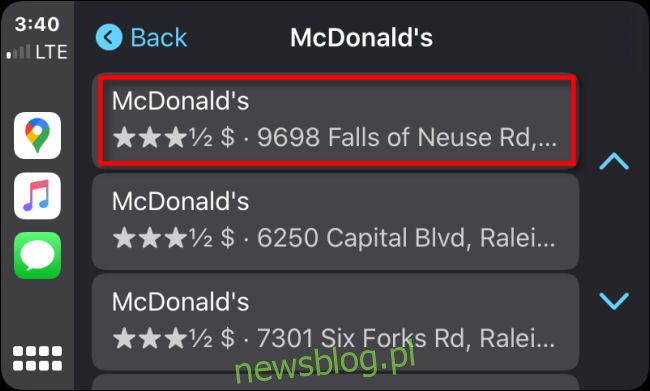
Sau đó, Google Maps sẽ hiển thị cho bạn tổng quan về tuyến đường trên bản đồ, cũng như thời gian bạn cần để đến đích. Để bắt đầu lộ trình, nhấn “Bắt đầu”.
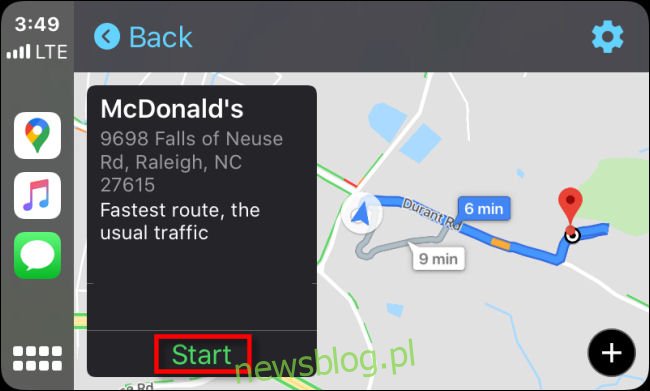
Trong khi lái xe, Google Maps sẽ chỉ đường bằng giọng nói cho từng ngã rẽ thông qua hệ thống loa trên ô tô của bạn. Bạn cũng sẽ có thể thấy vị trí của mình khi bạn di chuyển xung quanh bản đồ. Xe của bạn được biểu thị bằng biểu tượng hình tam giác màu xanh lam bên trong một vòng tròn.
Khi lái xe, bạn sẽ thấy thời gian đến dự kiến, thời gian còn lại để đến đích và quãng đường còn lại ở góc dưới bên trái của màn hình.
Nếu bất cứ lúc nào bạn muốn thêm điểm dừng vào tuyến đường của mình, bạn có thể nhấp vào nút “Thêm điểm dừng” ở đầu màn hình. Để hủy lộ trình, nhấn nút “Thoát” ở góc trên bên phải.
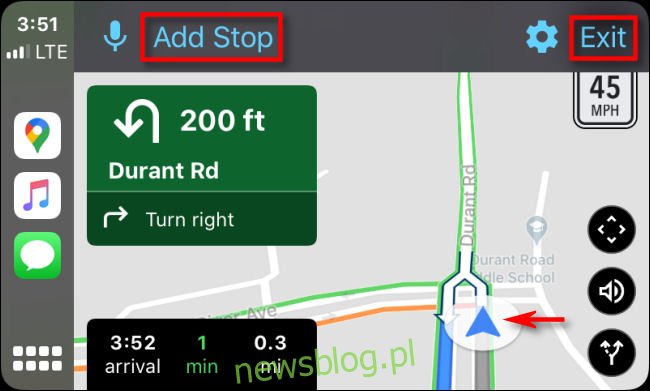
Ba nút ở góc dưới bên phải của màn hình thực hiện các thao tác sau (từ trên xuống dưới):
Khám phá bản đồ: Nhấp vào nút này cho phép bạn tự do di chuyển góc nhìn bản đồ lên, xuống, sang trái hoặc phải để bạn có thể quan sát khu vực mà không cần phải lái xe đến đó.
Tắt âm thanh: Tắt tiếng từng đoạn.
Xem tổng quan lộ trình: cho phép xem tổng quan toàn bộ lộ trình đang đi trên bản đồ.
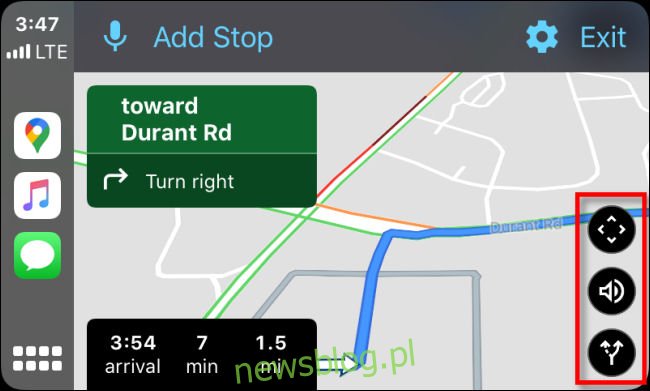
Khi bạn đến đó, Google Maps sẽ thông báo cho bạn bằng giọng nói và màn hình sẽ thay đổi. Nhấn vào Kết thúc chuyến đi để xóa chuyến đi khỏi Google Maps.
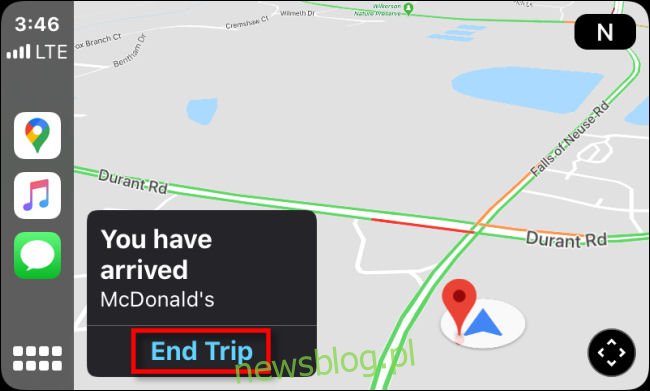
Sau đó, bạn có thể nhập một điểm đến mới và bắt đầu lại (hoặc chỉ cần ra khỏi xe và ăn một chiếc bánh mì kẹp pho mát).
Cách thay đổi cài đặt trong Google Maps cho CarPlay
Nếu bạn muốn thay đổi cài đặt trong Google Maps khi đang sử dụng CarPlay, hãy tiếp tục chạm vào màn hình cảm ứng của ô tô cho đến khi bạn nhìn thấy biểu tượng bánh răng màu xanh, sau đó nhấp vào biểu tượng “bánh răng”.
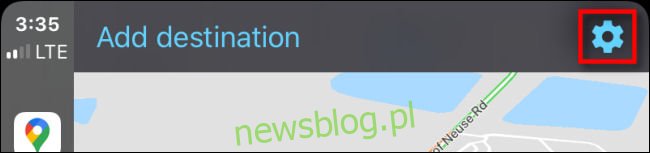
Sau đó, menu “Cài đặt” sẽ xuất hiện.
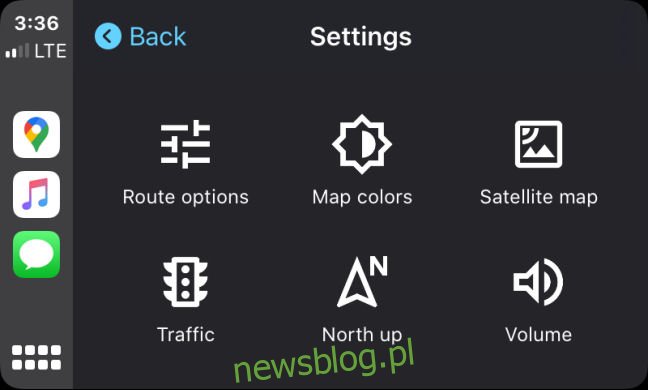
Chúng ta sẽ xem xét ngắn gọn tác dụng của từng tùy chọn trong menu Cài đặt.
Tùy chọn Tuyến đường: Cho phép bạn chỉ định rằng bạn muốn tránh đường cao tốc, đường thu phí hoặc phà trong khi Google Maps đề xuất các tuyến đường tiềm năng.
Màu bản đồ: Thay đổi màu của giao diện Google Maps. Các tùy chọn là “Ngày” (chủ đề màu trắng), “Đêm” (chủ đề tối) hoặc “Tự động”, tự động thay đổi chủ đề Ngày hoặc Đêm tùy thuộc vào thời gian trong ngày.
Bản đồ vệ tinh: Tùy chọn này bật tắt (bật hoặc tắt) hình ảnh vệ tinh. Hình ảnh này là một bức ảnh thực tế về thế giới xung quanh bạn, nhưng sử dụng dữ liệu di động bổ sung khi sử dụng và có thể chậm hơn ở một số vị trí nơi tín hiệu di động yếu.
Giao thông: Chuyển đổi lớp phủ trạng thái giao thông. Khi bật sang đường, tình trạng đường địa phương sẽ hiển thị với các vạch màu. Màu xanh lá cây có nghĩa là giao thông thông suốt, màu cam hơi tắc nghẽn và màu đỏ có nghĩa là giao thông trong khu vực đó rất chậm.
North Up: Thay đổi hướng bản đồ từ “Behind Car” nơi bản đồ xoay quanh chiếc xe thành “North Up” nơi bản đồ luôn hướng về phía bắc.
Âm lượng: cho phép bạn điều chỉnh âm lượng của giọng nói chỉ dẫn từng ngã rẽ và cảnh báo lộ trình.
Nếu bạn muốn thay đổi bất kỳ cài đặt nào trong số này, hãy nhấn vào nút tương ứng trong menu. Sau khi hoàn tất trong Cài đặt, hãy nhấn vào nút “Quay lại” và các thay đổi của bạn sẽ được lưu. Chuyến đi an toàn!
