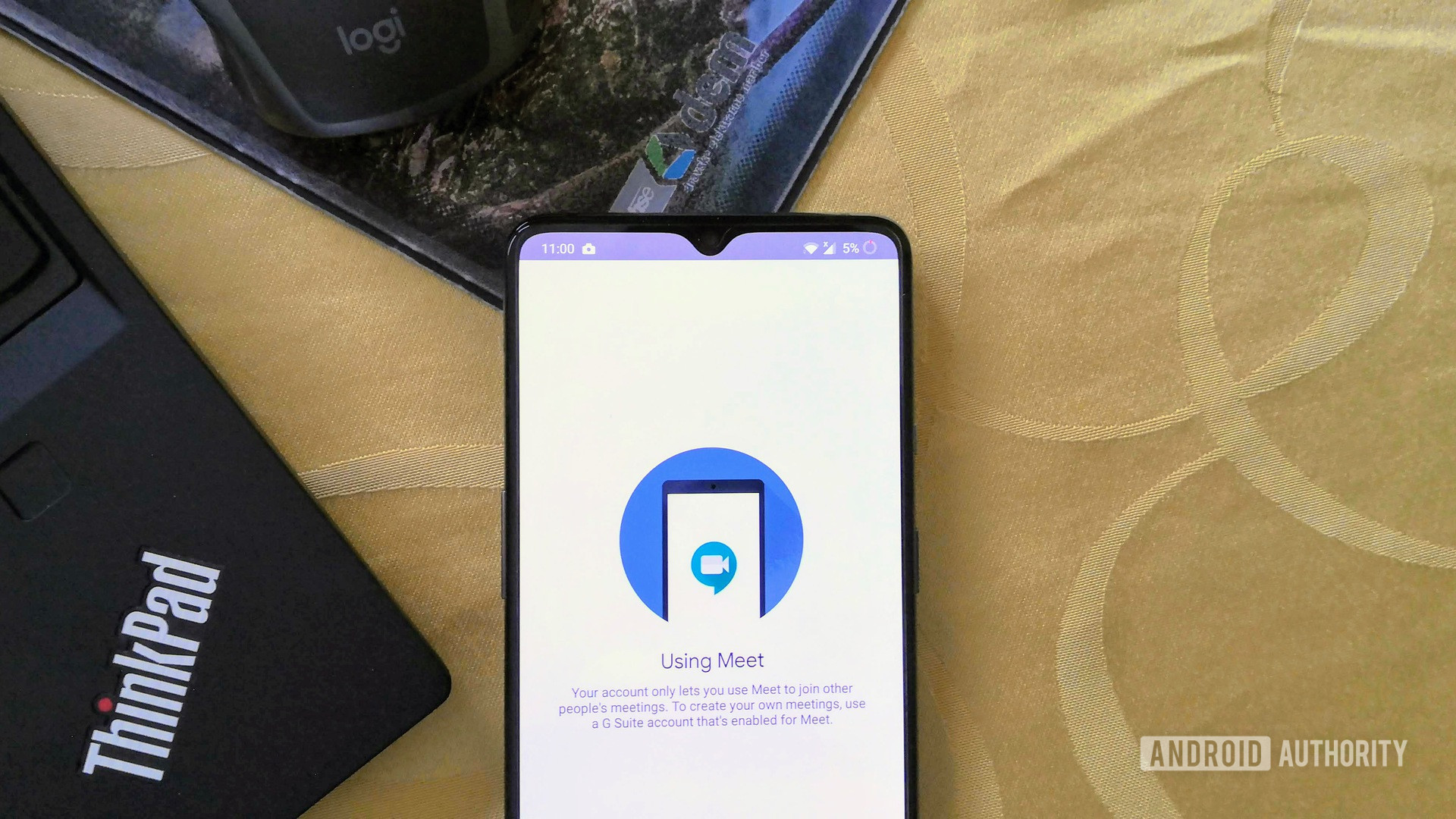
Mục lục
01 Google Meet là gì? 02 Cách sử dụng Google Meet03 Tiện ích mở rộng của Google Meet Chrome04 Phần cứng của Google Meet05Câu hỏi thường gặp khác
Tầm quan trọng của phần mềm hội nghị truyền hình (có thể hiểu là) đã tăng lên theo cấp số nhân trong năm qua và một trong những lựa chọn tốt nhất hiện nay là Google Meet. Phần mềm này thay thế các sản phẩm trước đây như Duo và Hangouts Meet, nhưng nó hoạt động hơi khác và có các tính năng đặc biệt dành cho người dùng cao cấp hơn.
Đọc thêm: Cách sử dụng Google Trang tính: Hướng dẫn cơ bản, công thức, v.v.
Vậy bạn sử dụng Google Meet như thế nào và nó cung cấp những tính năng đặc biệt nào? Hãy tiếp tục đọc để biết sơ lược toàn diện, cùng với một số đề xuất dành cho Tiện ích mở rộng của Chrome để làm cho trải nghiệm tốt hơn nữa!
Google Meet là gì?
Google Meet (trước đây được gọi là Google Hangouts Meet), là một công cụ hội nghị truyền hình tập trung vào doanh nghiệp do Google phát triển. Cùng với Google Trò chuyện, nó thay thế các cuộc trò chuyện video trên Google Hangouts và thêm một số tính năng để sử dụng cho doanh nghiệp.
Những tính năng doanh nghiệp đó rất phù hợp cho các doanh nghiệp nhỏ và lớn, nhưng Google Meet cũng là một lựa chọn phổ biến cho các trường học. Vì nhiều khu học chánh ở Hoa Kỳ đã đầu tư vào ứng dụng Chromebook và Google Workspace (trước đây là G Suite), Meet là sự phù hợp tự nhiên đáp ứng hầu hết các nhu cầu của lớp học.
Đọc thêm: 5 ứng dụng hội nghị truyền hình tốt nhất cho Android
Sau khi trải qua khoảng thời gian tốt hơn của một năm bị Zoom làm lu mờ hoàn toàn, Google Meet đã mở khóa nhiều tính năng trả phí cho người dùng miễn phí trong thời gian coronavirus ở nhà và ngày càng phổ biến. Nó vẫn không có cơ sở người dùng lớn như một số đối thủ cạnh tranh, nhưng nó vẫn đang phát triển và bổ sung thêm các tính năng.
Google Meet có miễn phí không?
Google Meet miễn phí cho tất cả mọi người, nhưng có giới hạn. Đối với người dùng miễn phí, thời lượng cuộc họp được giới hạn ở 1 giờ, với tối đa 100 người tham gia. 1:1 các cuộc họp cũng được kéo dài đến tối đa 24 giờ, đây là tin tuyệt vời cho các gia đình đang tìm kiếm Skype thay thế.
Đối với người dùng Google Workspace Essentials, những giới hạn đó được tăng lên đáng kể. Thời lượng cuộc họp tăng lên đến 24 giờ với 150 người tham gia. Nó cũng bổ sung một số tính năng hữu ích cho doanh nghiệp, chẳng hạn như lưu bản ghi cuộc họp vào Google Drive, các cuộc gọi trong nước và quốc tế và 24 /7 hỗ trợ khách hàng.
Người dùng Google Workspace Enterprise thậm chí còn nhận được nhiều hơn, với cùng giới hạn cuộc họp 24 giờ nhưng với tối đa 250 người tham gia. Các tính năng tuyệt vời khác như khử tiếng ồn thông minh và một loạt các tính năng bảo mật cũng được thêm vào.
Cách sử dụng Google Meet
Tin tốt cho những người chuyển từ WebEx hoặc Zoom là Meet rất dễ sử dụng. Giống như hầu hết các ứng dụng Google Workspace, nó được thiết kế để đơn giản hóa và bạn có thể học cách sử dụng Google Meet trong vòng chưa đầy một giờ.
Chúng tôi đã chia nhỏ những điều chính bạn cần biết bên dưới, từ việc bắt đầu hoặc tham gia cuộc họp đến chia sẻ màn hình của bạn hoặc các tài nguyên khác.
Cách bắt đầu hoặc tham gia cuộc họp
Điều đầu tiên bạn cần học cách làm là bắt đầu một cuộc họp và rất may với Google Meet, điều đó thật dễ dàng có thể. Tất cả những gì bạn cần là tài khoản Google và truy cập internet.
Dưới đây là tất cả các cách để bắt đầu cuộc họp từ các thiết bị khác nhau:
- Trình duyệt: Hướng đến https://meet.google.com/ và bấm vào Cuộc họp mới, sau đó làm theo các bước để thiết lập.
- Gmail: Nhấp chuột Bắt đầu một cuộc họp từ menu bên trái. (Chỉ trình duyệt)
- Điện thoại thông minh: Tải xuống và mở ứng dụng Google Meet, sau đó nhấp vào Cuộc họp mới.
Khi bắt đầu cuộc họp, bạn sẽ tự động tạo một liên kết để những người khác tham gia. Tất cả những gì bạn cần làm là gửi cho họ liên kết và họ có thể tham gia ngay lập tức. Các liên kết cũng sẽ được gửi tới bất kỳ ai được mời tham gia sự kiện họp đã được lên lịch trong Lịch Google hoặc Gmail. Những người tham gia có thể cần được người chủ trì cuộc họp chấp nhận, vì vậy hãy theo dõi các thông báo!
Tham gia một cuộc họp thậm chí còn dễ dàng hơn bắt đầu một cuộc họp. Ở mỗi nơi được liệt kê ở trên, có một tùy chọn để Tham gia cuộc họp ngay bên cạnh tùy chọn để bắt đầu một. Bạn có thể nhập mã cuộc họp vào đó hoặc chỉ cần nhấp vào liên kết do người tổ chức cuộc họp gửi đến. Nó thực sự dễ dàng!
Tùy chỉnh cài đặt của bạn
Sau khi bạn đã tạo hoặc tham gia cuộc họp của mình, đã đến lúc tìm hiểu cách sử dụng các tính năng tùy chỉnh và cài đặt của Google Meet. Những tính năng nào khả dụng tùy thuộc vào việc bạn có tài khoản Google Workspace trả phí hay không, nhưng bạn cũng có thể làm nhiều điều với tài khoản miễn phí.
Một trong những cài đặt quan trọng nhất cho hội nghị truyền hình là cách bạn hiển thị những người tham gia. Theo mặc định, nó được đặt thành Tự động và sẽ tự động chọn bố cục tốt nhất tùy thuộc vào số lượng người tham gia và bao nhiêu người đang nói chuyện.
Tuy nhiên, có ba tùy chọn khác nếu bạn muốn kiểm soát trực tiếp:
- Lát gạch: Hiển thị tối đa 16 người tham gia trong ô nhỏ hoặc ít người tham gia hơn trong thanh bên nếu ai đó đang trình bày.
- Đốm sáng: Bản trình bày hoặc diễn giả đang hoạt động sẽ lấp đầy cửa sổ.
- Thanh bên: Bản trình bày hoặc diễn giả đang hoạt động nằm ở giữa, với các ô nhỏ hơn ở bên cạnh dành cho những người tham gia khác.
Ngoài ra, bạn cũng có thể ghim một người tham gia để họ luôn xuất hiện ở giữa màn hình của bạn. Người tạo cuộc họp cũng có thể tắt tiếng người tham gia, tính năng này hoạt động độc lập với chế độ tự tắt tiếng. Vì lý do riêng tư, không ai ngoại trừ chính người tham gia có thể bật tiếng micrô của chính họ nếu tự tắt tiếng. Người tham gia cuộc gọi có thể tự tắt tiếng hoặc bật tiếng bằng cách nhập *6 trong bàn phím quay số.
Đọc thêm: Cách truyền Google Meet bằng Chromecast
Một trong những tính năng thú vị nhất của Google Meet là tạo phụ đề trực tiếp. Chỉ cần nhấn Bật chú thích ở cuối màn hình và Google sẽ tạo phụ đề chi tiết cho bất kỳ ai đang nói. Nó cũng được bao gồm trong gói miễn phí, vì vậy bất kỳ ai cũng có thể sử dụng nó. Note rằng điều này hiện chỉ khả dụng bằng tiếng Anh và phụ đề sẽ không được lưu nếu cuộc họp được ghi lại.
Cách trình bày và trò chuyện trong Google Meet
Các cuộc họp video là một cách tuyệt vời để giao tiếp với đồng nghiệp, nhưng đến một lúc nào đó, bạn sẽ cần phải trình bày điều gì đó. Giống như hầu hết các phần mềm hội nghị truyền hình, khá dễ dàng để học cách sử dụng Google Meet cho các bài thuyết trình và nó có một vài tùy chọn bổ sung nhờ tích hợp với Chrome.
Đọc thêm: 20 mẹo và thủ thuật Chrome bạn nên biết
Để chia sẻ màn hình của bạn, tất cả những gì bạn cần làm là nhấp vào Trình bày ngay bây giờ ở cuối màn hình. Sau đó, bạn có thể chọn chia sẻ toàn bộ màn hình của bạn, một đơn cửa sổ, hoặc một chiếc Tab Chrome. Nếu bạn muốn hiển thị video hoặc hoạt ảnh, Google khuyên bạn chỉ nên chia sẻ một tab Chrome để có hiệu suất tốt nhất.
Bạn có thể hoán đổi sang một tab Chrome khác bằng cách nhấp vào Thay đổi nguồn ở cuối trang hoặc ngừng chia sẻ bằng cách nhấp vào Dừng trình bày.
Nếu bạn không muốn chia sẻ màn hình của mình hoặc làm gián đoạn bản trình bày bằng cách nói, bạn cũng có thể tận dụng tùy chọn trò chuyện. Chỉ cần nhấp vào biểu tượng trò chuyện nhỏ ở phía trên bên phải, nhập tin nhắn của bạn và nhấp vào gửi. Đây là một cách tuyệt vời để nhập câu hỏi cho phiên Hỏi & Đáp hoặc chia sẻ liên kết tới Google Tài liệu để ghi chú cuộc họp hoặc các tài nguyên khác.
Đọc thêm: Cách truyền Google Meet bằng Chromecast
Tiện ích mở rộng của Google Meet Chrome
Google Meet có rất nhiều tính năng tuyệt vời được tích hợp sẵn, nhưng bạn có thể làm được nhiều việc hơn nữa bằng cách cài đặt một số Tiện ích mở rộng của Chrome. Rõ ràng là tính năng này chỉ hoạt động trên Google Chrome, nhưng nếu bạn đang sử dụng Meet từ Chromebook, máy tính xách tay hoặc máy tính để bàn, thì đây có thể là cách bạn đang sử dụng nền tảng này.
Một trong những mục yêu thích của chúng tôi là Bộ nâng cao Google Meet, bổ sung rất nhiều tính năng cho nền tảng. Phiên bản miễn phí bao gồm các tùy chọn để nói chuyện, tự động tắt tiếng, phím tắt thoát nhanh và hơn thế nữa. Có một phiên bản “Pro” trả phí với các tính năng tuyệt vời khác như ảnh trong ảnh và nút tắt tiếng hoàn toàn.
Nếu bạn không cần quá nhiều tính năng, một lựa chọn tuyệt vời khác là Google Meet Push To Talk. Nó làm cho việc nhấn phím cách sẽ bật tiếng micrô của bạn, vì vậy bạn không phải lo lắng về việc làm mình xấu hổ trước đồng nghiệp hoặc bạn học. Meet Mute hoạt động tương tự nhưng phức tạp hơn một chút để thiết lập.
Thêm một tiện ích mở rộng tuyệt vời cho lớp học là Google Meet Breakout Rooms. Nó cho phép bạn sử dụng tính năng Thu phóng phổ biến Phòng Breakout, thiết lập các cuộc họp riêng biệt cho các nhóm nhỏ hơn. Dịch vụ kể từ đó đã thêm tính năng này cho gần như tất cả người dùng Google Workspace trả phí (bao gồm cả các gói giáo dục), nhưng những người khác vẫn có thể sử dụng tiện ích này.
Phần cứng của Google Meet
Google Meet tương đối mới, nhưng đã có một số sản phẩm trên thị trường được thiết kế riêng cho chương trình. Tất cả chúng đều nhằm mục đích sử dụng trong một phòng họp thích hợp, vì vậy chúng chủ yếu nhắm đến các doanh nghiệp và có mức giá phù hợp.
Phần cứng chuyên dụng đầu tiên của Google Meet đã được Asus phát hành vào tháng 5 và có một số thiết bị dành cho phòng họp. Có một hệ thống máy tính Chrome OS cơ bản để thực hiện cuộc gọi, màn hình cảm ứng hoặc điều khiển từ xa để điều khiển chúng, một camera UHD siêu rộng và một máy nói. Những bộ dụng cụ này có giá từ $ 2000 trở lên, tùy thuộc vào thiết lập bạn cần.
Google cũng đã phát hành phần cứng Google Meet của riêng mình có tên là Series One, có thể thấy trong video ở trên. Được hợp tác với Lenovo, dòng sản phẩm này bao gồm một hệ thống máy tính cơ bản, một sound bar thông minh, một máy ảnh 4K có khả năng quay và phóng to, một màn hình điều khiển cảm ứng và điều khiển từ xa cùng với micrô.
Như bạn có thể mong đợi, nhiều tính năng tốt nhất của phần cứng này dựa trên phần mềm, như camera lia và thu phóng để tự động đóng khung người tham gia và soundbar sử dụng micrô tạo chùm tia để xử lý giọng nói của từng người tham gia riêng biệt. Nó có sẵn trong ba bộ dụng cụ cho các kích thước phòng khác nhau, có giá lần lượt là 2700 đô la, 3000 đô la và 4000 đô la.
Câu hỏi thường gặp khác
NS: Google Meet có hoạt động trên iPad và iPhone không?
MỘT: Đúng! Tất cả những gì bạn cần làm là tải xuống ứng dụng từ App Store.
NS: Google Meet có phòng đột phá không?
MỘT: Đúng. Dịch vụ đã thêm các phòng đột phá cho những người dùng Google Workspace trả phí. Nếu bạn không phải là người đăng ký đang hoạt động, bạn vẫn có thể sử dụng các tiện ích mở rộng như thế này.
NS: Google Meet có giống với Google Hangouts không? Google Duo thì sao?
MỘT: Meet thay thế Google Hangouts Meet trở thành công cụ hội nghị truyền hình hàng đầu của Google. Mặt khác, Google Duo được thiết kế nhiều hơn để trò chuyện video (tương tự như Facetime). Hangouts được sử dụng để bao gồm cả hai chức năng này, nhưng đã được tách ra để phục vụ tốt hơn cho từng loại người dùng.
NS: Các cuộc họp trên Google Meet có thể được ghi lại không?
MỘT: Có, nhưng cuộc họp chỉ có thể được ghi lại bằng cách trả tiền cho người đăng ký Google Workspace. Điều này bao gồm tất cả các kế hoạch giáo dục. Các bản ghi sẽ tự động được lưu vào Google Drive.
NS: Google Meet có tốt hơn Zoom không? Sự khác biệt là gì?
MỘT: Meet thiếu một vài tính năng chính mà Zoom đã có trong một thời gian, nhưng cả hai đều là những lựa chọn tuyệt vời cho hội nghị truyền hình. Tìm hiểu thêm về sự khác biệt trong bài viết Zoom so với Google Hangouts Meet của chúng tôi.
NS: Google Meet có an toàn và bảo mật không?
MỘT: Đúng. Các cuộc họp được mã hóa theo mặc định trên cả ứng dụng PC và thiết bị di động và bạn có thể thêm mật khẩu vào cuộc họp để tránh sự cố Zoombing. Giống như các ứng dụng Google Workspace khác, tất cả dữ liệu của bạn là của bạn và sẽ không được Google sử dụng hoặc bán cho các bên thứ ba.
H: Google Meet có tuân thủ HIPAA không?
MỘT: Theo tài liệu hỗ trợ, tất cả các ứng dụng Google Workspace, bao gồm cả Meet, đều tuân thủ HIPAA. Tuy nhiên, quản trị viên phải có đăng ký Google Workspace và ký Thỏa thuận liên kết kinh doanh (BAA) với Google.
