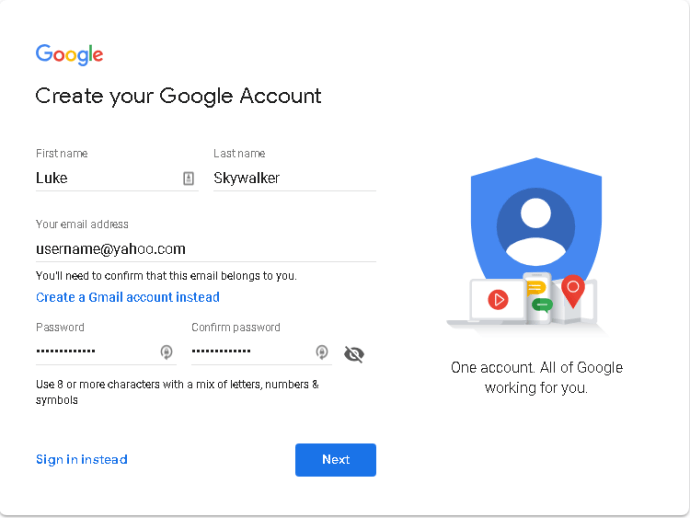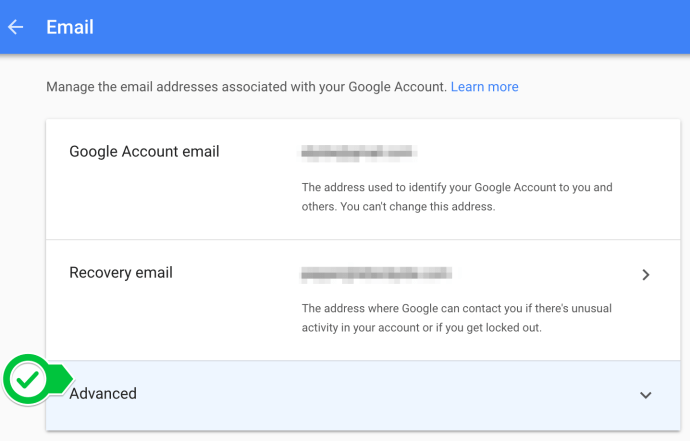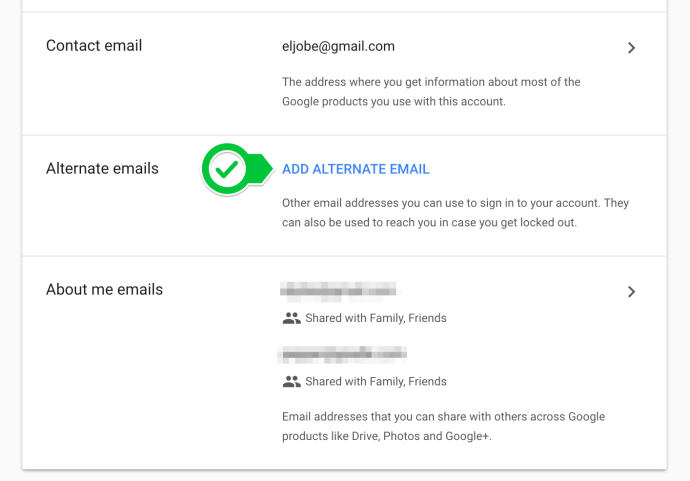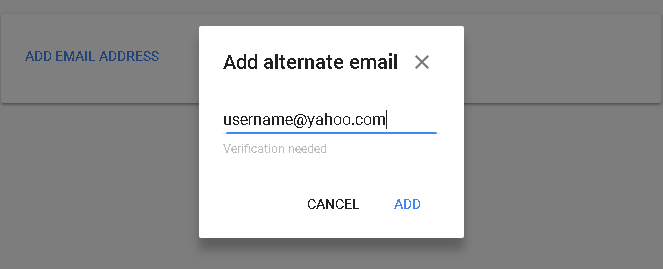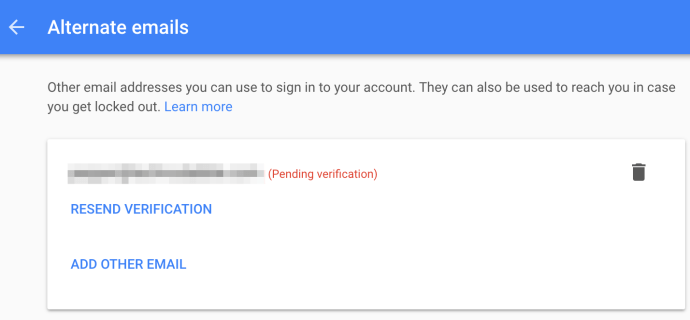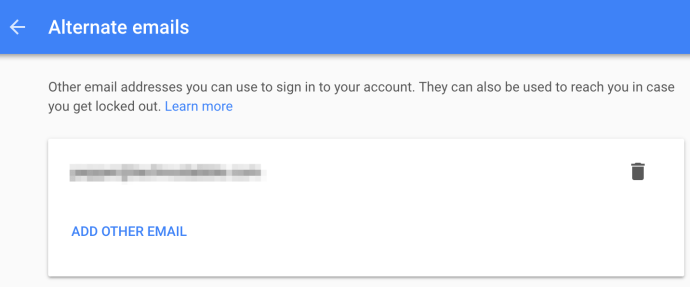Mặc dù các sản phẩm của Google có xu hướng hoạt động tốt nhất khi được sử dụng cùng nhau, bạn vẫn có thể tận dụng các dịch vụ này mà không cần tham gia vào hệ sinh thái.
Ngay cả khi bạn không có tài khoản Gmail, bạn vẫn có thể mở Google Sheets hoặc các tài liệu Google Drive khác được chia sẻ với bạn. Tuy nhiên, trong khi bạn sẽ không cần tài khoản Gmail, bạn sẽ cần một tài khoản Google.
Điều thú vị ở đây là bạn có tùy chọn để chọn xem bạn muốn tạo một tài khoản Google riêng biệt hay thêm một địa chỉ email thay thế vào một địa chỉ hiện có.
Chia sẻ bảng tính Google thường là cần thiết cho cả sử dụng cá nhân và thương mại. Tuy nhiên, khi người nhận không sử dụng tài khoản Gmail, một số vấn đề có thể phát sinh:
- Người nhận sẽ nhấp vào liên kết trong email của họ, theo liên kết đó đến trang tính của Google và thử đăng nhập bằng tài khoản Gmail cá nhân. Tại thời điểm này, như thường lệ, người nhận được chào đón với điều này:

Nhấp vào Yêu cầu truy cập Người gửi sau đó nhận được email từ quyền truy cập của chính họ yêu cầu tài khoản Gmail cá nhân của người nhận.
- Thật không may, người nhận không có tài khoản Gmail. Điều này buộc họ phải yêu cầu người gửi xuất Google Sheet sang một định dạng khác để họ có thể đọc nó.
Cả hai đều là kết quả không được chấp nhận, vì lần đầu tiên yêu cầu người gửi phải trải qua một bước bổ sung cho mỗi người nhận và yêu cầu người nhận chia sẻ địa chỉ Gmail cá nhân với người gửi.
May mắn thay, có một địa chỉ Gmail và có tài khoản Google không giống nhau, điều này giúp việc tách biệt các email cá nhân và doanh nghiệp dễ dàng hơn.
Hãy xem cách bạn có thể mở tệp Google Sheets mà không cần Gmail.
Cách sử dụng Google Sheets mà không cần Gmail
Để giải quyết vấn đề này, bạn sẽ cần sử dụng một trong hai giải pháp: bạn có thể tạo một tài khoản Google riêng và đính kèm một địa chỉ email thay thế hoặc tạo một tài khoản Google mới.
Chúng tôi sẽ xem xét cả hai giải pháp dưới đây.
Tạo một Tài khoản Google mới
Thiết lập tài khoản Google bằng địa chỉ không phải Gmail của bạn là một quá trình khá đơn giản. Từ giờ chúng tôi sẽ sử dụng (email được bảo vệ) làm địa chỉ không phải Gmail của bạn.
Để tạo tài khoản Google mới, hãy làm theo các bước sau:
- Truy cập URL sau: https://accounts.google.com/SignUpWithoutGmail
- Điền vào biểu mẫu với địa chỉ email ưa thích của bạn ((email được bảo vệ)) và nhấp vào kế tiếp.

- Đăng nhập vào email bạn cung cấp và nhấp vào liên kết xác minh mà Google đã gửi cho bạn.
Nó đơn giản như vậy. Bây giờ bạn đã có tài khoản Google được tạo mà không cần địa chỉ Gmail. Do đó, mỗi khi bạn nhận được yêu cầu cộng tác trên trang tính Google tại địa chỉ đó, bạn có thể xem yêu cầu đó từ tài khoản đó.
Thêm một địa chỉ email thay thế
Nếu bạn không muốn tạo một tài khoản Google mới cho một mục đích duy nhất, bạn có thể thêm một địa chỉ email thay thế vào tài khoản Google hiện tại của mình.
Thực hiện theo các bước sau để làm điều đó:
- Đăng nhập vào tài khoản Google hiện tại của bạn tại https://accounts.google.com
- Truy cập cài đặt email tại https://myaccount.google.com/email
- Bấm vào Nâng cao tab như trong hình.

- Nhấp chuột THÊM THÊM EMAIL.

- Nếu được nhắc, hãy đăng nhập lại với cùng thông tin tài khoản.
- Sau đó, bạn có thể nhập địa chỉ không phải Gmail của mình vào ô được cung cấp. Sau khi hoàn thành, nhấp THÊM VÀO.

- Sau đó, bạn sẽ thấy một trang xác minh đang chờ xử lý như trang được hiển thị bên dưới:

- Đăng nhập vào địa chỉ email bạn cung cấp và nhấp vào liên kết xác minh mà Google đã gửi cho bạn.

Giờ đây, địa chỉ email của bạn đã được xác minh, bạn đã sẵn sàng bắt đầu sử dụng nó cùng với tài khoản Google hiện tại của bạn.
Suy nghĩ cuối cùng
Bây giờ bạn có tùy chọn sử dụng địa chỉ Gmail của bạn hoặc địa chỉ không phải Gmail để đăng nhập vào tài khoản Google của bạn. Điều này cho phép bạn mở Google Sheets được gửi đến bất kỳ địa chỉ email nào trong cùng một tài khoản.
Để biết thêm các mẹo và thủ thuật hữu ích trên Google Sheets, hãy nhớ xem một số bài viết khác của chúng tôi, chẳng hạn như Cách tạo danh sách thả xuống trong Google Sheets.