Thường xuyên hơn không, tôi bắt gặp các tài liệu yêu cầu chữ ký điện tử của tôi. Mặc dù việc thêm chữ ký bằng bàn di chuột hoạt động, nhưng nó không phải là lý tưởng. Tôi thích ký tệp đính kèm email trên máy Mac với iPhone hoặc iPad vì nó thuận tiện hơn – phần lớn nhờ vào phản hồi tức thì và khả năng sử dụng bút cảm ứng như Apple Bút chì. Nếu bạn chưa bao giờ thử phương pháp tiện dụng này, đã đến lúc tìm hiểu nó để bạn có thể thêm chữ ký của mình vào tệp đính kèm email một cách dễ dàng.
Ký phần đính kèm email trên máy Mac với iPhone hoặc iPad
Để bắt đầu, hãy đảm bảo rằng cả thiết bị macOS và iOS / iPadOS của bạn đều được kết nối với cùng một tài khoản iCloud. Tính năng tận dụng lợi thế của Appletích hợp liền mạch để đồng bộ hóa tài liệu giữa các iDevices. Vì vậy, hãy đảm bảo rằng các thiết bị của bạn được đồng bộ hóa.
Một điều khác bạn phải làm từ trước là chuẩn bị sẵn tệp đính kèm. Đính kèm tài liệu bằng cách kéo và thả nó vào email bên trong Apple Thư. Hoặc, nhấp vào Đính kèm nút -> điều hướng đến tệp và chọn nó.
- Di chuột qua tệp đính kèm để tiết lộ Hoạt động mũi tên.
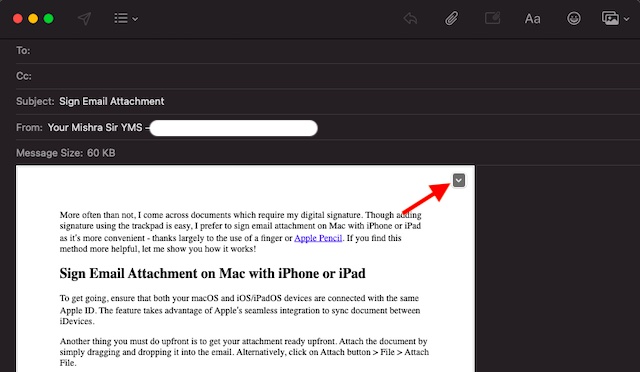
2. Bây giờ, hãy nhấp vào Mũi tên hành động và chọn Đánh dấu.
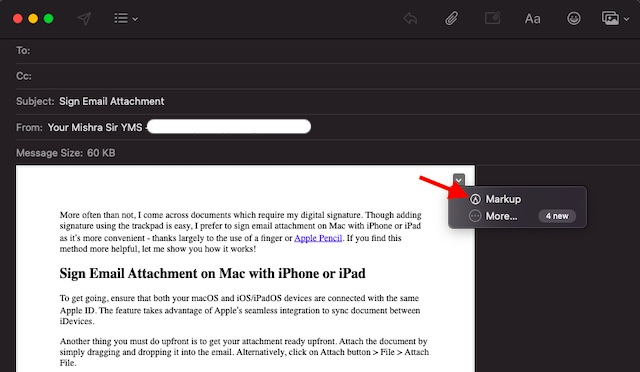
3. Tài liệu sẽ bây giờ hiển thị trong cửa sổ Đánh dấu. Bây giờ, hãy nhấp vào biểu tượng iPhone / iPad nhỏ ở góc trên cùng bên phải để bắt đầu chú thích.
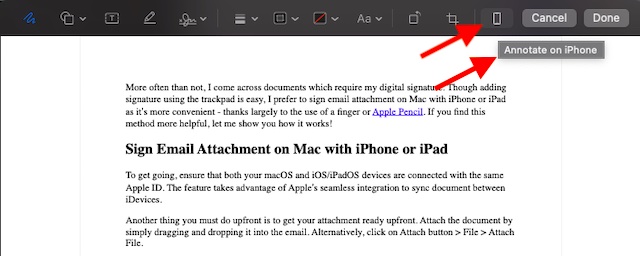
Note: Chỉ trong trường hợp bạn có nhiều thiết bị iOS / iPadOS, bạn sẽ cần chọn thiết bị ưu tiên.
4. Tiếp theo, tài liệu sẽ ngay lập tức xuất hiện trong cửa sổ đánh dấu trên iPhone hoặc iPad của bạn. Nhấn vào Dấu cộng ở góc dưới cùng bên phải của màn hình và chọn Chữ ký.
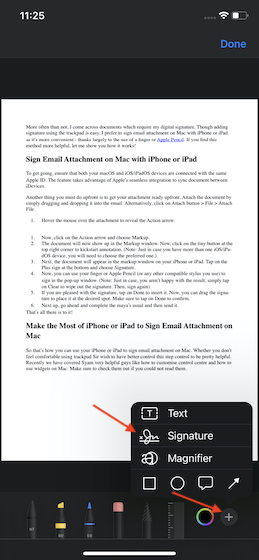
5. Bây giờ bạn có thể sử dụng ngón tay của bạn hoặc Apple Bút chì (hoặc bất kỳ bút cảm ứng tương thích nào khác) để đăng nhập cửa sổ bật lên chữ ký.
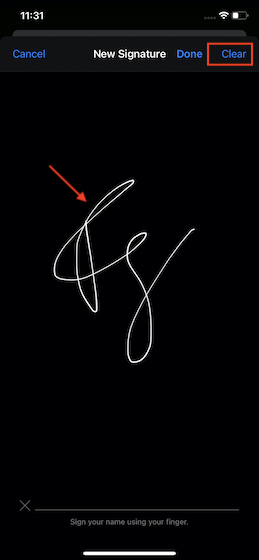
Note: Trong trường hợp, bạn không hài lòng với kết quả, chỉ cần nhấn vào Sạch để xóa chữ ký. Sau đó, ký lại.
6. Nếu bạn hài lòng với chữ ký, hãy nhấn vào Xong để chèn nó vào tài liệu.
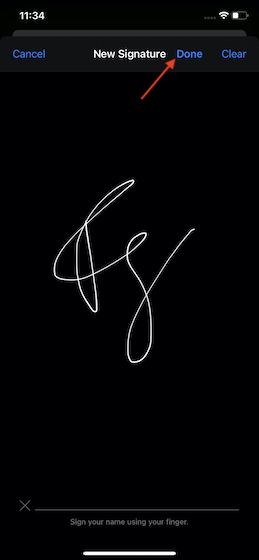
7. Bây giờ bạn có thể kéo chữ ký vào vị trí nó ở vị trí mong muốn. Đảm bảo nhấn vào Xong xác nhận.
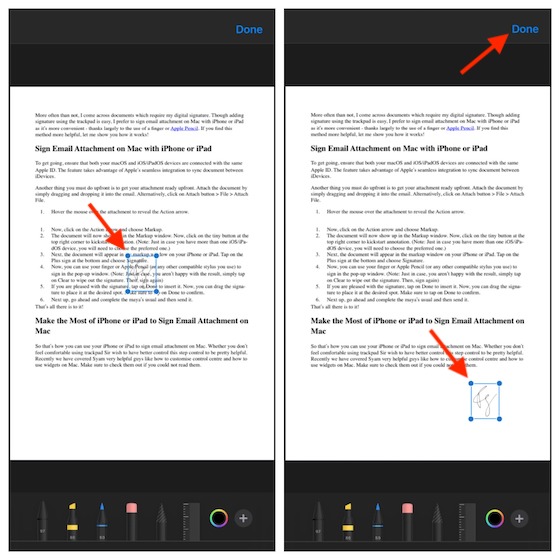
8. Bất kỳ thay đổi nào bạn đã thực hiện trong tài liệu trên iPhone hoặc iPad của mình sẽ ngay lập tức xuất hiện trong tài liệu trên máy Mac của bạn. Bấm vào Xong một lần nữa ở góc trên cùng bên phải để kết thúc.
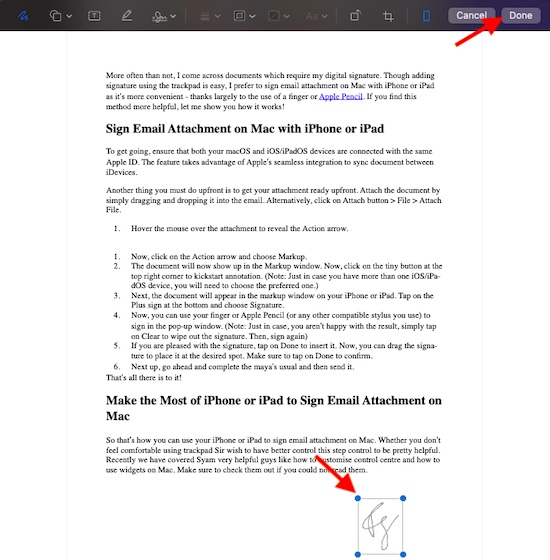 9. Tiếp theo, tiếp tục và soạn email như thường lệ và sau đó gửi nó.
9. Tiếp theo, tiếp tục và soạn email như thường lệ và sau đó gửi nó.
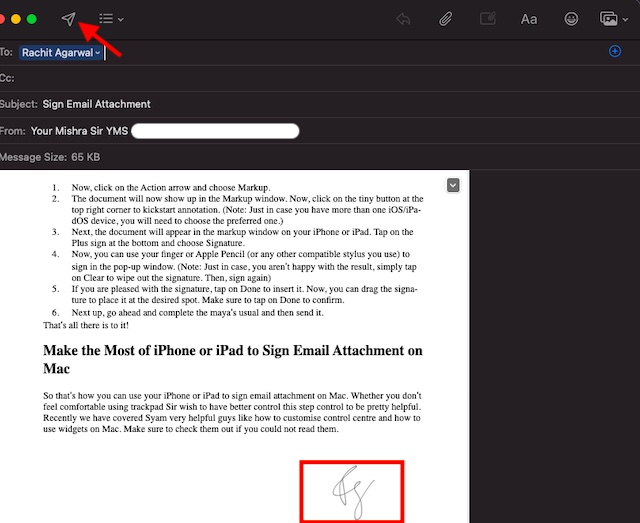
Thats tất cả để có nó!
Sử dụng iPhone hoặc iPad của bạn để ký tệp đính kèm email trên máy Mac
Vì vậy, đó là cách bạn có thể sử dụng iPhone hoặc iPad của mình để ký tệp đính kèm email trên máy Mac. Cho dù bạn không cảm thấy thoải mái khi sử dụng bàn di chuột để thêm chữ ký hoặc muốn ký tài liệu với độ chính xác cao hơn, nó có thể khá hữu ích.
Gần đây, chúng tôi đã đề cập đến một số bài viết hữu ích như cách tùy chỉnh trung tâm điều khiển, cách sử dụng widget trên Mac và cách xóa nền của hình ảnh bằng Xem trước trên Mac. Hãy chắc chắn kiểm tra chúng nếu bạn không thể bắt kịp với chúng.
