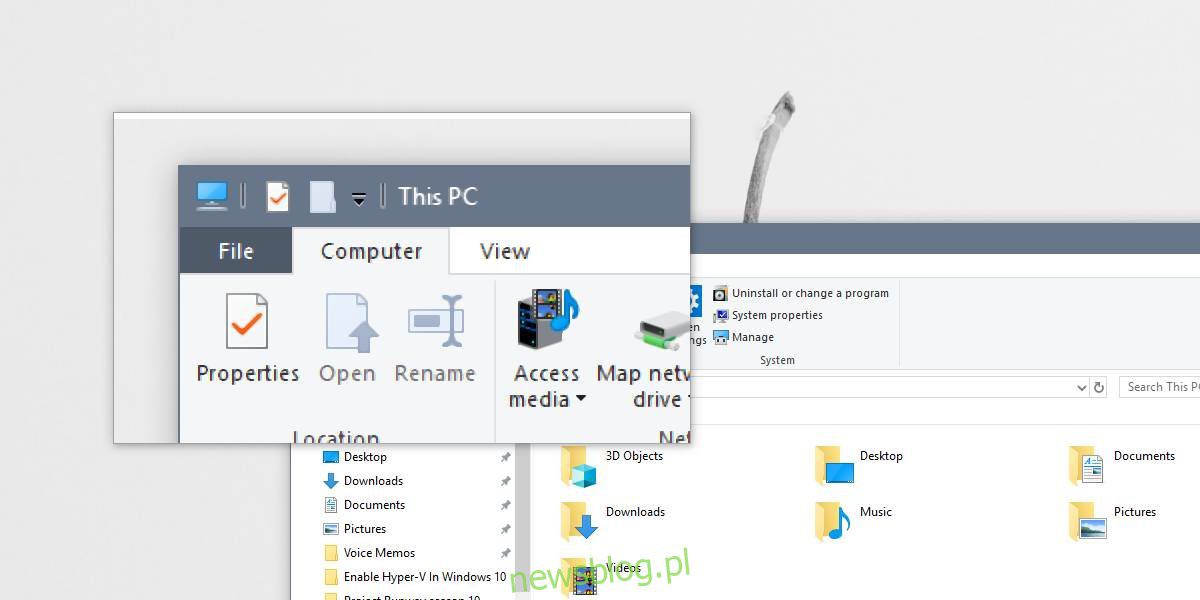
Windows 1809 cuối cùng cũng có sẵn. Microsoft dường như đã khắc phục các sự cố ban đầu với điều này, mặc dù hiện tại hãng đang yêu cầu người dùng đợi bản cập nhật xuất hiện trong ứng dụng Cài đặt. Một trong những tính năng đi kèm với bản cập nhật này là khả năng chỉ tăng kích thước của văn bản trong toàn bộ giao diện người dùng hệ thống Windows 10. Thật không may, tính năng này được thực hiện kém. Tôi hào hứng bao nhiêu thì nó cũng thất vọng bấy nhiêu. Điều này có nghĩa là chúng tôi đang mắc kẹt với kính lúp trên hệ thống Windows 10.
Kính lúp không phải là một ứng dụng tồi. Nó là một phần của hệ thống Windows kể cả trước đây Windows 7 và nó hoạt động tốt, mặc dù nó không thuận tiện để sử dụng.
Kính lúp trong hệ thống Windows 10
Bạn có thể sử dụng Kính lúp trên hệ thống của mình Windows 10 chỉ sử dụng phím tắt. Nó có thể được bật từ nhóm cài đặt Dễ truy cập, nhưng nó không thuận tiện lắm, vì vậy bạn nên biết bạn có thể sử dụng phím tắt nào để điều khiển nó.
Mở Kính lúp: thắng + + hoặc thắng + –
Nút cộng sẽ phóng to và nút trừ sẽ thu nhỏ.
Đóng kính lúp: Win + Esc
Kính lúp có ba chế độ xem khác nhau và bạn nên thử tất cả để xem chế độ xem nào phù hợp với mình nhất. Kính lúp mở ra một cửa sổ nơi bạn có thể định cấu hình nó. Nó có menu thả xuống Chế độ xem mà từ đó bạn có thể chọn chế độ xem. Ba quan điểm là;
Toàn màn hình: Ctrl + Alt + F
Ống kính: Ctrl + Alt + L
Thanh công cụ: Ctrl + Alt + D
Tất cả các chế độ xem có thể được chọn bằng phím tắt. Chế độ xem toàn màn hình có thể khó làm việc hơn vì nó phóng to mọi thứ trên màn hình và tự động cuộn/xoay đến nơi bạn di chuyển con trỏ. Bạn không thể xem toàn bộ màn hình trong chế độ xem này.
Chế độ xem ống kính cung cấp một cửa sổ nhỏ, có thể di chuyển để phóng to một phần màn hình. Nó đi theo con trỏ và chỉ phóng đại những gì bên dưới và xung quanh con trỏ. Phần còn lại của màn hình vẫn hiển thị, giúp điều hướng dễ dàng hơn nhiều.
Chế độ xem Dock có lẽ là chế độ xem tốt nhất để làm việc. Thêm một thanh ở trên cùng của màn hình để phóng to mọi thứ bên dưới con trỏ. Không có cửa sổ di động. Mọi thứ đều tĩnh, vì vậy làm việc với nó dễ dàng hơn nhiều.
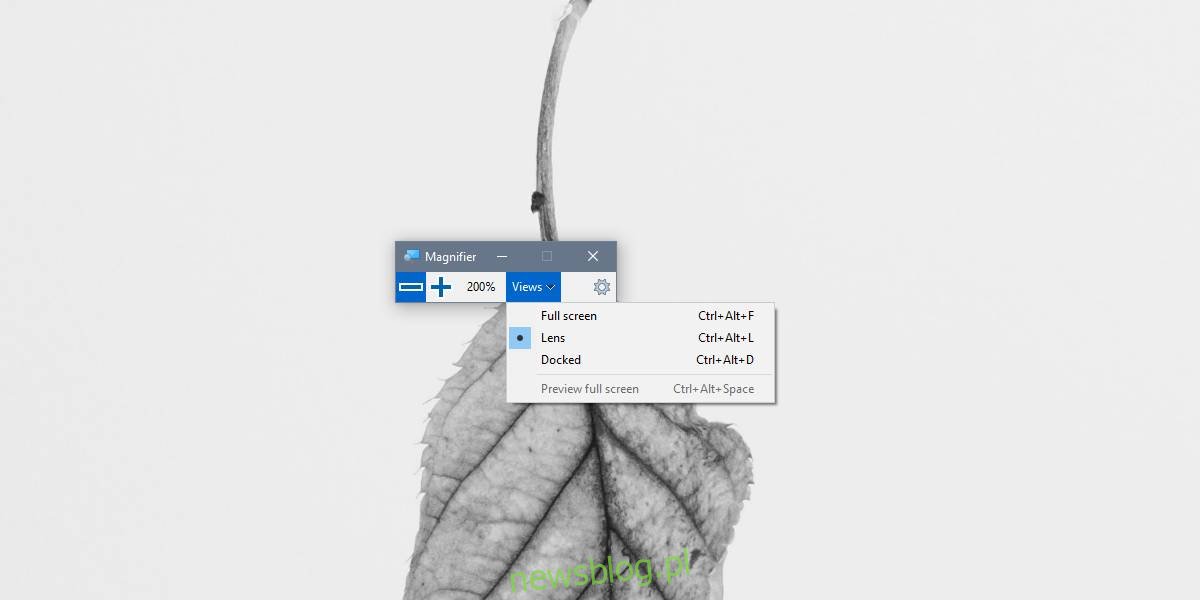
Kính lúp thu phóng 100% theo mặc định và mỗi lần thu phóng tăng thêm 100%. Điều này có thể là quá mức cần thiết, vì vậy bạn có thể thay đổi mức thu phóng. Để thay đổi mức độ phóng đại, hãy nhấp vào nút bánh răng trong cửa sổ Kính lúp. Thao tác này sẽ mở ứng dụng Cài đặt đến trang Kính lúp.
Menu thả xuống Thay đổi mức tăng thu phóng có sẵn. Mở nó và chọn mức thu phóng.
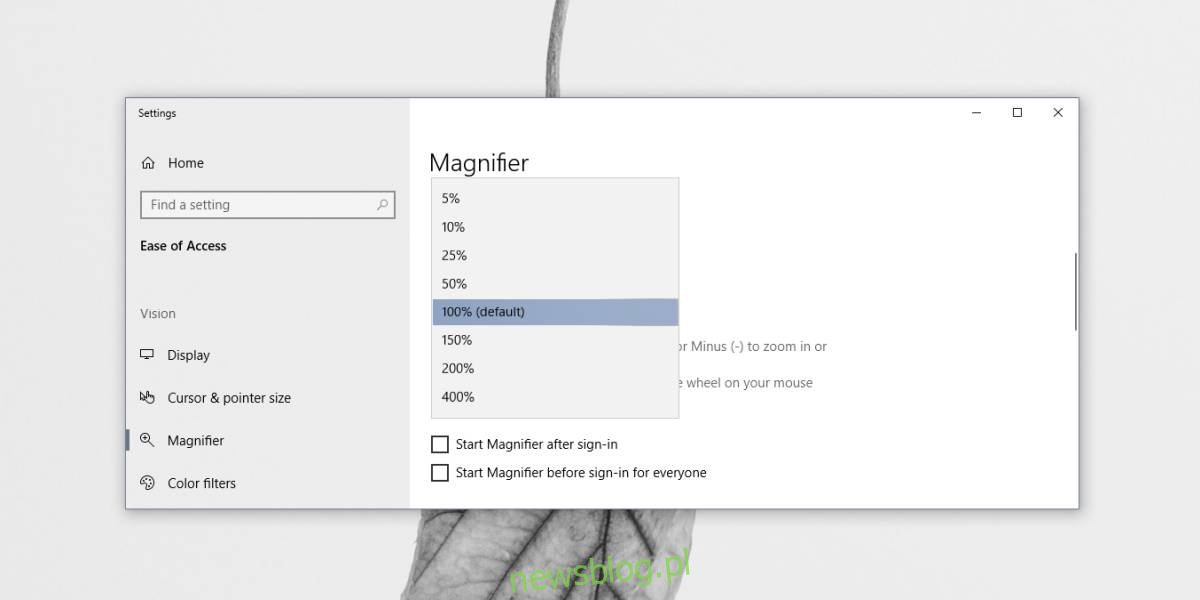
Nếu cuộn xuống thêm một chút, bạn cũng sẽ tìm thấy các điều khiển để quản lý kích thước ống kính trong chế độ xem ống kính.
Thật đáng trân trọng khi Microsoft có một thời điểm có một đội ngũ tuyệt vời không phát hành các sản phẩm nửa vời. Ứng dụng này vẫn hoạt động tốt cho đến ngày nay.
