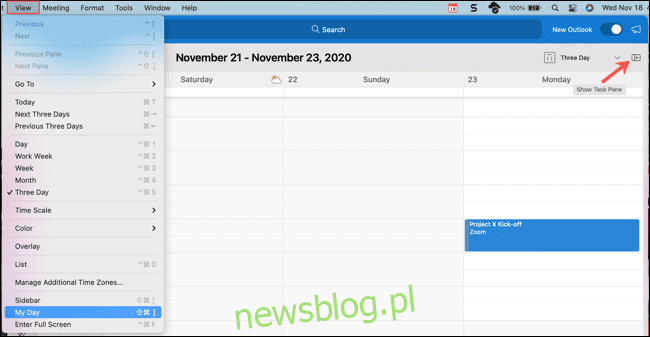
Với bản cập nhật Mùa thu 2020, Microsoft Outlook 365 dành cho Mac có thêm hai dạng xem lịch, cách trả lời dễ dàng hơn, các tùy chọn lên lịch sự kiện tốt hơn và trạng thái lời mời mới tiện dụng. Ngoài ra, tất cả được gói gọn trong một ứng dụng hấp dẫn hơn.
Xem lịch trình của bạn trong Ngày của tôi
Một tính năng tiện lợi của Microsoft Outlook có tên My Day cung cấp cho bạn tổng quan nhanh về lịch trình trong ngày của bạn. Bạn có thể xem chương trình nghị sự hoặc ngày và thêm sự kiện chỉ bằng một cú nhấp chuột.
Để xem Ngày của tôi trong tab Thư, hãy nhấp vào nút Hiển thị ngăn tác vụ ở bên phải hoặc chọn Xem > Ngăn tác vụ từ thanh menu. Để xem nó trong các tab Outlook khác, hãy nhấp vào nút Hiển thị ngăn tác vụ hoặc chọn Xem > Ngày của tôi trong thanh menu.
Để chuyển đổi giữa các chế độ xem trong Ngày của tôi, hãy nhấp vào biểu tượng dấu ba chấm ở góc trên bên phải. Điều này cho phép bạn chuyển từ chế độ xem “Chương trình nghị sự” sang chế độ xem “Ngày” và ngược lại.
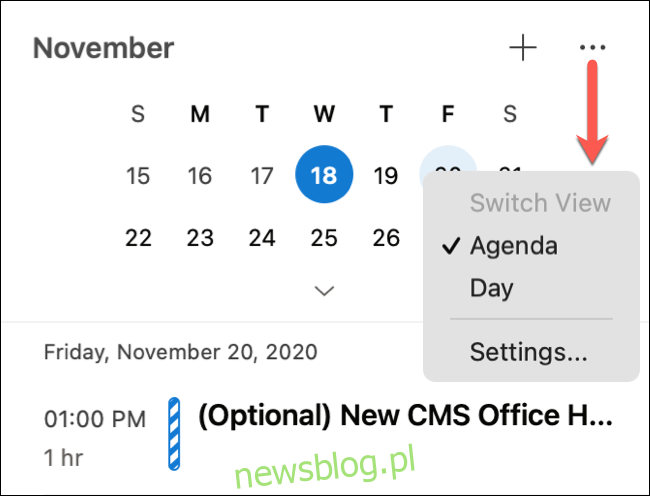
Bạn cũng có thể chọn “Cài đặt” từ trình đơn này để tùy chỉnh lịch mà bạn muốn xem.
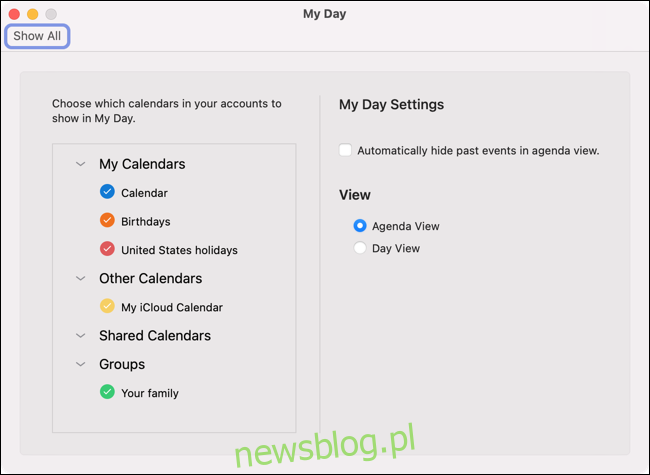
Để thêm một sự kiện khi bạn đang ở trong Ngày của tôi, hãy nhấp vào dấu cộng (+) bên cạnh biểu tượng ba dấu chấm.
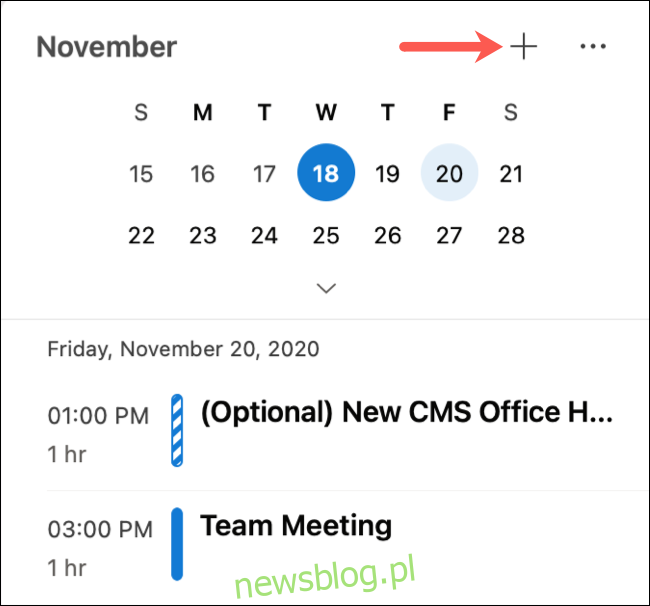
Sử dụng chế độ xem lịch ba ngày
Nếu bạn muốn xem nhiều hơn một ngày trong lịch Microsoft Outlook của mình, nhưng một tuần (hoặc thậm chí một tuần làm việc) là quá nhiều, hãy thử chế độ xem ba ngày.
Nhấp vào tab “Lịch” để mở lịch Outlook của bạn. Sau đó chọn mũi tên thả xuống ở góc trên bên phải hoặc nhấp vào Xem > Ba ngày trong thanh menu.
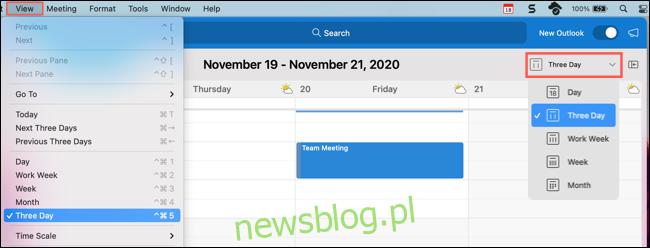
RSVP trong cùng một cửa sổ
Điều này hiệu quả khi bạn có thể trả lời email trong cùng một cửa sổ thay vì tự động mở một cửa sổ mới. Đó là lý do tại sao Microsoft đã thêm phản hồi cho các sự kiện lịch của bạn ngoài email.
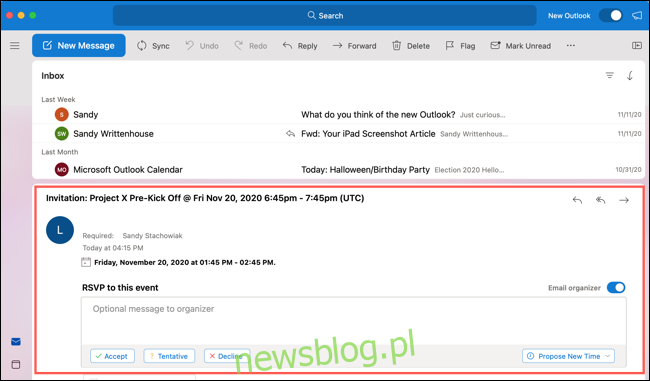
Khi bạn nhận được lời mời tham gia sự kiện mới, bạn có thể trả lời theo cách tương tự như trước đây nhưng giờ đây, bạn cũng có thể thêm thư vào ngăn đọc.
Như mọi khi, bạn có thể nhấp vào ‘Chấp nhận’, ‘Dự kiến’, ‘Từ chối’ hoặc ‘Đề xuất thời gian mới’. Ngay phía trên các tùy chọn này, bạn sẽ thấy một hộp nơi bạn có thể nhập thông báo tùy chọn để gửi cho người tổ chức sự kiện. Chỉ cần đảm bảo rằng nếu bạn muốn thêm một tin nhắn, hãy làm như vậy trước khi nhấp vào trả lời.
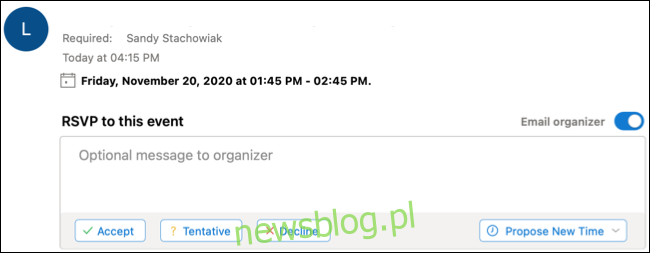
Lên lịch sự kiện với các tùy chọn nâng cao
Lập kế hoạch cho các sự kiện có thể phức tạp khi bạn đang làm việc trên lịch của mọi người. Tuy nhiên, với các tùy chọn nâng cao của Microsoft Outlook, bạn có thể chọn thời gian, kiểm tra tính khả dụng và dễ dàng chuyển sang ngày khác.
Để tạo một sự kiện mới, bấm vào Tệp > Mới > Sự kiện trong thanh menu của bất kỳ tab Outlook nào. Ngoài ra, bạn có thể nhấp vào tab “Lịch”, sau đó nhấp vào “Sự kiện mới” ở góc trên bên trái. Sau đó, bạn có thể thêm tất cả các chi tiết sự kiện ở phía bên trái.
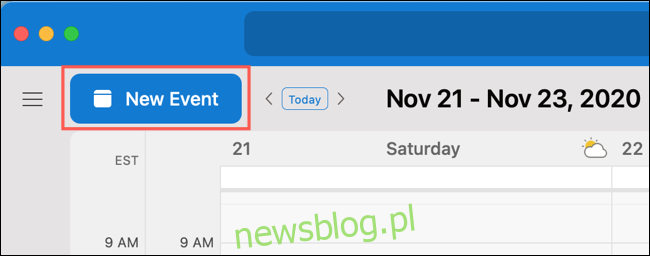
Để đặt thời gian dễ dàng hơn, hãy sử dụng lưới lịch ở bên phải. Kéo khối thời gian đến bất kỳ đâu, sau đó mở rộng hoặc thu gọn khối đó để điều chỉnh khung thời gian.
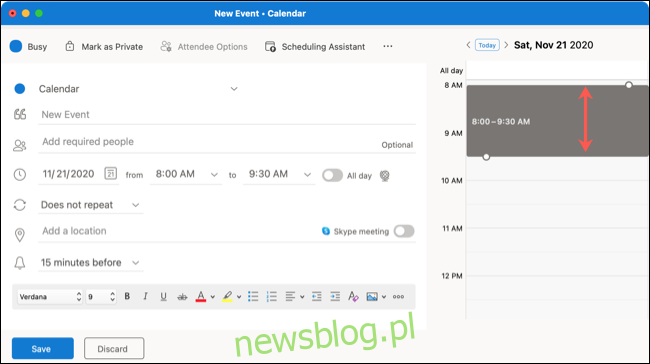
Nếu bạn muốn giữ phạm vi thời gian này nhưng kiểm tra một ngày khác, hãy sử dụng các mũi tên ở trên cùng bên cạnh ngày. Khi bạn đến một ngày bạn chọn trong cùng một khoảng thời gian, chỉ cần điền và gửi lời mời.
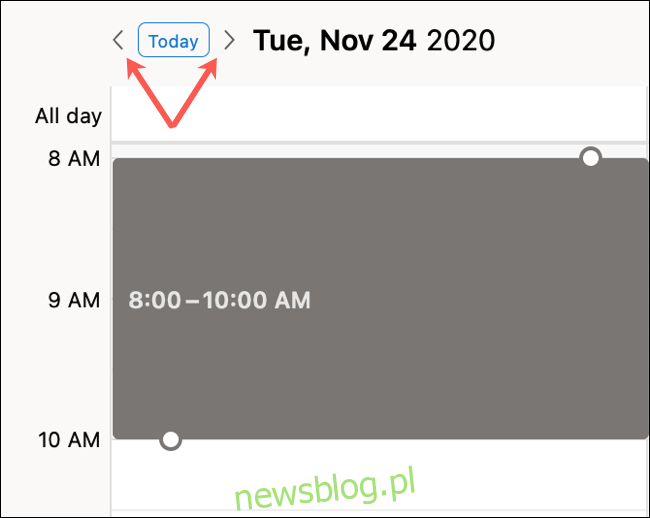
Nếu bạn có nhiều người được mời, bạn vẫn có thể nhấp vào “Trợ lý lập lịch biểu” ở đầu cửa sổ sự kiện để thêm những người được mời và vị trí bắt buộc và tùy chọn.
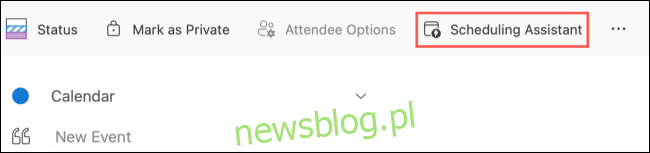
Điều này cho phép bạn kiểm tra tính khả dụng của nhiều người tham gia cùng một lúc. Bạn cũng có thể kéo khối thời gian và sử dụng mũi tên hai mặt để kéo dài hoặc rút ngắn khoảng thời gian.
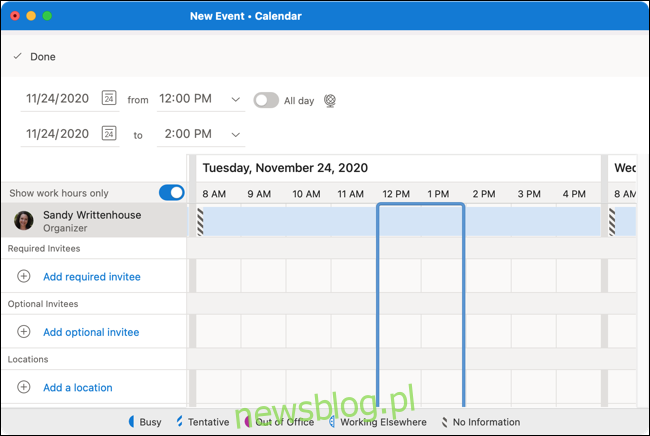
Khi bạn hoàn tất với Trợ lý lập lịch trình, chỉ cần nhấp vào “Xong” ở góc trên cùng bên trái. Mọi chi tiết bạn thêm hoặc chỉnh sửa sẽ được áp dụng cho lời mời. Bạn sẽ được đưa trở lại cửa sổ lời mời, nơi bạn có thể hoàn thành mọi việc cần làm hoặc chỉ cần nhấp vào “Gửi”.
Đặt trạng thái Làm việc ở nơi khác
Có thể bạn đã quen với việc chọn “Bận” hoặc “Rảnh” khi lên lịch sự kiện. Tuy nhiên, trong Microsoft Outlook mới, giờ đây bạn có một tùy chọn khác: “Làm việc ở nơi khác”.
Để sử dụng, hãy nhấp vào nút trạng thái ở góc trên bên trái của cửa sổ sự kiện, sau đó chọn “Tôi đang làm việc ở nơi khác”. Điều này cho phép những người tham dự của bạn biết bạn đang tham gia từ một địa điểm khác. Điều này đặc biệt thuận tiện khi bạn làm việc từ xa hoặc đi du lịch.
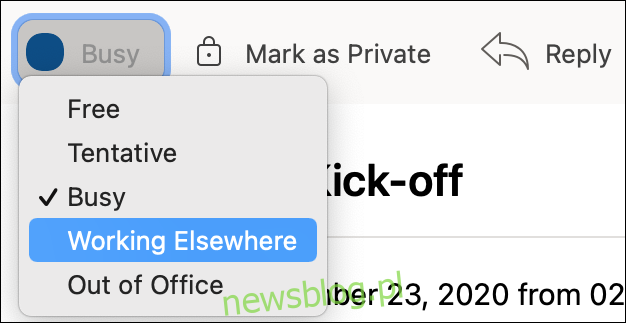
Trạng thái “Tôi đang làm việc ở nơi khác” được hiển thị bằng một vòng tròn có các chấm màu xanh lam, tương tự như “Dự kiến” có một vòng tròn có các sọc màu xanh lam. Điều này ngay lập tức thông báo cho người khác về tình trạng của bạn.
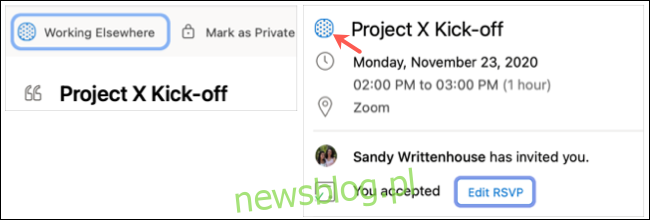
Tính năng lịch Outlook mới cuối cùng đáng nói được gọi là Thông tin chi tiết về cuộc họp. Dựa trên sự kiện hoặc số lượng người tham dự, Outlook sẽ đề xuất các email và tệp liên quan đến sự kiện. Nếu có số liệu thống kê về cuộc họp, bạn sẽ thấy chúng trong tab bên cạnh “Chi tiết cuộc họp” trong cửa sổ sự kiện.
Cũng lưu ý rằng trong Outlook mới trên máy Mac, bạn vẫn có thể tô màu các sự kiện theo danh mục trong lịch của mình và xem thời tiết nếu sự kiện được tổ chức ở nơi khác.
body #primary .entry-content ul #nextuplist {list-style-type: none; lề trái: 0px; đệm-trái: 0px;}
body #primary .entry-content ul # nextuplist li a {text-decoration: none; màu: #1d55a9;}
