– Quảng cáo –
VeraCrypt, một sự kế thừa cho TrueCrypt phần lớn tương thích với nó cho phép mã hóa hoàn toàn hoặc một phần các nhà cung cấp dữ liệu. Giống như mẫu, phần mềm miễn phí được phân phối theo giấy phép nguồn mở.
Nếu bạn thực sự lo lắng về các tệp của mình trên máy tính, đặc biệt là về bảo mật, hầu như không có gì tốt hơn là mã hóa chúng. Ngay cả khi bạn giữ các tệp của mình trên đám mây, mã hóa chúng trước khi tải lên đảm bảo sự riêng tư của dữ liệu của bạn. Nếu bạn muốn tải lên một số ảnh riêng tư của bạn hoặc các tệp nhạy cảm khác và bạn không có tùy chọn nào khác, ngoài việc tải chúng lên đám mây, mã hóa dường như là lựa chọn khả thi nhất. Có một số cách bạn có thể mã hóa dữ liệu của mình và nếu bạn đang bật Windows, bạn có thể đã biết về BitLocker, ngay cả khi bạn đã sử dụng nó trong đời.
VeraCrypt là gì?
Bạn có thể tìm hiểu, làm thế nào bạn có thể sử dụng BitLocker để mã hóa tất cả các tệp của mình trên Windows máy tính đây. Nhưng nếu bạn làm việc trên nhiều nền tảng, bạn cần một số giải pháp đa nền tảng. Ở đây có VeraCrypt, một phần mềm mã hóa đa nền tảng và mã nguồn mở có sẵn cho Windows, Mac, Linux và BSD để bảo mật dữ liệu nhạy cảm đã được phát triển thêm có tính đến các cuộc tấn công vũ phu được biết đến gần đây.
Vì vậy, bất kể nền tảng nào bạn đang sử dụng, VeraCrypt đều có sẵn. Nếu bạn có kỹ năng mã hóa, bạn cũng có thể lấy mã nguồn và sửa đổi nó và xây dựng nó theo yêu cầu của bạn. Nó có thể được cài đặt và thậm chí bạn có thể sử dụng nó như một chương trình di động, để mang các tệp được mã hóa của bạn một cách an toàn ở mọi nơi. Có một số lợi thế của VeraCrypt, so với BitLocker độc quyền và bạn có thể tìm thấy chúng khi bạn bắt đầu sử dụng VeraCrypt. Theo mặc định, phần mềm sử dụng mã hóa 256 bit để làm cho dữ liệu không thể sử dụng được cho những kẻ tấn công.
Tải xuống và cài đặt VeraCrypt Mã hóa đĩa nguồn mở
VeraCrypt cho phép tạo các thư mục riêng lẻ, toàn bộ ổ đĩa và phân vùng hoặc thậm chí toàn bộ hệ thống không thể truy cập được đối với kẻ tấn công. Ngoài ra, phần mềm cũng có thể tạo một phân vùng mới, ẩn mà người ngoài không thể tìm thấy khi duyệt đĩa cứng mà không cần nỗ lực đáng kể. Người dùng có quyền truy cập vào nội dung được mã hóa hoàn toàn thông qua mật khẩu được xác định trước đó. Vì vậy, không có bất kỳ sự chậm trễ nào nữa, hãy để bắt đầu với cách bạn có thể thiết lập VeraCrypt và sử dụng nó để bảo mật tất cả các tệp của bạn.
Bươc 1: Tải xuống phiên bản tiêu chuẩn hoặc di động của VeraCrypt
Tải xuống Mật mã về bạn Windows máy vi tính và cài đặt nó giống như cách bạn cài đặt khác Windows các chương trình. Bạn có thể tải xuống phiên bản di động của VeraCrypt, cũng.
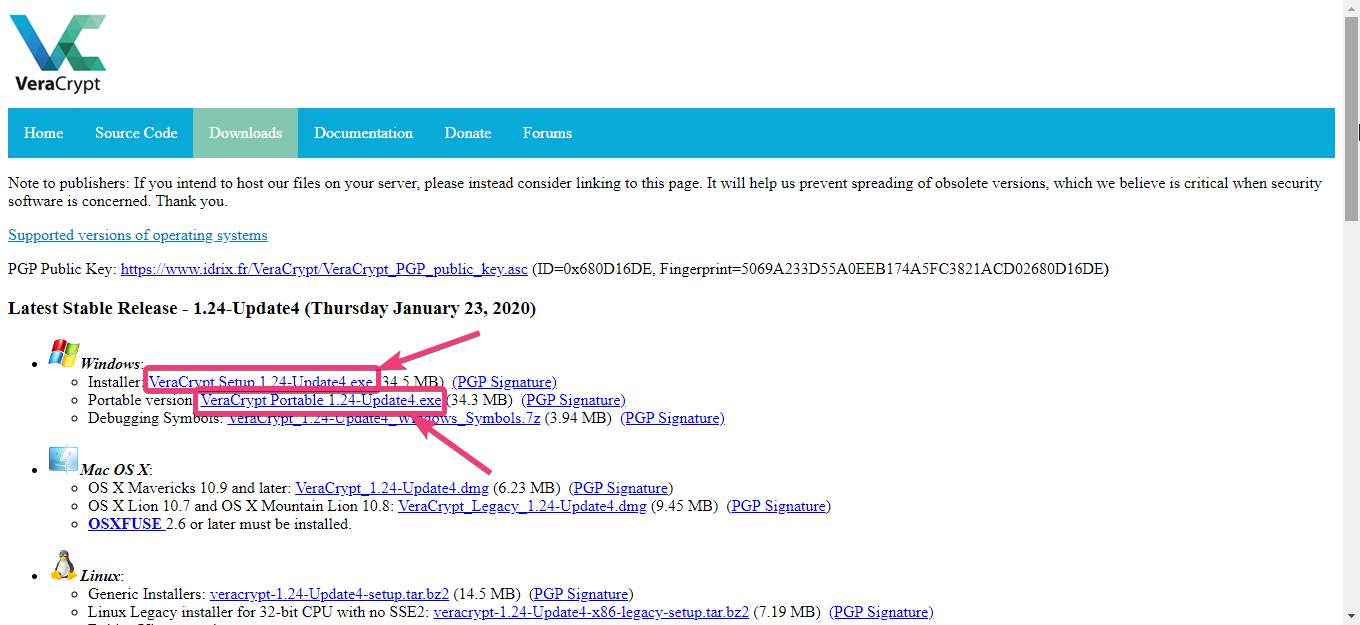 Tải xuống VeraCrypt trên của bạn Windows
Tải xuống VeraCrypt trên của bạn Windows
Bươc 2: Cài đặt nó trên hệ thống hoặc giải nén dưới dạng phiên bản di động
Sau khi quá trình tải xuống bắt đầu, bạn cũng có thể chọn, dù muốn cài đặt hay chỉ giữ phiên bản di động của VeraCrypt. Chỉ dùng 'Sửa chữa / Cài đặt lạiĐể cài đặt VeraCrypt.
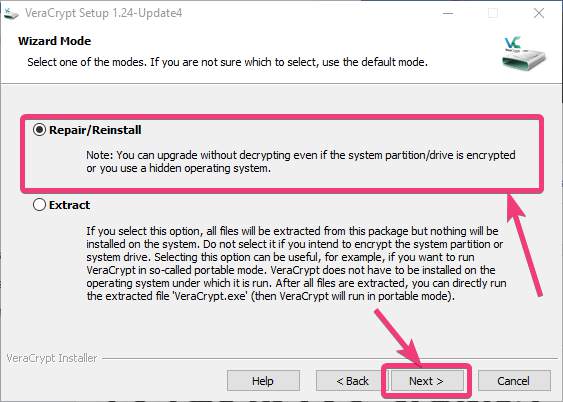 Phiên bản di động của VeraCrypt
Phiên bản di động của VeraCrypt
Sau khi bạn đã tải xuống và cài đặt VeraCrypt, hãy mở ứng dụng VeraCrypt và bước đầu tiên là thiết lập mã hóa.
Bươc 3: Tạo một ổ đĩa được mã hóa
Sử dụng VeraCrypt, bạn có ba cách khác nhau để mã hóa tệp của mình. Sử dụng một trong các tùy chọn, bạn có thể mã hóa toàn bộ ổ đĩa, điều đó có nghĩa là tất cả các tệp trong ổ đĩa sẽ được mã hóa. Tùy chọn thứ hai sẽ mã hóa phân vùng hệ thống hoặc ổ đĩa. Tùy chọn thứ ba hoặc tốt nhất là tạo một ổ đĩa ảo và mã hóa giống nhau. Sau khi bạn gắn ổ đĩa, tất cả các tệp bạn sẽ giữ trong đó sẽ được mã hóa. Vì vậy, ở đây, tôi sẽ thảo luận về cách bạn có thể thiết lập mã hóa VeraCrypt, bằng cách sử dụng tùy chọn thứ ba.
Sau khi bạn mở ứng dụng VeraCrypt, nhấp vàoTạo âm lượngCúc.
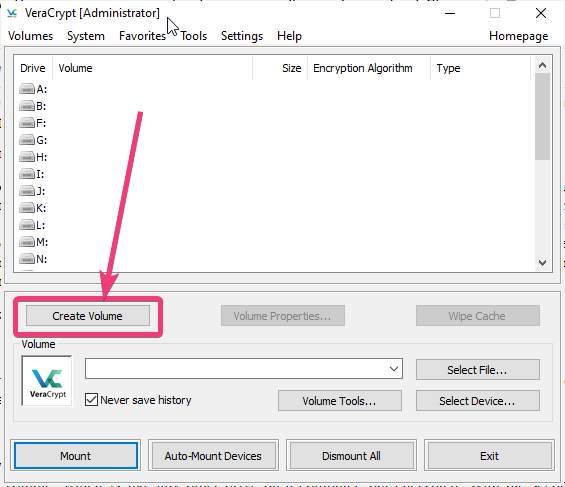 Tạo một ổ đĩa được mã hóa
Tạo một ổ đĩa được mã hóa
Tiếp theo, bạn sẽ tìm thấy ba cách để tạo khối lượng mã hóa, như tôi vừa thảo luận. Chỉ cần chọnTạo một thùng chứa tệp được mã hóaĐây là tùy chọn mặc định và nhấp vào 'Kế tiếp'.
"Ngoài việc này, Mã hóa phân vùng / ổ đĩa không hệ thống có tùy chọn để mã hóa phân vùng không phải hệ thống như ổ cứng ngoài hoặc ổ flash; ngoài ra, nó còn cho phép tạo ra một khối lượng ẩn. Và Mã hóa phân vùng hệ thống hoặc toàn bộ ổ đĩa hệ thống một cho phép người dùng mã hóa Windows phân vùng hoặc ổ đĩa đã cài đặt làm cho mật khẩu được bảo vệ và người ta phải nhập mật khẩu bảo mật đã đặt để sử dụng quyền truy cập và sử dụng hệ thống, đọc và ghi tệp, vì vậy, sau khi sử dụng cài đặt mã hóa này, chúng ta cần nhập mật khẩu chính xác mỗi lần trước Windows giày ống."
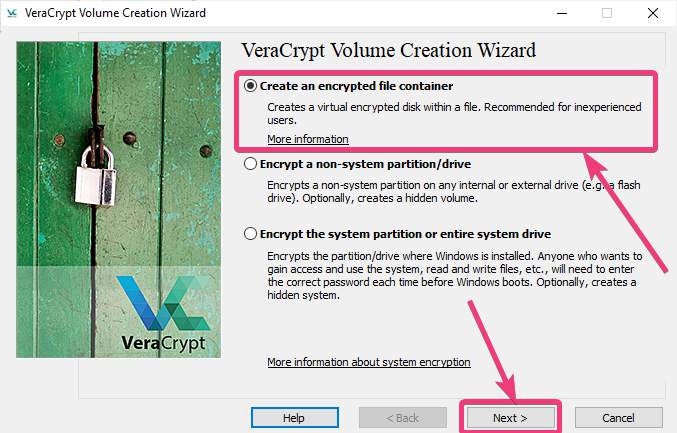 Tạo một thùng chứa tệp được mã hóa
Tạo một thùng chứa tệp được mã hóa
Bươc 4: Khối lượng VeraCrypt tiêu chuẩn
Next, bạn sẽ phải chọn loại âm lượng mà bạn muốn tạo. Bạn có thể tạo một ổ đĩa bình thường, giống như bất kỳ ổ đĩa nào khác trên máy tính, nhưng được mã hóa. Với tùy chọn thứ hai, bạn có thể tạo một âm lượng ẩn, đây là một tùy chọn hữu ích nếu bạn muốn ẩn âm lượng được mã hóa của mình với những người khác. Khối lượng mã hóa ẩn có thể hữu ích nếu bạn thường xuyên phải đối mặt với các tình huống khi bạn cần tiết lộ mật khẩu của mình dưới áp lực. Vì vậy, bạn có thể chọn tùy chọn thứ hai nếu bạn muốn. Nhưng tôi sẽ tiến hành với tùy chọn đầu tiên hoặcKhối lượng VeraCrypt tiêu chuẩnCúc. Sau đó, nhấp vào 'Kế tiếp'.
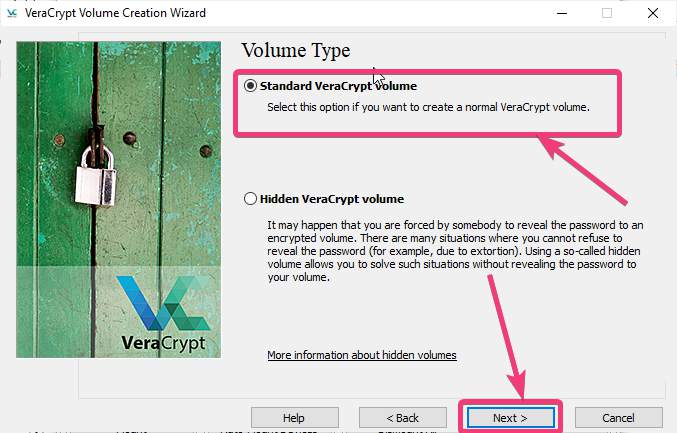 Khối lượng VeraCrypt tiêu chuẩn
Khối lượng VeraCrypt tiêu chuẩn
Bươc 5: Chọn tên của ổ đĩa ảo
Bây giờ, bấm vàoChọn tập tin…Để chọn tên của ổ đĩa ảo và vị trí, và nhấp vào 'Kế tiếp'. Bạn nên chọn một tập tin trống trong bước này. Không chọn một tệp hiện có, vì điều này sẽ không mã hóa tệp đã chọn. Bước này sẽ chỉ tạo một ổ đĩa ảo có nội dung sẽ được mã hóa bằng VeraCrypt.
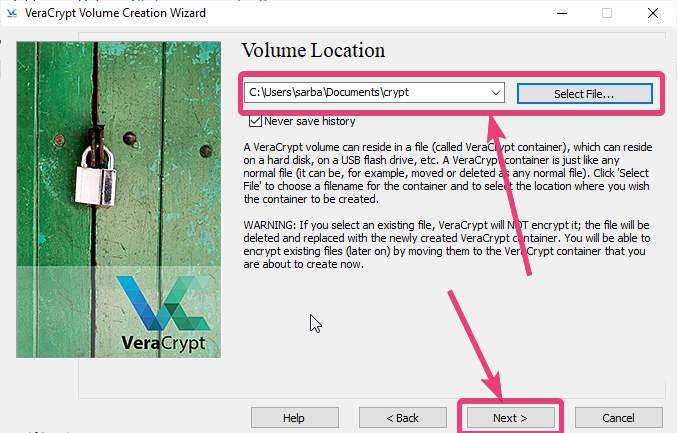 Chọn tên của ổ đĩa ảo
Chọn tên của ổ đĩa ảo
Bươc 6: Chọn Thuật toán mã hóa VeraCrypt
Trong bước tiếp theo, bạn sẽ phải chọn thuật toán mã hóa, đó là ’AES theo mặc định Chỉ cần nhấp vào 'Kế tiếp' sau khi bạn chọn thuật toán mã hóa và băm từ menu thả xuống.
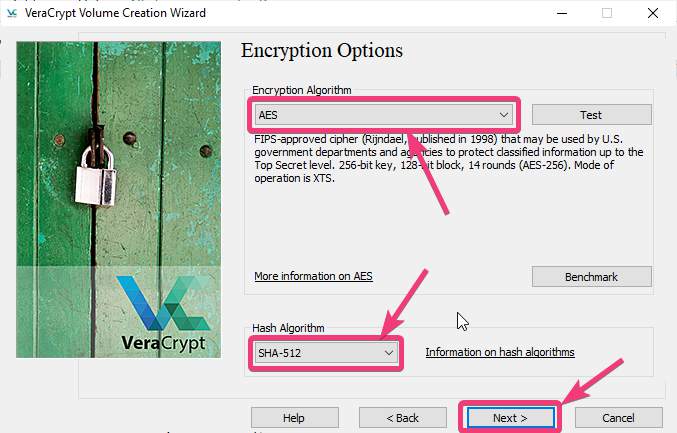 Chọn thuật toán mã hóa VeraCrypt
Chọn thuật toán mã hóa VeraCrypt
Bươc 7: Thuật sĩ tạo khối VeraCrypt
Bước quan trọng tiếp theo là chọn kích thước của ổ đĩa được mã hóa. Chỉ cần chọn đơn vị, và nhập kích thước. Ở đây, tôi đang tạo ra 300 MB âm lượng. Bạn có thể tạo một ổ đĩa lớn hơn hoặc nhỏ hơn theo yêu cầu của bạn. Sau khi bạn nhập kích thước, bấm vào 'Kế tiếp'.
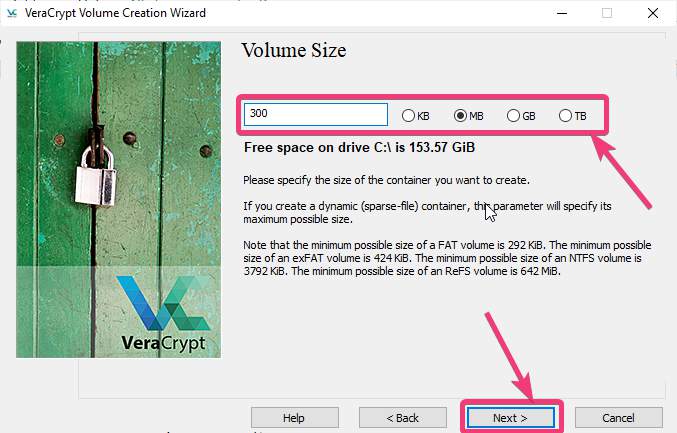 Thuật sĩ tạo khối VeraCrypt
Thuật sĩ tạo khối VeraCrypt
Bươc 8: Chọn mật khẩu
TPhần quan trọng nhất của anh ấy là chọn mật khẩu. Để giữ cho các tệp của bạn an toàn khỏi các cuộc tấn công vũ phu, hãy chọn một mật khẩu mạnh và lớn là sự kết hợp của các chữ cái, số và ký tự đặc biệt. Sau khi bạn chọn mật khẩu, bấm vào 'Kế tiếp'. Bạn có thể được nhắc nhập một mật khẩu lớn.
 Chọn một mật khẩu
Chọn một mật khẩu
Bươc 9: Chọn hệ thống tập tin và định dạng
Trong bước cuối cùng, bạn sẽ phải chọn hệ thống tệp, kích thước cụm và liệu bạn muốn thực hiện định dạng nhanh hay định dạng đầy đủ. Chúng tôi cũng khuyên bạn nên tiếp tục di chuyển chuột nhiều nhất có thể để tạo sự ngẫu nhiên và tăng cường các khóa mã hóa. Cuối cùng, bấm vào 'Định dạng' sau khi bạn đã chọn tất cả các tùy chọn cần thiết.
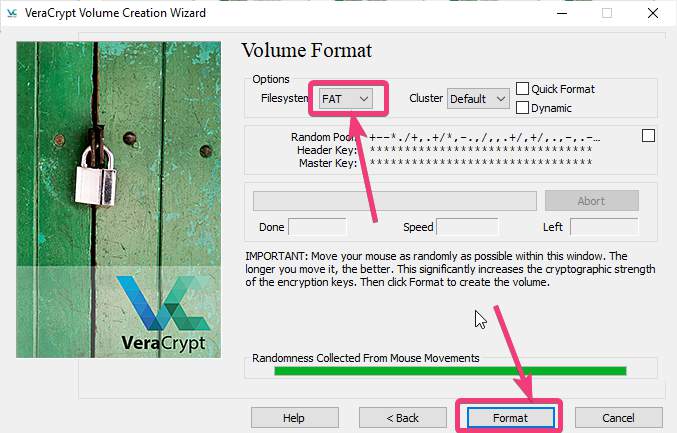 Chọn hệ thống tập tin và định dạng
Chọn hệ thống tập tin và định dạng
Sau khi định dạng hoàn tất, nhấp vào 'Kế tiếp'và bây giờ bạn có thể thoát khỏi trình hướng dẫn.
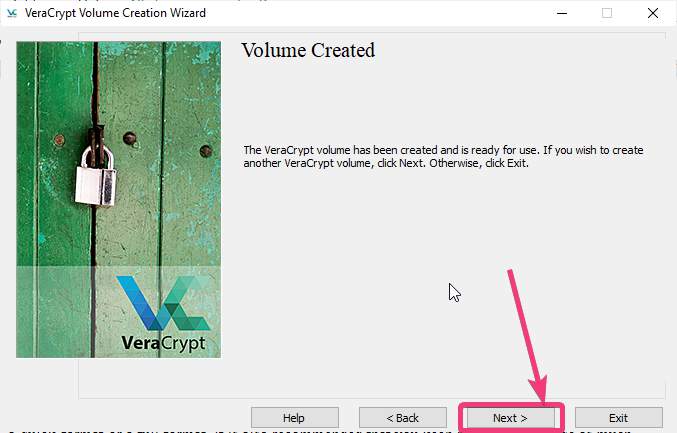 Thuật sĩ tạo khối VeraCrypt
Thuật sĩ tạo khối VeraCrypt
Ổ đĩa ảo của bạn đã được tạo. Đã đến lúc gắn ổ đĩa ảo và thêm một số tệp vào nó.
Bước 10: Gắn và thêm tệp
Để gắn kết một khối lượng được mã hóa, chỉ cần mở VeraCrypt và nhấp vàoChọn tập tin…Bây giờ hãy chọn tệp do bạn tạo ở bước cuối cùng và tệp đó sẽ được gắn dưới dạng ổ đĩa trên máy tính của bạn. Chọn một ký tự ổ đĩa không sử dụng từ danh sách, và cuối cùng bấm vào Núi.
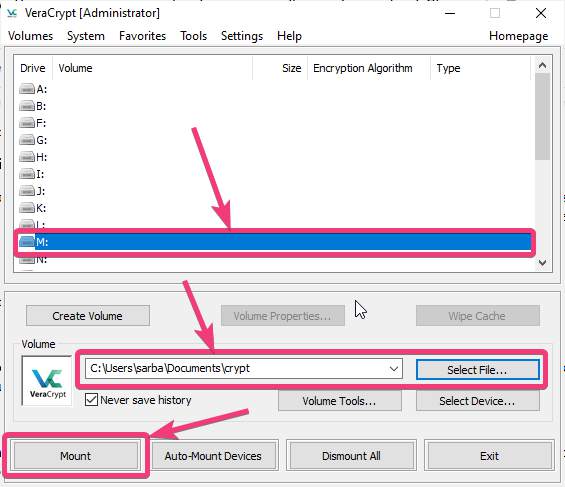 Gắn và thêm tệp
Gắn và thêm tệp
Bây giờ, nhập mật khẩu, và bấm vào 'ĐỒNG Ý'.
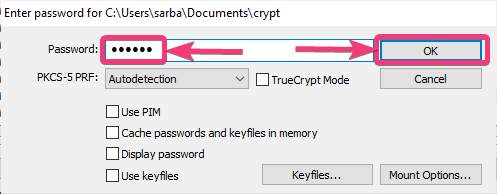 Nhập mật khẩu
Nhập mật khẩu
Bây giờ, bạn có thể tìm thấy ổ đĩa trongMáy tính của tôiNhà quản lý tập tin mặc định của bạn trên Windows hoặc bản phân phối Linux mà bạn đang sử dụng.
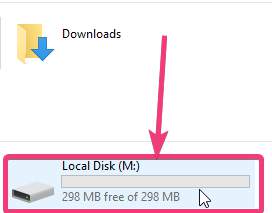 Ổ đĩa gắn VeraCrypt
Ổ đĩa gắn VeraCrypt
Để ngắt kết nối các ổ đĩa, hãy mở VeraCrypt, chọn ổ đĩa bạn muốn ngắt kết nối và nhấp vào Tháo gỡhoặc nhấp vàoBỏ tất cảCúc.
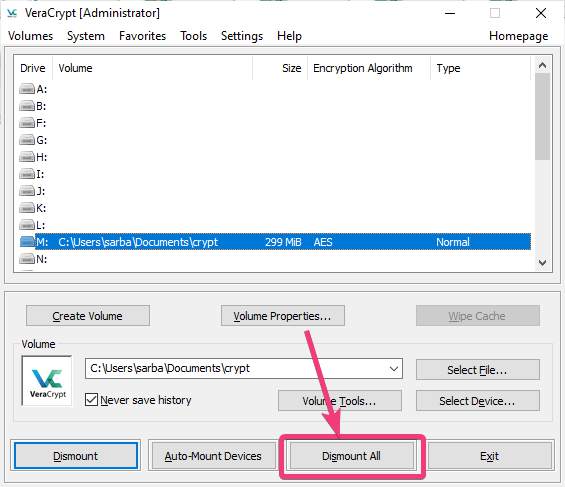 Bỏ tất cả
Bỏ tất cả
Các bước hoàn toàn giống nhau nếu bạn đang sử dụng VeraCrypt trên các nền tảng khác như Linux hoặc Mac OS. Sau khi một ổ đĩa được gắn kết, bạn có thể coi nó như một ổ đĩa thông thường, trên tất cả các nền tảng. Bạn thậm chí có thể định dạng ổ đĩa, nếu cần thiết. Không giống như BitLocker, VeraCrypt cung cấp nhiều tiện ích hơn và đó là điều bắt buộc nếu bạn đang tìm kiếm mức bảo mật tốt nhất cho tất cả dữ liệu nhạy cảm của mình.
Vì vậy, đó là tất cả về cách bạn có thể bắt đầu với VeraCrypt trên máy tính của mình. Bạn có phải đối mặt với bất kỳ vấn đề? Hãy bình luận trên cùng dưới đây.
Các bài viết khác:
